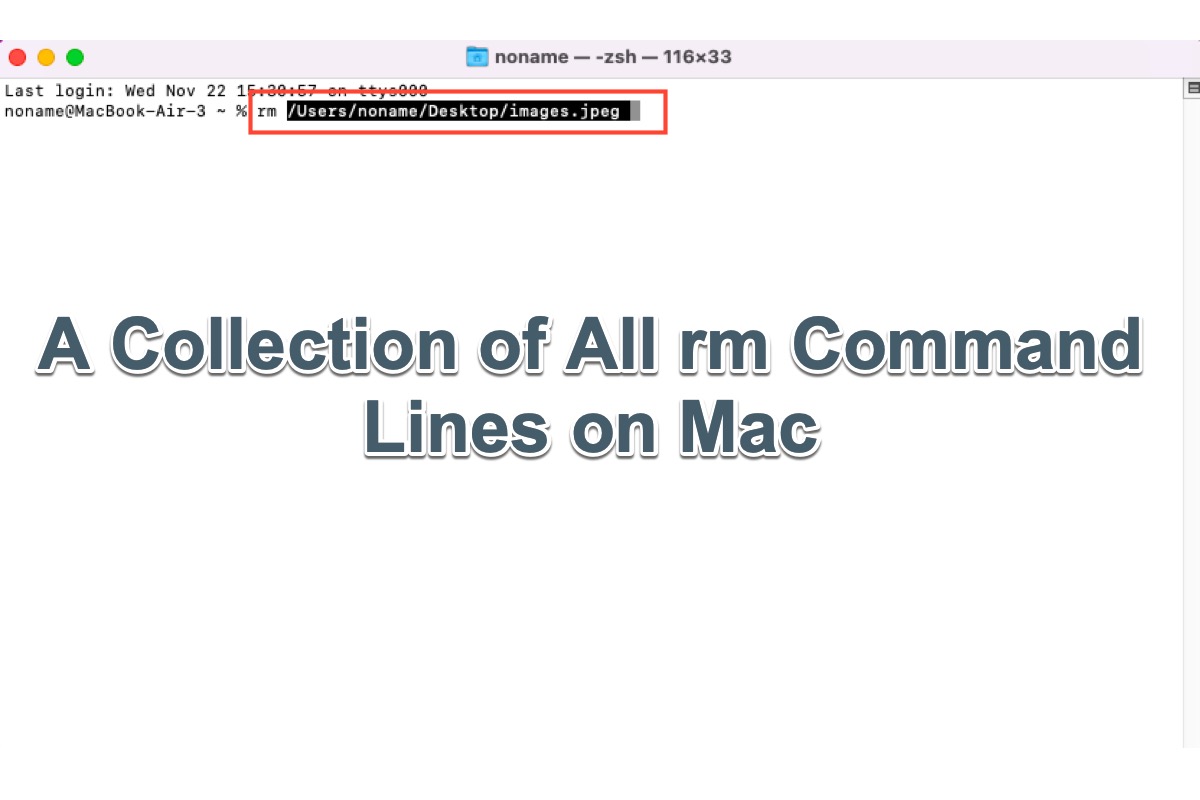Ob Sie ein fortgeschrittener Benutzer oder ein Anfänger für macOS sind, haben Sie sicherlich schon vom vorinstallierten Terminal gehört. Das Mac Terminal ist ein leistungsstolles Dienstprogramm, das eine Befehlszeilenschnittstelle auf Computern bietet und Ihnen ermöglicht, das Betriebssystem schnell und effizient zu kontrollieren.
Aufgrund dessen gibt es viele Befehlszeilen, die verwendet werden können, um Operationen über die grafische Benutzeroberfläche zu ersetzen. Dieser Beitrag sammelt verschiedene rm-Befehlszeilen auf dem Mac und erläutert, wie man sie basierend auf ihrer Funktionsweise verwendet.
Was ist der rm-Befehl auf dem Mac?
rm-Befehlszeilen sind Zeilen, die mit den Zeichen "rm" zusammenhängen und im macOS Terminal angewendet werden, um Dateien oder Ordner zu löschen. Sie können die Operationen über die grafische Benutzeroberfläche ersetzen.
Tatsächlich haben Softwareentwickler, Entwickler, IT-Mitarbeiter und viele andere eine unwiderstehliche Vorliebe für diesen rm-Befehl.
Warum teilen Sie diesen Artikel nicht mit mehr Menschen, wenn Sie ihn informativ finden?
Die Sammlung von rm-Befehlszeilen auf einem macOS-Computer
In diesem Abschnitt werden alle rm-Befehlszeilen aufgelistet, die Sie auf Ihrem MacBook, MacBook Air, MacBook Pro, iMac, Mac Mini und ähnlichen Geräten mit macOS-Betriebssystemen verwenden können.
Hinweis: Bitte lesen Sie diesen Abschnitt sorgfältig und probieren Sie die unten erläuterten rm-Befehlszeilen genau im Mac Terminal aus, da Fehler beim Ausführen von Befehlszeilen zu Schäden an Ihrem Gerät oder Datenverlust führen können.
rm
rm ist ein separater Befehl, der verwendet werden kann, um eine einzelne Datei oder mehrere Dateien auf einmal zu löschen. Lesen Sie weiter, um zu erfahren, wie Sie ihn auf Ihrem Gerät anwenden können:
rm [Dateipfad] Dateiname
Bitte ersetzen Sie den Dateipfad "Dateiname" durch den tatsächlichen Dateipfad und den Dateinamen, den Sie von Ihrem Mac-Computer entfernen möchten. Wenn Sie es leid sind, den Dateinamen und -pfad einzugeben, funktioniert es auch gut, das Dateisymbol in das Terminalfenster zu ziehen. Diese Methode entspricht auch der Verzeichnislöschung.
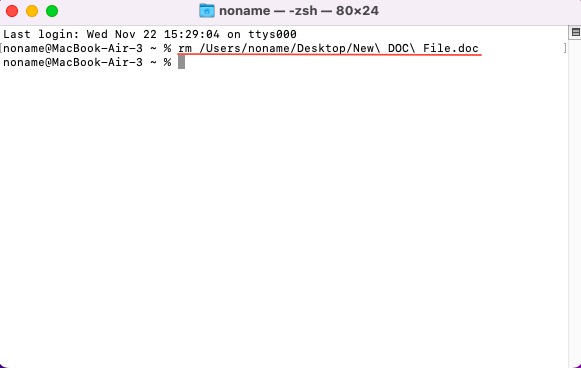
Wenn Sie einen Dateinamen mit Leerzeichen haben, müssen Sie den Namen in Anführungszeichen setzen:
rm [Dateipfad] "Dateiname.txt"
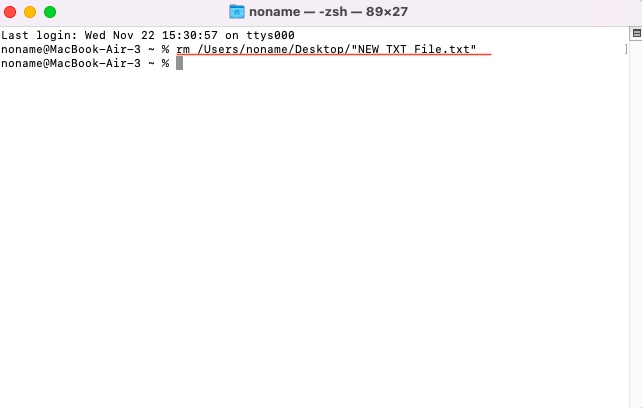
Stellen Sie sicher, dass Sie den richtigen Dateinamen eingegeben haben, und drücken Sie dann Return, um diesen Befehl auszuführen. Der Mac-Computer fragt nie, ob Sie diese Datei wirklich löschen möchten, sondern führt die Löschung direkt durch.
Für die mit dem rm-Befehl gelöschte Datei wird sie nicht im Mac Papierkorb aufbewahrt. Es gibt also keine Möglichkeit, sie aus dem Papierkorb wiederherzustellen.
Sie können auch mit den rm-Befehlszeilen mehr als eine Datei gleichzeitig löschen, hier ist wie es funktioniert:
rm [Dateipfad] Dateiname1 [Dateipfad] Dateiname2 [Dateipfad] Dateiname3
Wenn Sie einen Dateinamen mit Leerzeichen haben, setzen Sie den Dateinamen in Anführungszeichen:
rm "[Dateipfad] Dateiname1" "[Dateipfad] Dateiname2" "[Dateipfad] Dateiname3"
Eine Bestätigung vor der Dateilöschung
Wenn Sie eine Bestätigung vor dem Löschen der Datei hinzufügen möchten, können Sie einen Teil zum rm-Befehl hinzufügen:
rm -i [Dateipfad] Dateiname
Sobald Sie den Befehl rm -i Dateiname ausführen, wird der Mac um Ihre Bestätigung vor der Löschung bitten. Sie können mit Ja oder einem einfachen Y-Zeichen antworten, um fortzufahren.
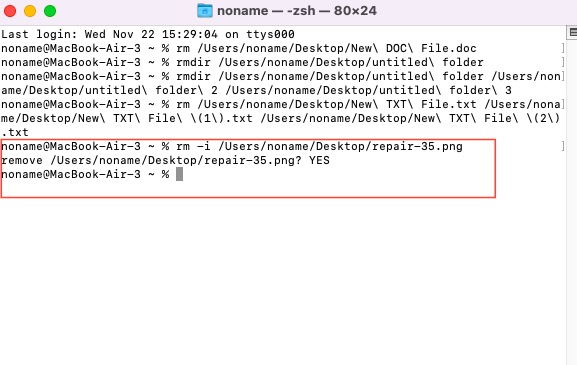
Für die Löschung mehrerer Dateien geben Sie den folgenden Befehl ein. Entsprechend wird der Mac nacheinander um Ihre Bestätigung bitten, was ein wenig lästig ist.
rm -i [Dateipfad] Dateiname1 [Dateipfad] Dateiname2 [Dateipfad] Dateiname3
rmdir
rmdir löscht leere Verzeichnisse auf dem Mac-Betriebssystem ausführenden Computer. Hier ist wie man es ausführt:
rmdir [Dateipfad] Archive
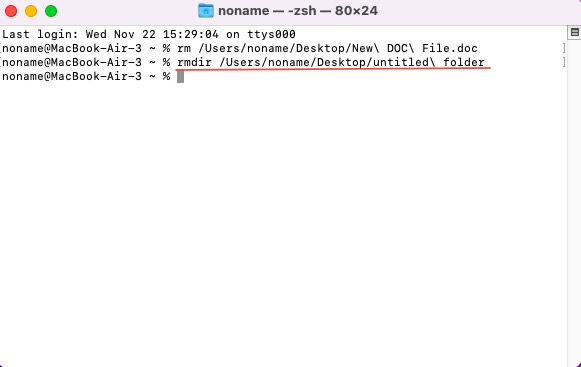
Wenn Sie einen Verzeichnisnamen mit Leerzeichen haben, müssen Sie ihn in Anführungszeichen setzen:
rmdir [Dateipfad] "Dateiname"
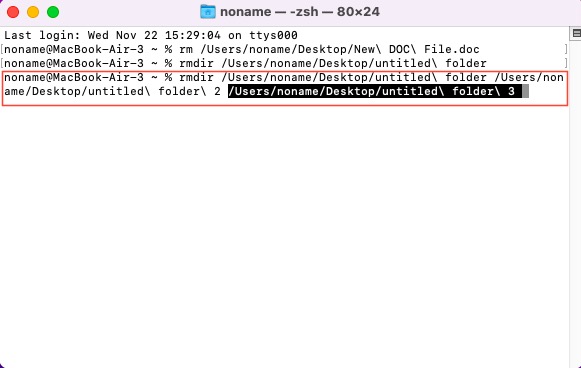
Die -i-Zeichen haben in dieser Befehlszeile keine Wirkung, daher sollten Sie vorsichtiger sein, ihn auszuführen.
rm -R Verzeichnisname
Auch bekannt als rm -r Verzeichnisname, wird diese Befehlszeile verwendet, um alles in einem Verzeichnis zu löschen, einschließlich aller enthaltenen Dateien und Ordner sowie aller Dateien und Ordner in diesen Unterordnern und darüber hinaus.
rm -iR [Dateipfad] Verzeichnisname
Diese Befehlszeile fordert Ihre Bestätigung an, bevor Sie ein Verzeichnis mit Dateien und Ordnern löschen. Es ist jedoch mühsam, da es für jeden einzelnen Eintrag Ihre Bestätigung verlangt.
rm -rf/
Warnung: Diese Befehlszeile ist gefährlich und riskant, sie unterscheidet nicht zwischen Benutzerdaten oder Betriebssystemdateien, solange Sie die Berechtigung zum Löschen einer Datei/eines Ordners haben, wird sie gelöscht. Führen Sie sie nicht aus bloßer Neugier auf Ihrem Gerät aus!
rm -rf/
-r bedeutet, dass Sie möchten, dass das Programm die Dateien und Verzeichnisse sowie alle Unterordner und ihren Inhalt entfernt.
-f bedeutet, dass Sie nicht bei jedem einzeln aufgeführten Löschvorgang um eine Bestätigung gebeten werden, unabhängig davon, ob Sie die Berechtigung dazu haben oder nicht.
Der letzte Teil des Befehls "/" ist tatsächlich die Liste dessen, was Sie möchten, dass das Programm löscht. In diesem Fall bedeutet "/" das "Stammverzeichnis" (den obersten Teil) der Dateihierarchie. In der Praxis bedeutet dies, dass alles auf Ihrem System gelöscht wird, einschließlich Dateien auf externen Laufwerken, die möglicherweise eingebunden sind.
Wenn es als sudo (d. h. mit Root-Berechtigungen) unter Mac OS Yosemite ausgeführt wird, wird das System so beschädigt, dass es anschließend nicht mehr funktioniert.
Bei neueren Versionen von macOS wird die Zerstörung durch das SIP-System begrenzt, das den Kern des Betriebssystems schützt. Führen Sie den Befehl jedoch nicht mit sudo aus, da Sie das Risiko eingehen, das System zu beschädigen und Ihre eigenen Daten zu löschen.
Einige Probleme beim Ausführen von rm-Befehlszeilen auf dem Mac
Einige Benutzer haben Probleme mit der rm-Befehlszeile auf dem Mac gemeldet, wie zum Beispiel das Nichtfunktionieren der rm-Befehlszeile, das Wiederherstellen der durch die rm-Befehlszeile gelöschten Dateien und ähnliches.
Warum funktioniert die rm-Befehlszeile auf dem Mac nicht?
Um es einfach auszudrücken, wenn die rm-Befehlszeile auf dem Mac nicht funktioniert, sollten Sie überprüfen, ob der Dateiname Leerzeichen enthält. In diesem Fall müssen Sie den Dateinamen in Anführungszeichen umwandeln, damit das Mac-Terminal ihn erkennen und die Löschung durchführen kann.
Zudem kann das Scheitern des Dateilöschens manchmal durch Dateiberechtigungen verursacht werden. Wenn Sie keine Schreibberechtigung für eine Datei haben, können Sie die Dateientfernungsaufgabe nicht fortsetzen.
Zuletzt sind einige Systemdateien für den Computerbetrieb entscheidend und nur für das Betriebssystem zugänglich. Sie können sie nicht alle entfernen.
Kann ich von der rm-Befehlszeile gelöschte Dateien wiederherstellen?
Wenn eine Datei mit dem Befehl rm (oder sudo rm) gelöscht wird, wird sie in der Regel als endgültig gelöscht angesehen und es gibt normalerweise keine eingebaute Möglichkeit, sie wiederherzustellen. Um die Datei wiederherzustellen, könnte jedoch iBoysoft Data Recovery Software hilfreich sein.