Zusammenfassung: Wenn Sie feststellen, dass Ihr Mac nichts herunterlädt, z. B. das Herunterladen von macOS, Anwendungen oder Dateien aus dem App Store, dem Internet oder innerhalb von Apps, gibt es Lösungen für das Problem, dass der Mac-Download nicht funktioniert.
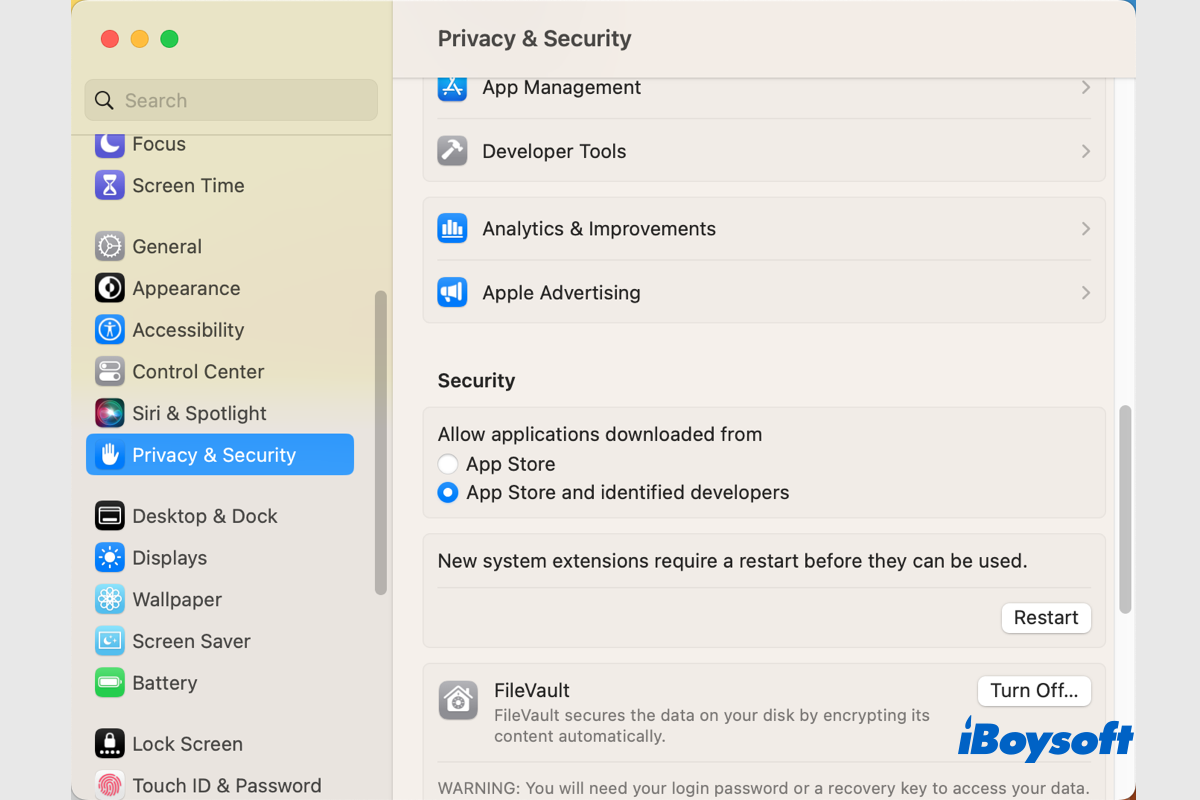
Sie müssen verschiedene Elemente herunterladen, einschließlich des neuesten macOS Ventura, Apps, Dokumente, Videos usw., während Sie Ihren Mac verwenden. Wenn Sie auf eine der folgenden Szenarien stoßen, wenn Ihr Mac nichts herunterlädt, ist dieser Beitrag richtig für Sie:
- Kann keine Apps aus dem Mac App Store herunterladen.
- Kann nicht aus dem Internet über Safari, Chrome, Firefox usw. herunterladen.
- Kann keine Bilder, Videos und Dokumente innerhalb von Fremdanwendungen herunterladen.
- Kann keine Anhänge von E-Mails, Nachrichten oder anderen Systemanwendungen herunterladen.
- Versuchen Sie, das macOS-Update in den Systemeinstellungen herunterzuladen, aber es reagiert nicht.
- …
Lesen Sie weiter, um den Grund und die Lösung für den Fehler Mac-Download funktioniert nicht zu erfahren.
Das Teilen wird geschätzt!
Warum kann mein Mac nichts herunterladen
Es ist ärgerlich, wenn das Problem auftritt, dass der Mac-Download nicht funktioniert, Sie möchten möglicherweise die Ursachen herausfinden, damit Sie dieses Problem beheben und alles, was Sie möchten, erneut auf Ihren Mac herunterladen können. Hier fassen wir einige potenzielle Gründe für das abnormale Phänomen zusammen:
- Schlechte, instabile, fehlerhafte Netzwerkverbindung.
- Unkompatible Apps mit macOS.
- Fehlerhafte Apps, die das Herunterladen verhindern.
- Die Datei, die Sie herunterladen möchten, ist zu groß.
- Unzureichender Speicherplatz auf Ihrem Mac.
- Die Datei/App ist beschädigt oder defekt.
- Falsche Sicherheitseinstellungen auf Ihrem Mac.
- Plugins oder Cache im Webbrowser.
- Virus- oder Malware-Infektion führt dazu, dass der Mac-Download nicht funktioniert.
- Veraltete oder fehlerhafte macOS-Version.
- …
Teilen Sie diesen Beitrag mit Personen, die die gleichen Schwierigkeiten haben!
Fehlerbehebung Mac lädt nichts herunter
Wenn ein solches schreckliches Ereignis eintritt, können Sie nur eingeschränkte Aufgaben auf Ihrem Mac ausführen, was extrem unpraktisch ist. Daher ist es ziemlich dringend, das Problem zu beheben, dass der Mac nichts herunterlädt, damit Sie Ihren Mac normal verwenden können. Hier bieten wir 10 Methoden an, um Ihnen zu helfen.
Sichern Sie eine gute Netzwerkverbindung
Eine Netzwerkverbindung ist für alle Mac-Prozesse, die sie benötigen, unerlässlich. Es umfasst verschiedene Operationen, vom Apple ID, iCloud und macOS-Update bis zum Surfen im Internet. Wenn Sie das Netzwerk nicht wie gewohnt nutzen können, sollten Sie den Status der Netzwerkverbindung auf Ihrem Mac überprüfen.
Eine schlechte und instabile Netzwerkverbindung auf Ihrem Mac kann zu vielen Fehlern führen, wie z.B. das nicht funktionierende Mac App Store, das feststeckende macOS Ventura-Update sowie das nicht funktionierende Mac-Download. Um das netzwerkbezogene Problem zu isolieren, können Sie das WLAN erneut verbinden, zu einem anderen WLAN wechseln, es direkt mit Ethernet verbinden und Ihren Router neu starten.
Überprüfen Sie den Apple-Systemstatus
Wenn es nicht möglich ist, Dateien von iCloud auf den Mac zu speichern, Apps aus dem Mac App Store herunterzuladen, iMessage nicht funktioniert, um Informationen zu laden, das macOS-Update nicht heruntergeladen wird, usw., benötigen all diese Vorgänge das entsprechende verfügbare Apple-System, das in der Regel verfügbar sein sollte.
Gelegentlich sind einige Apple-Systeme aufgrund vorübergehender Wartungsarbeiten oder einer Störung nicht verfügbar, dann können Sie das Problem haben, dass der Mac nichts herunterlädt. Überprüfen Sie, ob das Apple-System verfügbar ist, besuchen Sie die Seite des Apple-Systemstatus. Wenn es nicht verfügbar ist, warten Sie, bis es wieder verfügbar ist, und laden Sie erneut herunter, andernfalls gehen Sie zur nächsten Methode.
Überprüfen Sie, ob die Datei beschädigt ist
Möglicherweise ist während des Herunterladens ein Fehler aufgetreten. Es kann bei jeder Art von Datei auftreten und kann durch verschiedene Faktoren verursacht werden, wie z.B. eine schlechte Internetverbindung oder eine veraltete App auf Ihrem Mac. Darüber hinaus können Ihre Downloads durch Malware auf Ihrem Mac beeinträchtigt werden.
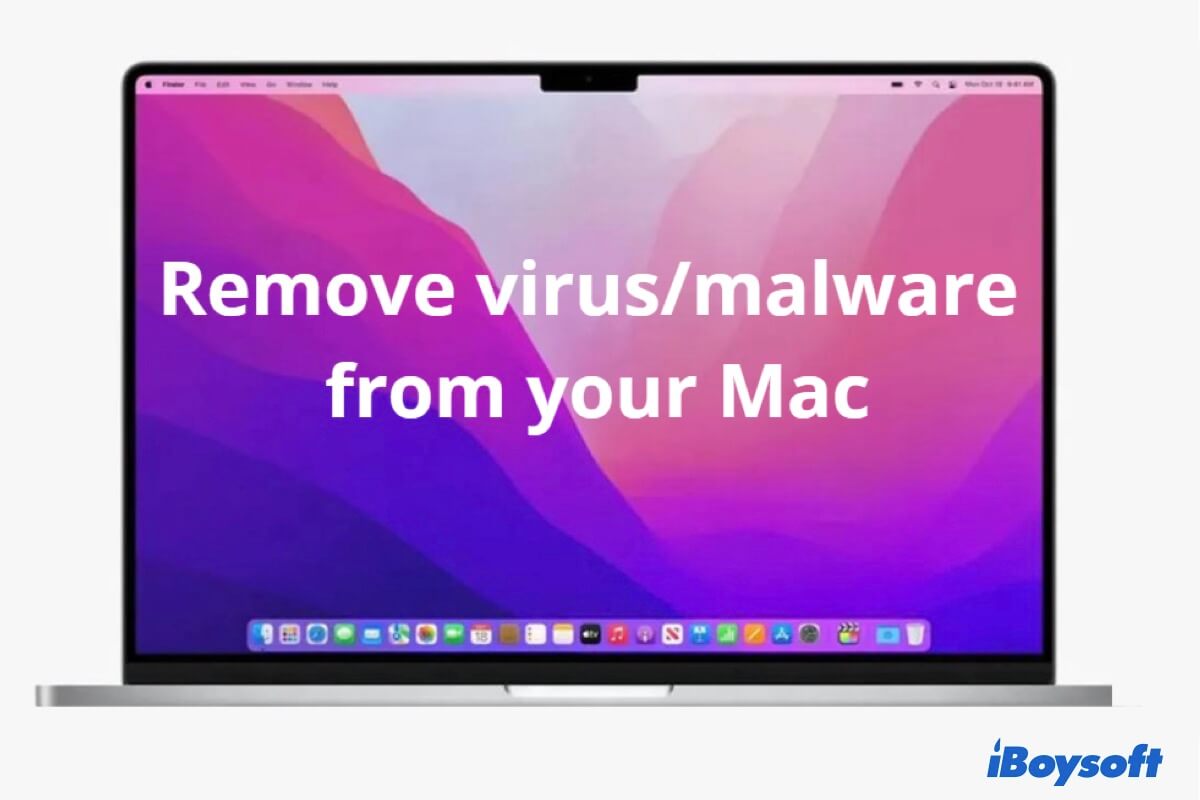
Wie man Viren/Malware von MacBook Pro/Air kostenlos entfernt?
Anleitung, wie Sie Viren oder Malware von Ihrem Mac mit seinen kostenlosen integrierten Dienstprogrammen entfernen können. Außerdem wird Ihnen dieser Beitrag auch sagen, wie Sie herausfinden können, ob Ihr MacBook Air oder Pro von einem Virus angegriffen wurde. - von iBoysoft Weiterlesen >>
Deinstallieren Sie kürzlich installierte Apps vom Mac
Es könnten die kürzlich installierten Apps auf Ihrem Mac sein, die verhindern, dass der Mac etwas herunterlädt. Es könnte Viren tragen oder Malware sein und dann die Funktion Ihres Macs beeinträchtigen. Insbesondere das Problem, dass der Mac-Download nicht funktioniert, ist gerade aufgetreten, nachdem Sie die verdächtigen Apps auf Ihrem Mac heruntergeladen haben. Dann kann es helfen, die Apps auf dem Mac zu deinstallieren. Versuchen Sie iBoysoft MagicMenu, um unerwünschte Apps einfach zu entfernen!
Stellen Sie sicher, dass auf der Mac-Festplatte genügend Speicherplatz vorhanden ist
Falls Sie eine große Datei, Anwendung oder ein macOS-Update herunterladen, sollten Sie sicherstellen, dass ausreichend freier Speicherplatz auf der Festplatte vorhanden ist, ansonsten könnten Sie es nicht auf Ihrem Mac herunterladen und auf die Fehlermeldung "Der Vorgang kann nicht abgeschlossen werden, da die Festplatte voll ist" stoßen.
Überprüfen Sie den freien Speicherplatz auf macOS Monterey und früher:
- Öffnen Sie das Apple-Menü und wählen Sie Über diesen Mac.
- Wählen Sie den Speicher-Tab im neuen Fenster aus.
- Es zeigt den Speicherverbrauch verschiedener Kategorien an.
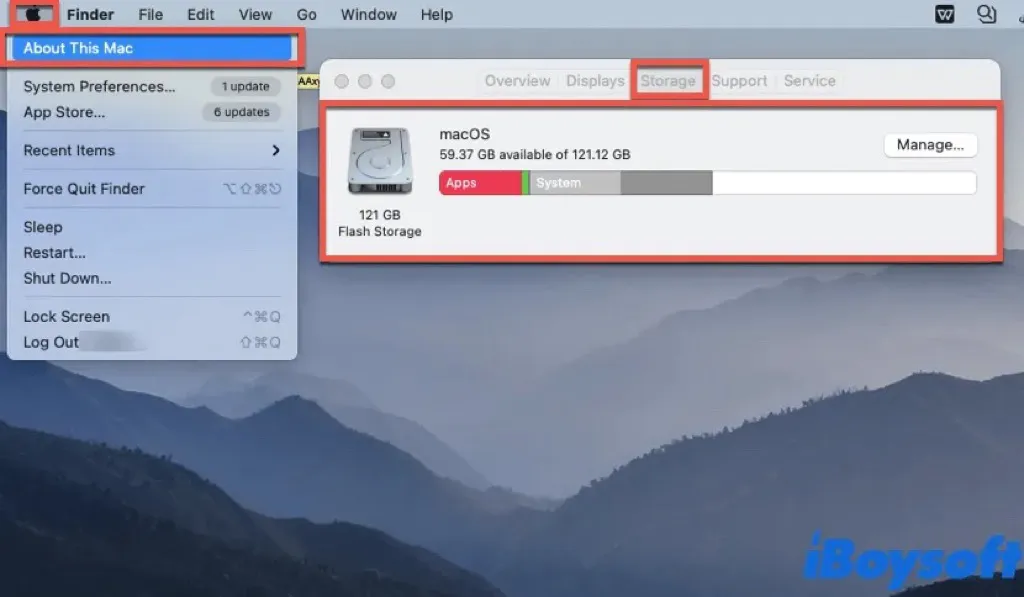
Überprüfen Sie den freien Speicherplatz auf macOS Ventura:
- Klicken Sie auf das Apple-Logo und wählen Sie Über diesen Mac im Dropdown-Menü aus.
- Klicken Sie auf Weitere Infos im Popup-Fenster, um zu den Systemeinstellungen zu gelangen.
- Scrollen Sie nach unten, um Speicher zu finden und sehen Sie, wie viel Speicherplatz verfügbar ist.
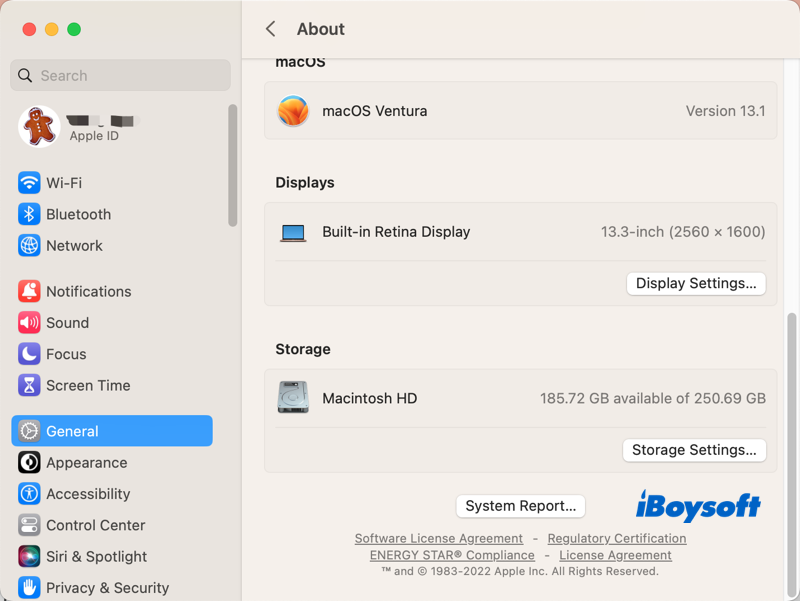
Haben Sie das Problem gelöst? Wenn Ihre Antwort Ja lautet, teilen Sie die Methoden mit anderen!
Ändern Sie die Sicherheitseinstellungen auf Ihrem Mac
Es wird immer empfohlen, Software aus dem Mac App Store herunterzuladen und zu installieren, da es sich um einen sicheren Ort handelt und die dort erhältlichen Apps den höchsten Standards in Bezug auf Inhalt, Datenschutz und Sicherheit unterliegen. Aber manchmal ist die gewünschte App dort nicht verfügbar, sodass Sie sie aus dem Internet herunterladen müssen.
Wenn Sie es nicht schaffen, Apps außerhalb des Mac App Store auf Ihrem Mac zu installieren, könnte der Übeltäter die Sicherheitseinstellungen auf Ihrem Mac sein. Standardmäßig erlaubt macOS das Herunterladen von Apps aus dem App Store und von identifizierten Entwicklern, aber möglicherweise haben Sie dies versehentlich deaktiviert.
Überprüfen Sie die Sicherheitseinstellungen auf macOS Monterey und früher:
- Navigieren Sie zum Apple-Menü und wählen Sie Systemeinstellungen.
- Wählen Sie Sicherheit & Datenschutz im Fenster aus.
- Wählen Sie den Tab Allgemein aus.
- Klicken Sie auf das Vorhängeschloss und entsperren Sie es mit Ihrem Touch ID oder Passwort.
- Aktivieren Sie das Kästchen von App Store und identifizierten Entwicklern unter Zulassen von Apps aus.
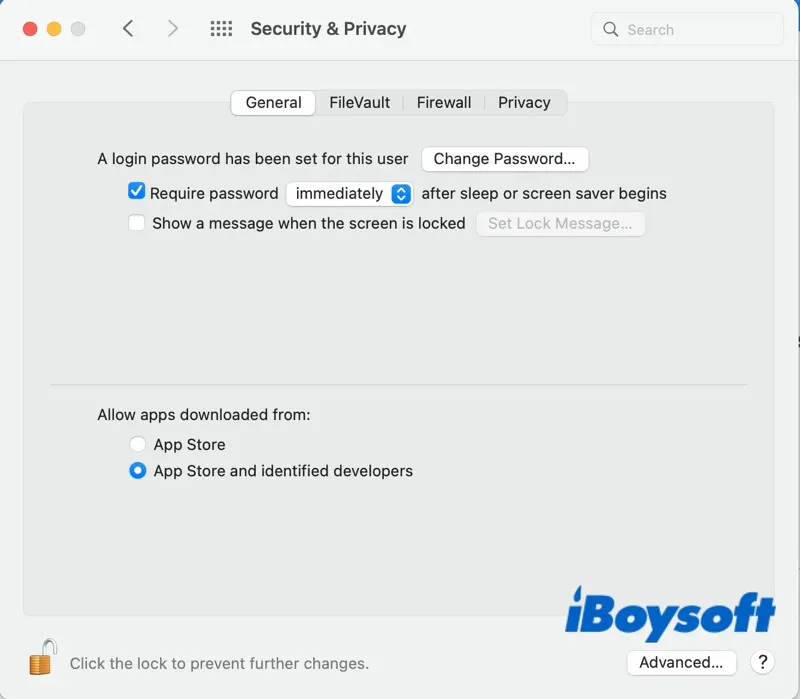
Überprüfen Sie die Sicherheitseinstellungen auf macOS Ventura:
- Gehen Sie zum Apple-Menü und wählen Sie Systemeinstellungen.
- Scrollen Sie auf der linken Seitenleiste nach unten und wählen Sie Datenschutz & Sicherheit aus.
- Scrollen Sie auf dem rechten Fenster nach unten, um Sicherheit zu finden.
- Aktivieren Sie App Store und identifizierte Entwickler unter Zulassen von Apps aus.
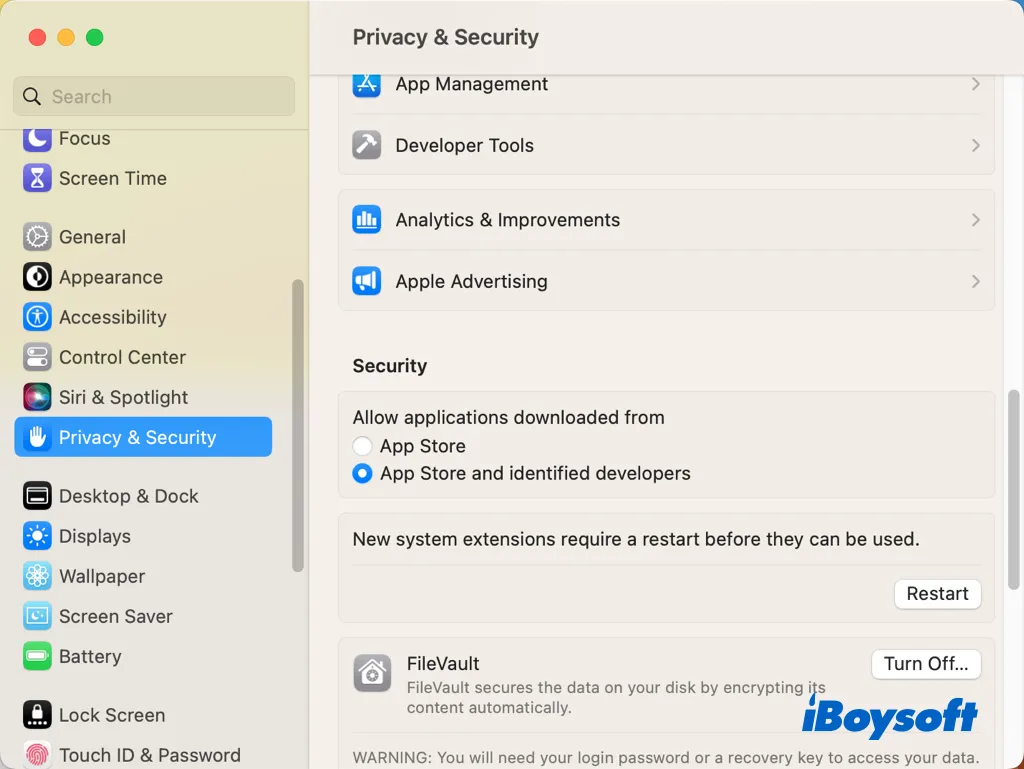
Browser-Cache löschen und Erweiterungen entfernen
Wenn die Browser nichts auf Ihrem Mac herunterladen können, wie z.B. Safari-Downloads funktionieren nicht, könnte dies mit dem Cache und installierten Plug-Ins zusammenhängen. Die übermäßigen Caches, die sich im Browser angesammelt haben, können sich mit Ihrer Fähigkeit zum Download interferieren, aber Sie können Ihren Browser-Cache einfach löschen. Versuchen Sie außerdem, Browser-Erweiterungen auf dem Mac zu löschen, um das Problem mit dem nicht herunterladenden Browser auf dem Mac zu beheben.
Fehlerhafte Apps auf Ihrem Mac neu starten
Wenn der Fehler "Mac-Download funktioniert nicht" bei einer App auf Ihrem Mac auftritt, sei es eine System-App wie Mail und Safari, eine App aus dem App Store wie Facebook und Google Chrome oder eine App von Drittanbietern, das erneute Starten der App kann das Problem problemlos lösen. Schließen Sie einfach die Apps auf dem Mac oder beenden Sie eingefrorene Apps, öffnen Sie dann die App erneut und versuchen Sie erneut, den Download durchzuführen.
Starten Sie Ihren Mac neu
Ein plötzlicher Systemabsturz könnte der Grund sein, warum Ihr Mac nichts herunterladen kann, er könnte auch zu einem langsamen Start des Mac, einem eingefrorenen Mac, nicht reagierenden Apps usw. führen. Wenn solche geringfügigen Fehler auftreten, können Sie Ihren Mac neu starten, um alle laufenden Prozesse zu beenden und einen Neustart zu geben. Möglicherweise kann der Mac nach einem Neustart herunterladen.
Aktualisieren Sie Ihren Mac
Halten Sie Ihren Mac immer auf dem neuesten Stand, um Ihnen eine hervorragende Leistung zu bieten und potenzielle Probleme zu vermeiden. Dies gilt sowohl für das Betriebssystem als auch für Apps. Veraltete macOS und Apps könnten dazu führen, dass der Mac-Download nicht funktioniert. Daher sollten Sie Ihren Mac aktualisieren, wenn verfügbare Updates veröffentlicht wurden.
Das Problem, dass der Mac nichts herunterladen kann, wurde gelöst? Teilen Sie es, um mehr Menschen zu helfen!
Abschließende Worte
Wenn das unerwünschte Mac-Problem beim Herunterladen von Dateien auftritt, können Sie diese 10 effektiven Methoden anwenden, die von iBoysoft in diesem Beitrag bereitgestellt werden, um es zu beheben. In diesem umfassenden Tutorial werden die meisten Szenarien abgedeckt, mit denen Sie möglicherweise konfrontiert sind, wenn das Herunterladen auf dem Mac nicht funktioniert. Seien Sie beruhigt!