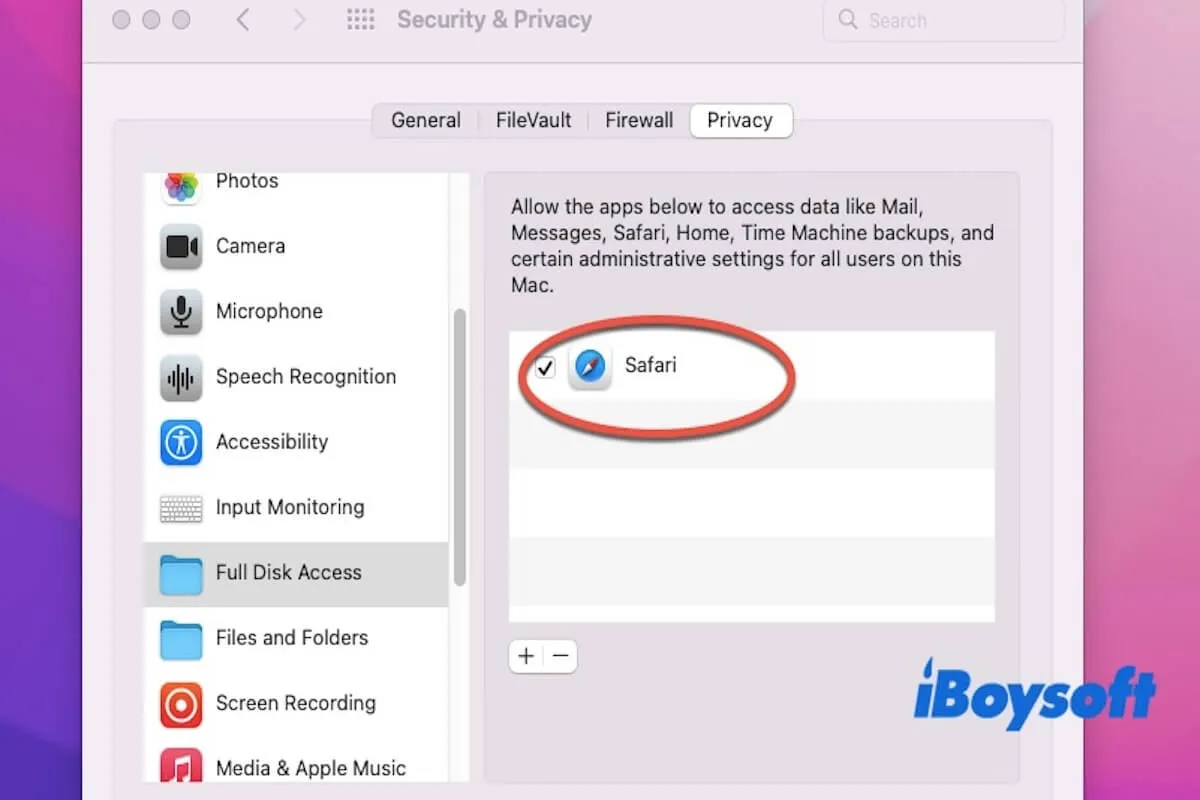Normalerweise laden Sie tägliche Dateien von Safari auf das interne Laufwerk herunter, um bequemen Zugriff und Verwaltung zu gewährleisten. Größere Dateien, Sicherungskopien oder Daten, die verschoben werden müssen, werden in der Regel auf externen Laufwerken wie SSDs oder USB-Sticks gespeichert.
Nach einem Update auf macOS Sequoia können Sie Probleme haben, z. B. dass Safari Dateien nicht auf die SSD in Sequoia herunterladen kann. Ob Sie Safari Dateien nicht auf die SSD in Sequoia oder Safari Dateien nicht auf den Mac herunterladen können, bietet dieser Artikel Lösungen, um das Problem zu lösen.
Warum kann ich keine Dateien von Safari in Sequoias herunterladen?
Die Tatsache, dass Safari in Sequoia keine Dateien auf eine SSD herunterladen kann, kann verschiedene Ursachen haben, darunter vor allem:
- Berechtigungsprobleme: Datenschutz- und Sicherheitseinstellungen von macOS können Safari davon abhalten, in bestimmte Ordner zu schreiben.
- Unzureichender Speicherplatz: Wenn das Speichergerät (interne oder externe SSD) nicht genügend Platz hat, kann Safari den Download nicht abschließen.
- Safari-Einstellungsprobleme: Falsche Download-Speicherorteinstellungen in Safari können zu einem fehlgeschlagenen Download führen.
- Cache- oder temporäre Dateiprobleme: Beschädigte Cache- oder temporäre Dateien in Safari können zu Download-Problemen führen.
- Netzwerkverbindungsprobleme: Eine instabile Netzwerkverbindung kann den Download unterbrechen. Es wird empfohlen, eine stabile Verbindung sicherzustellen oder den Router neu zu starten.
- Dateisysteminkompatibilität: Wenn die externe SSD ein Dateisystem verwendet, das nicht vollständig mit macOS kompatibel ist (z. B. NTFS), kann Safari die Dateien nicht auf das Laufwerk schreiben.
- Verbindungsfehler beim iCloud Private Relay: Der Fehler "Safari kann keine Verbindung zum iCloud Private Relay herstellen" blockiert die Verwendung von Safari.
Diese Probleme können in der Regel durch Anpassen der Einstellungen, Löschen des Caches, Sicherstellen ausreichenden Speicherplatzes und Sicherstellen der Netzwerkstabilität behoben werden. Schauen wir uns an, wie man Safari keine Dateien auf eine SSD in Sequoia herunterladen kann.
Teilen Sie diesen Teil, um mehr Menschen darüber zu informieren, warum sie keine Dateien aus Safari in Sequoia herunterladen können.
Wie man Safari keine Dateien auf SSD in Sequoia herunterladen kann
Beheben Sie das Problem "Safari kann aufgrund von Berechtigungsproblemen keine Dateien auf SSD in Sequoia herunterladen"
Wie man Safari keine Dateien auf externe SSD in Sequoia herunterladen kann:
- Öffnen Sie im Finder Ihre externe SSD, klicken Sie mit der rechten Maustaste und wählen Sie Informationen abrufen.
- Scrollen Sie nach unten zum Abschnitt Freigabe & Berechtigungen.
- Stellen Sie im Bereich Berechtigungen sicher, dass Ihr Konto daneben auf Lesen & Schreiben Zugriff hat, nicht Nur Lesen oder Kein Zugriff.
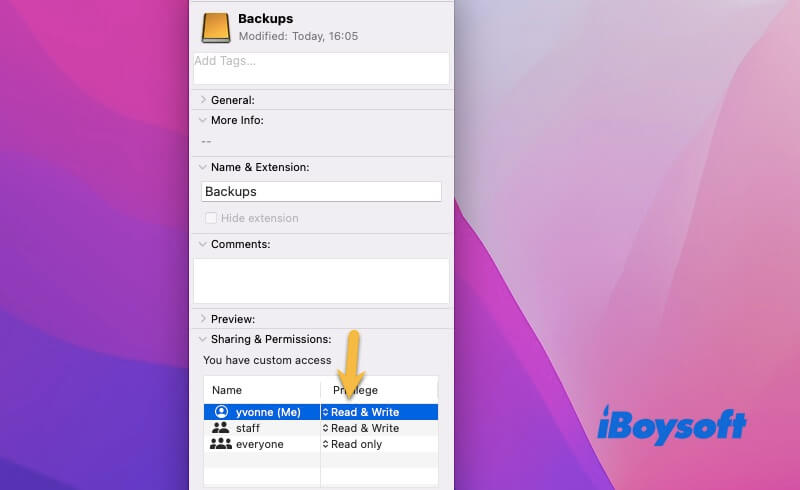
- Wenn die Berechtigungen inkorrekt sind, klicken Sie auf das Schlosssymbol unten rechts und geben Sie Ihr Administratorpasswort ein, um es zu entsperren.
- Ändern Sie die Berechtigungen auf Lesen & Schreiben und schließen Sie dann das Informationsfenster.
Wie man Safari keine Dateien auf den Mac herunterladen kann:
- Öffnen Sie die Systemeinstellungen > Datenschutz & Sicherheit.
- Wählen Sie in der Seitenleiste Vollzugriff auf die Festplatte aus.
- Suchen Sie die Safari-App und stellen Sie sicher, dass sie aktiviert ist. Falls nicht, klicken Sie auf das Kontrollkästchen neben Safari, um ihr den vollständigen Festplattenzugriff zu gewähren.

Wenn die Einstellungen geändert wurden und das Problem nicht behoben ist, starten Sie Safari oder Ihren Mac neu und versuchen Sie erneut, die Datei herunterzuladen.
Beheben Sie das Problem "Safari kann aufgrund von Einstellungsproblemen keine Dateien auf SSD in Sequoia herunterladen"
Das Problem "Safari kann keine Dateien auf SSD in Sequoia herunterladen" hängt mit den Download-Ort-Einstellungen zusammen. Wenn der Download-Ort inkorrekt oder nicht zugänglich ist, kann der Download fehlschlagen. Hier sind die detaillierten Schritte zur Behebung des Problems:
- Öffnen Sie Safari, klicken Sie im Safari-Menü oben auf dem Bildschirm und wählen Sie Einstellungen.
- In dem Pop-up-Fenster wählen Sie den Allgemein-Tab.
- In dem Datei-Download-Ort überprüfen Sie den aktuellen Ordnerpfad. Wenn der Pfad auf einen ungültigen Ordner zeigt, klicken Sie im Dropdown-Menü und wählen Sie einen gültigen Ordner, stellen Sie sicher, dass der Ordner existiert und beschreibbar ist.
Hinweis: Wenn Sie Dateien auf eine externe SSD herunterladen, stellen Sie sicher, dass das externe Laufwerk angeschlossen und ordnungsgemäß funktioniert. Wählen Sie dann in den Safari-Einstellungen > Allgemein einen gültigen Ordner auf der externen SSD als Download-Ort.
Beheben Sie das Problem "Safari kann aufgrund eines inkompatiblen Dateisystems keine Dateien auf die externe SSD in Sequoia herunterladen"
Das Dateisystem Ihrer externen SSD (z. B. NTFS) ist möglicherweise nicht vollständig mit macOS kompatibel, was dazu führt, dass Safari keine Dateien auf das externe Laufwerk schreiben kann. macOS unterstützt nativ vollständige Lese-/Schreibvorgänge für bestimmte Dateisysteme, während NTFS nur Lesen unterstützt und nicht direkt schreiben kann.
Sie können daher den Dateisystemtyp der externen SSD in der Festplattendienstprogramm überprüfen. Wenn das Laufwerk als NTFS formatiert ist, kann macOS nur darauf lesen und nicht schreiben. In diesem Fall müssen Sie die NTFS in APFS oder exFAT konvertieren.
Warnung: Das Formatieren löscht alle Daten auf dem Laufwerk, daher sollten Sie die Daten von der externen SSD sichern, bevor Sie fortfahren.
- Öffnen Sie das Festplattendienstprogramm.
- Wählen Sie die externe SSD aus: In der Seitenleiste des Festplattendienstprogramms sehen Sie eine Liste aller verbundenen Speichergeräte.
- Klicken Sie im Festplattendienstprogramm-Fenster oben auf Löschen.
- Wählen Sie im Pop-up-Fenster das Format exFAT oder APFS aus.
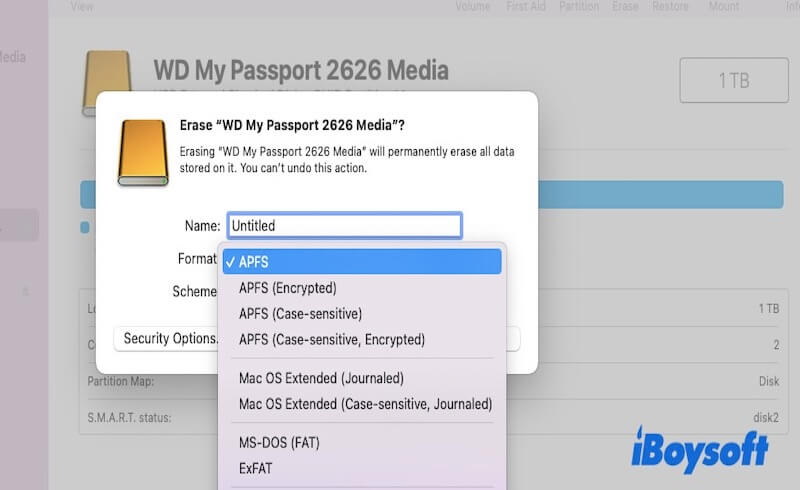
- Legen Sie einen Namen für das Laufwerk fest und klicken Sie unten rechts auf die Schaltfläche Löschen, um mit dem Formatieren zu beginnen.
Indem Sie die oben genannten Schritte befolgen, können Sie Ihre externe SSD in exFAT oder APFS formatieren und sicherstellen, dass sie vollständig mit macOS kompatibel ist. In diesem Fall wird Safari kann keine Dateien auf eine externe SSD in Sequoia herunterladen aufgrund eines behobenen inkompatiblen Dateisystems.
Wenn Sie Daten in NTFS-Format auf macOS auf eine externe SSD schreiben möchten und das Format beibehalten möchten, können Sie Software von Drittanbietern verwenden, um Lese- und Schreibunterstützung für NTFS-Laufwerke zu implementieren. Lesen Sie: Wie man Dateien zu schreibgeschützten NTFS-Festplatten auf dem Mac kopiert/verschiebt.
Beheben Sie das Problem, dass Safari keine Dateien auf die SSD in Sequoia herunterladen kann, da nicht genügend Speicherplatz vorhanden ist
Wenn das Ziel-Festplattenlaufwerk (intern oder extern) nicht genügend Speicherplatz hat, kann Safari den Download nicht abschließen. Ein voller Festplattenspeicher tritt normalerweise auf, wenn die heruntergeladene Datei groß ist oder die Festplatte bereits voll von vielen Dateien ist. Dies ist insbesondere dann der Fall, wenn Dateien lange nicht aufgeräumt wurden oder wenn viele unnötige Dateien auf der Festplatte gespeichert sind.
Ob Sie das Problem haben, dass Safari keine Dateien auf die externe SSD in Sequoia herunterladen kann oder Safari keine Dateien auf den Mac in Sequoia herunterladen kann, empfehlen wir die Verwendung von iBoysoft DiskGeeker. Diese Software ist ein Festplatten-Verwaltungstool, das visuell anzeigt, welche Dateien und Ordner den meisten Speicherplatz belegen, und Ihnen dabei hilft, unnötige Dateien schnell zu identifizieren und zu entfernen. Sie können sie aus dem App Store oder über den unten stehenden Link herunterladen.
- Kostenloser Download, Installation und Öffnen von iBoysoft DiskGeeker auf Ihrem Mac.
- Wählen Sie die Festplatte, die Sie im linken Bereich überprüfen möchten, und klicken Sie dann auf das Speicher Analyse Symbol.

- Ihre Festplatte wird gescannt, warten Sie geduldig, bis der Scanvorgang abgeschlossen ist.
- Jetzt können Sie die Ordner oder Dateien von groß nach klein anzeigen. Wählen Sie diejenigen aus, die Sie löschen möchten, und ziehen Sie sie in den Papierkorb.

Teilen Sie dieses Festplattenverwaltungswerkzeug mit anderen, um ihnen bei der Freigabe von Speicherplatz zu helfen.
Beheben Sie das Problem, dass Safari aufgrund des Safari-Cache keine Dateien auf die SSD in Sequoia herunterladen kann
Der Cache und temporäre Dateien von Safari sind lokal gespeicherte Daten, die die Browserleistung verbessern sollen. Sie speichern Ressourcen von Websites (wie Bilder, Skripte, Stylesheets usw.), um die gleiche Website bei zukünftigen Besuchen schneller zu laden. Wenn diese Cache-Dateien jedoch beschädigt, veraltet oder zu zahlreich werden, können sie verschiedene Probleme verursachen, einschließlich Download-Fehlern.
Hier sind die Schritte zum Löschen des Safari-Cache für internen Speicher:
- Öffnen Sie Safari und gehen Sie zu Einstellungen > Erweitert.
- Aktivieren Sie das Kontrollkästchen für das Entwicklermenü in der Menüleiste. Dies fügt der Safari-Menüleiste ein neues Entwicklermenü hinzu.
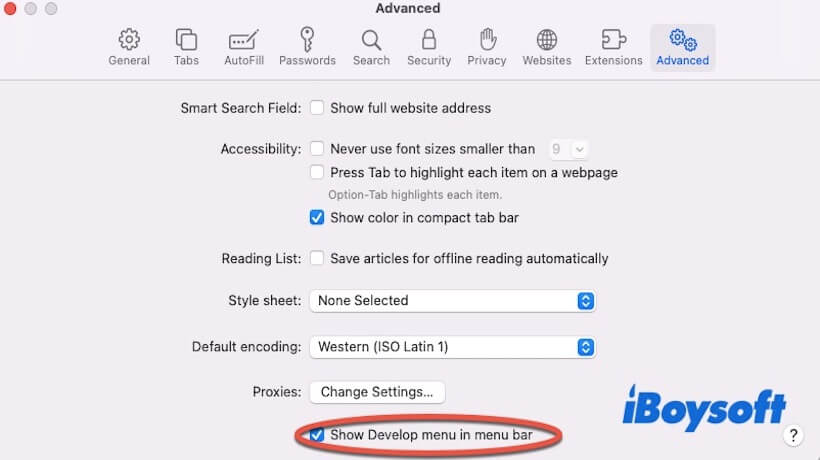
- Klicken Sie in der Safari-Menüleiste auf das Entwicklermenü.
- Wählen Sie im Dropdown-Menü Leeren Sie den Cache aus. Dadurch werden alle von Safari gespeicherten zwischengespeicherten Dateien gelöscht.
Löschen von Cache-Dateien, die mit einer externen Festplatte zusammenhängen:
- Öffnen Sie den Finder, klicken Sie auf das Menü Gehe oben auf dem Bildschirm und wählen Sie Gehe zu Ordner.
- Geben Sie den Pfad ~/Library/Caches ein und drücken Sie die Eingabetaste. Dadurch wird der Ordner geöffnet, der die Cache-Dateien speichert.
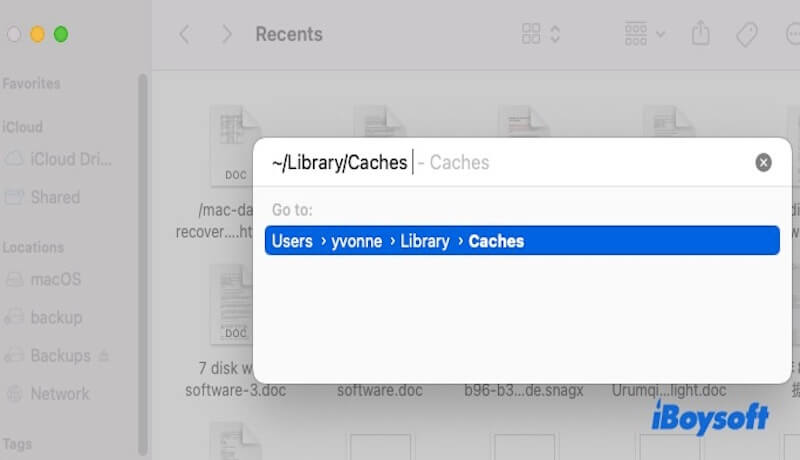
- Suchen und löschen Sie die Cache-Dateien, die mit Safari oder Ihrer externen Festplatte zusammenhängen. Diese Ordner enthalten in der Regel das Wort Safari oder andere browserbezogene Inhalte in ihren Namen.
- Löschen Sie diese Cache-Dateien.
Durch Löschen des Caches oder temporärer Dateien von Safari können Sie Download-Fehler effektiv beheben, insbesondere wenn die Cache- oder temporären Dateien beschädigt sind.
Wie kann ich verhindern, dass Safari in Sequoia Downloads blockiert?
Safari blockiert Downloads in Sequoia möglicherweise aufgrund von Sicherheitseinstellungen, Dateitypbeschränkungen oder zu strengen Datenschutzberechtigungen. Safari blockiert Downloads von nicht vertrauenswürdigen Websites oder als potenziell gefährlich eingestuften Dateien, insbesondere bestimmte Dateitypen (z. B. ausführbare Dateien oder Archive). Hier erfahren Sie, wie Sie Safari daran hindern können, Downloads in Sequoia zu blockieren.
Überprüfen Sie die Safari-Sicherheitseinstellungen
- Öffnen Sie Safari, klicken Sie auf Safari im oberen Menü und wählen Sie Einstellungen.
- Im Allgemeinen aktivieren Sie das Kästchen für "Sichere" Dateien nach dem Download öffnen. Dadurch öffnet Safari automatisch bestimmte Dateitypen (wie Bilder, PDFs usw.) nach dem Download, die als "sicher" angesehen werden.
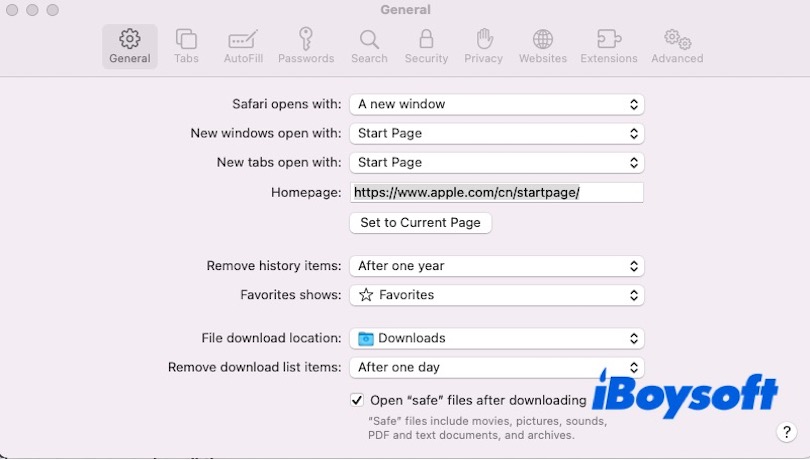
Passen Sie die Sicherheitseinstellungen von macOS an
Öffnen Sie Systemeinstellungen > Sicherheit & Datenschutz > Allgemein. Überprüfen Sie, ob Safari einen Download oder eine Anwendung blockiert hat. Wenn ja, klicken Sie auf Zulassen, um den Download zu ermöglichen. Stellen Sie sicher, dass App Store und identifizierte Entwickler ausgewählt sind, damit Downloads von vertrauenswürdigen Quellen zugelassen werden.
Erlauben Sie Downloads von bestimmten Websites
Manchmal blockiert Safari Downloads von unbekannten Websites. Gehen Sie zu Safari > Einstellungen > Websites und passen Sie die Einstellungen für bestimmte Websites an, um Downloads von diesen zuzulassen.
Überprüfen Sie Erweiterungen oder Antivirensoftware
Deaktivieren Sie alle Safari-Erweiterungen oder Sicherheitssoftware von Drittanbietern, die Downloads blockieren könnten. Einige Werbeblocker, Antivirensoftware oder Download-Manager können den normalen Dateidownload beeinträchtigen.
Fazit
Dieser Artikel stellt Lösungen vor, wie Sie das Problem beheben können, dass Safari keine Dateien auf eine externe SSD in Sequoia herunterladen kann und Safari in Sequoia keine Dateien auf den Mac herunterladen kann. Mehrere Methoden werden oben detailliert beschrieben, darunter können Sie iBoysoft DiskGeeker für Mac herunterladen, wenn kein Speicherplatz für den Download von Safari-Dateien vorhanden ist.
Teilen Sie diesen Beitrag, wenn Sie ihn hilfreich und aufschlussreich finden!