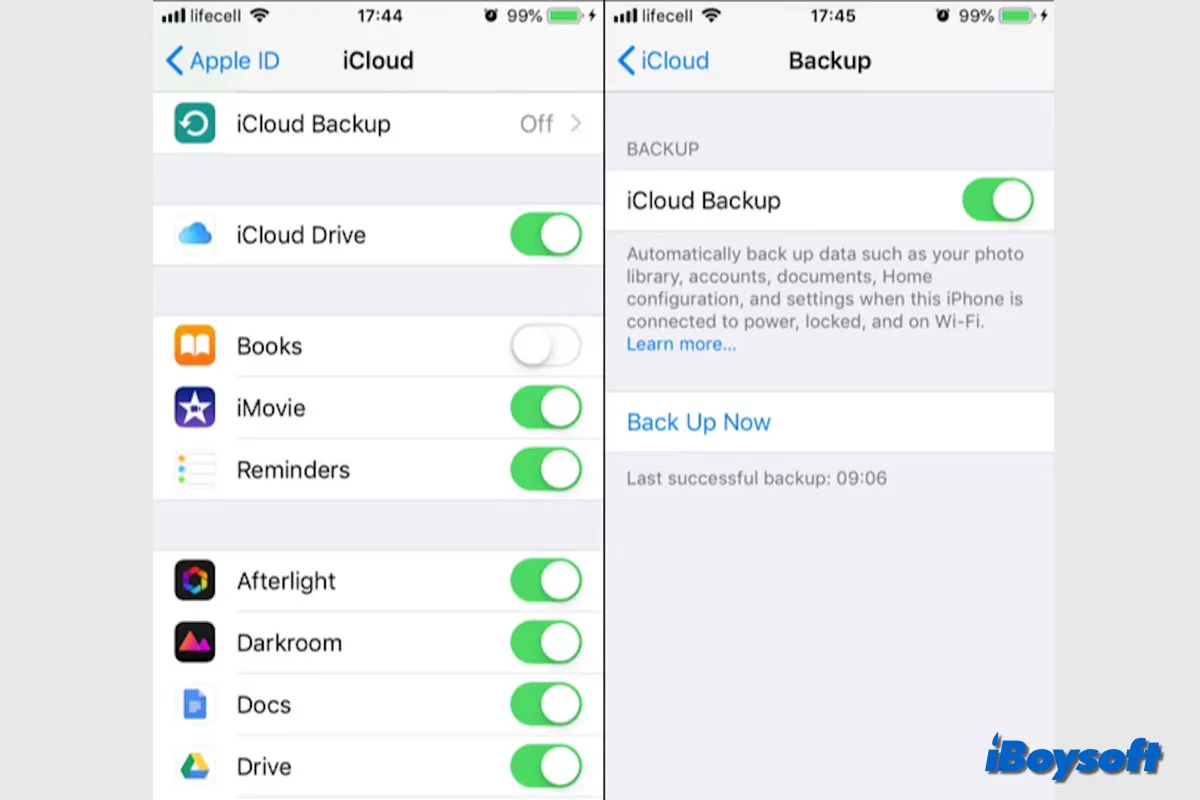Creating a backup for your iPhone/iPad could save your important data in case it is lost or stolen. Besides, it also enables you to quickly transfer all your data, apps, settings, and other content to your new device.
In addition to backing up iPhone to Mac or backing up iPhone to an external hard drive, the built-in iCloud Backup feature is also a good choice to back up your iPhone/iPad with iCloud. This post will walk you through all you should know about iCloud Backup.
What is iCloud Backup
Syncing and backing up are the two main ways that iCloud helps to protect your data. Your data automatically syncs to the cloud and is kept current across all your devices whenever you make changes, for instance, using iCloud Photos, iCloud Drive, or Notes.
Your device's data that isn't frequently synced is kept in your iCloud Backup. iCloud creates regular snapshots of this data when Backup is enabled, it's simple to restore on a new device. In this way, your data is safe in the cloud between syncing and backing up.
Once you turn on iCloud Backup on your device, all of the data and settings on your iPhone and iPad that aren't already synchronized with iCloud are included in your backups:
- Device settings, Home Screen layout, and app organization
- Any purchased Ringtones and your Visual Voicemail password
- Apple Watch backups
- iMessage, text (SMS), and MMS messages
- App data for the apps that you've downloaded on your device.
- Photos and videos on your iPhone or iPad
Steps to back up iPhone/iPad with iCloud
After knowing what the iCloud Backup is, you can follow the steps below to turn on iCloud Backup on your iPhone or iPad to protect your data in case the device is lost, stolen, or replaced.
Back up your iPhone/iPad with iCloud manually
- Connect your iPhone/iPad to a Wi-Fi network.
- Go to Settings, tap your name, and tap iCloud.
- Click iCloud Backup.
- Tap the Back Up Now button.
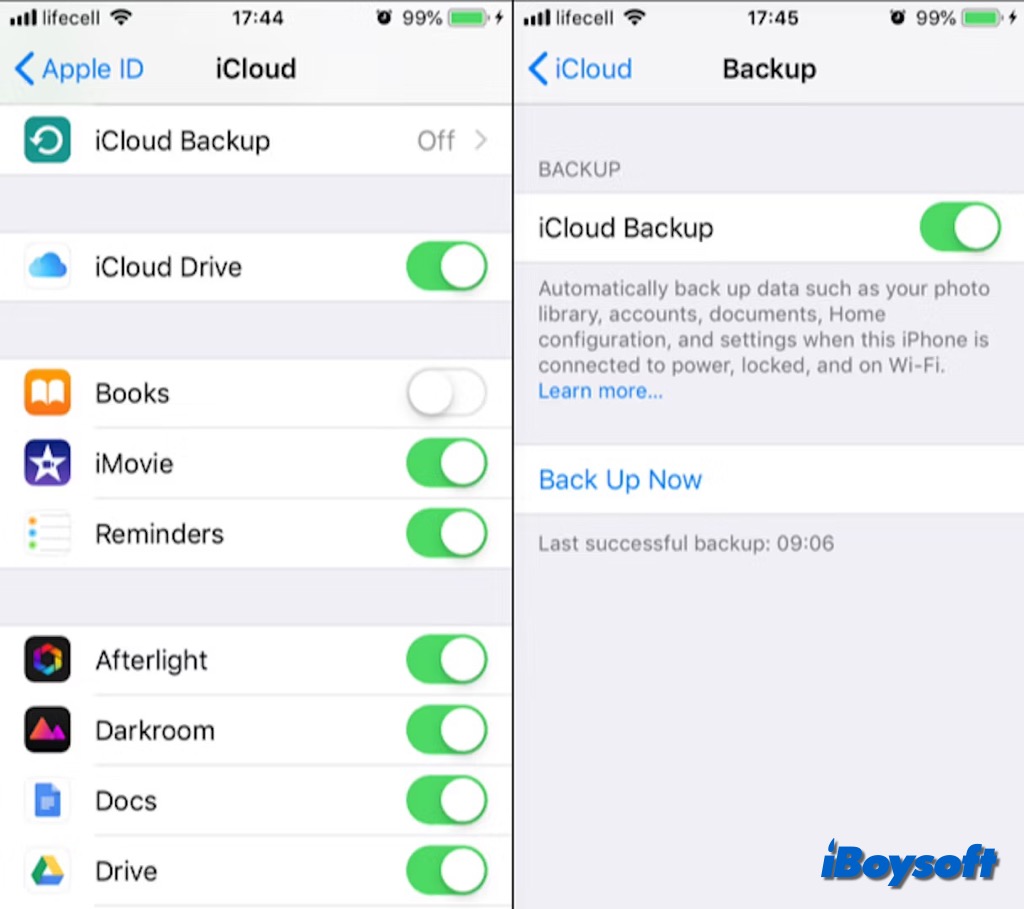
Back up your iPhone/iPad with iCloud automatically
- Connect your device to a Wi-Fi network and power source.
- Go to Settings > iCloud Account Name > iCloud > iCloud Backup.
- Toggle the iCloud Backup switch on.
Restore your iPhone/iPad from an iCloud backup
If you purchase a new iPhone/iPad or reset the device, you can restore your device from the iCloud backup. For an iPhone in use, you will need to erase it so that you can restore it from iCloud backup through the iOS Setup Assistant.
- Turn on your new or erased iPhone and follow the on-screen instructions.
- On the App & Data screen, choose Restore from iCloud Backup.
- Sign in to your Apple ID and select the backup file you want to restore.
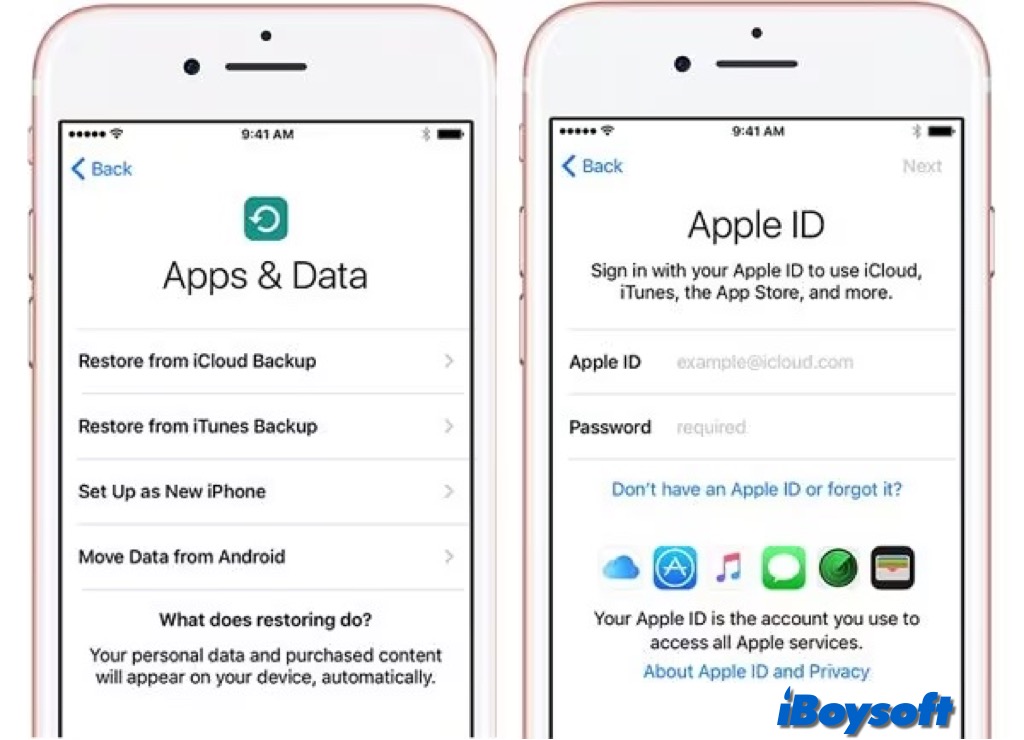
Delete backups and turn off iCloud Backup
If you frequently make cloud backups of your device or if you just don't have enough storage space on iCloud, you may want to delete backups and turn off this feature to free up iCloud Storage.
- Head to the device's Settings > (your name), then tap iCloud.
- Click Manage Account Storage/Manage Storage, then tap Backups.
- Click the name of the device whose backup you attempt to delete.
- Tap Delete Backup > Turn Off & Delete.
Share this informative post about iCloud Backup!