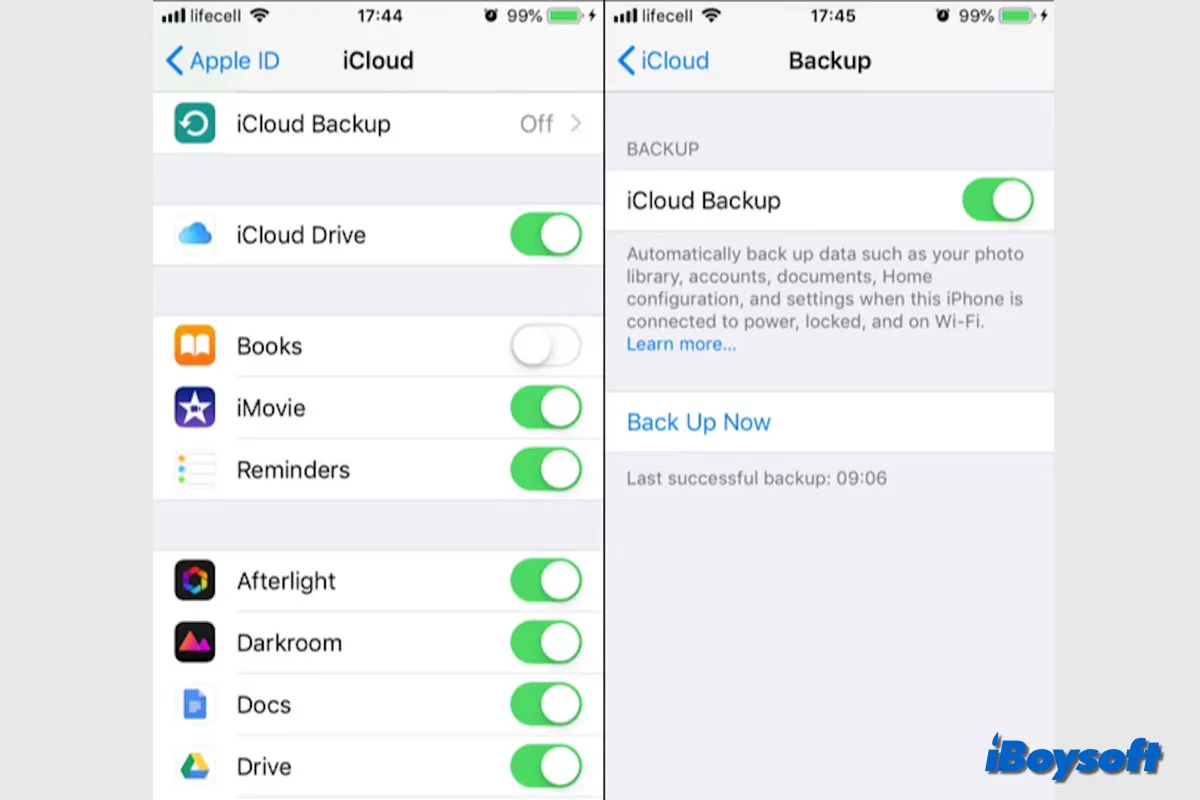Ein Backup für Ihr iPhone/iPad zu erstellen, könnte Ihre wichtigen Daten schützen, falls es verloren geht oder gestohlen wird. Außerdem ermöglicht es Ihnen auch, alle Ihre Daten, Apps, Einstellungen und anderen Inhalte schnell auf Ihr neues Gerät zu übertragen.
Neben dem Sichern des iPhone auf den Mac oder dem Sichern des iPhone auf einer externen Festplatte, ist die integrierte iCloud-Backup-Funktion auch eine gute Wahl, um Ihr iPhone/iPad mit iCloud zu sichern. Dieser Beitrag wird Sie durch alles führen, was Sie über das iCloud-Backup wissen sollten.
Was ist iCloud Backup
Synchronisieren und Sichern sind die beiden Hauptwege, auf denen iCloud dazu beiträgt, Ihre Daten zu schützen. Ihre Daten werden automatisch mit der Cloud synchronisiert und bleiben über alle Ihre Geräte aktuell, wann immer Sie Änderungen vornehmen, beispielsweise mit iCloud Fotos, iCloud Drive oder Notizen.
Die Daten Ihres Geräts, die nicht häufig synchronisiert werden, werden in Ihrem iCloud-Backup aufbewahrt. iCloud erstellt regelmäßige Schnappschüsse dieser Daten, wenn das Backup aktiviert ist, und es ist einfach, sie auf einem neuen Gerät wiederherzustellen. Auf diese Weise sind Ihre Daten zwischen Synchronisierung und Backup sicher in der Cloud.
Sobald Sie iCloud-Backup auf Ihrem Gerät aktivieren, werden alle Daten und Einstellungen auf Ihrem iPhone und iPad, die nicht bereits mit iCloud synchronisiert sind, in Ihren Backups enthalten:
- Geräteeinstellungen, Home-Bildschirmlayout und App-Organisation
- Alle gekauften Klingeltöne und Ihr visuelles Voicemail-Passwort
- Apple Watch-Backups
- iMessage-, Text (SMS)- und MMS-Nachrichten
- App-Daten für die Apps, die Sie auf Ihrem Gerät heruntergeladen haben
- Fotos und Videos auf Ihrem iPhone oder iPad
Schritte zum Sichern von iPhone/iPad mit iCloud
Nachdem Sie wissen, was das iCloud-Backup ist, können Sie die folgenden Schritte ausführen, um das iCloud-Backup auf Ihrem iPhone oder iPad zu aktivieren und Ihre Daten zu schützen, falls das Gerät verloren geht, gestohlen wird oder ersetzt wird.
Sichern Sie Ihr iPhone/iPad manuell mit iCloud
- Verbinden Sie Ihr iPhone/iPad mit einem Wi-Fi-Netzwerk.
- Gehen Sie zu Einstellungen, tippen Sie auf Ihren Namen und tippen Sie auf iCloud.
- Klicken Sie auf iCloud-Backup.
- Tippen Sie auf die Schaltfläche Jetzt sichern.
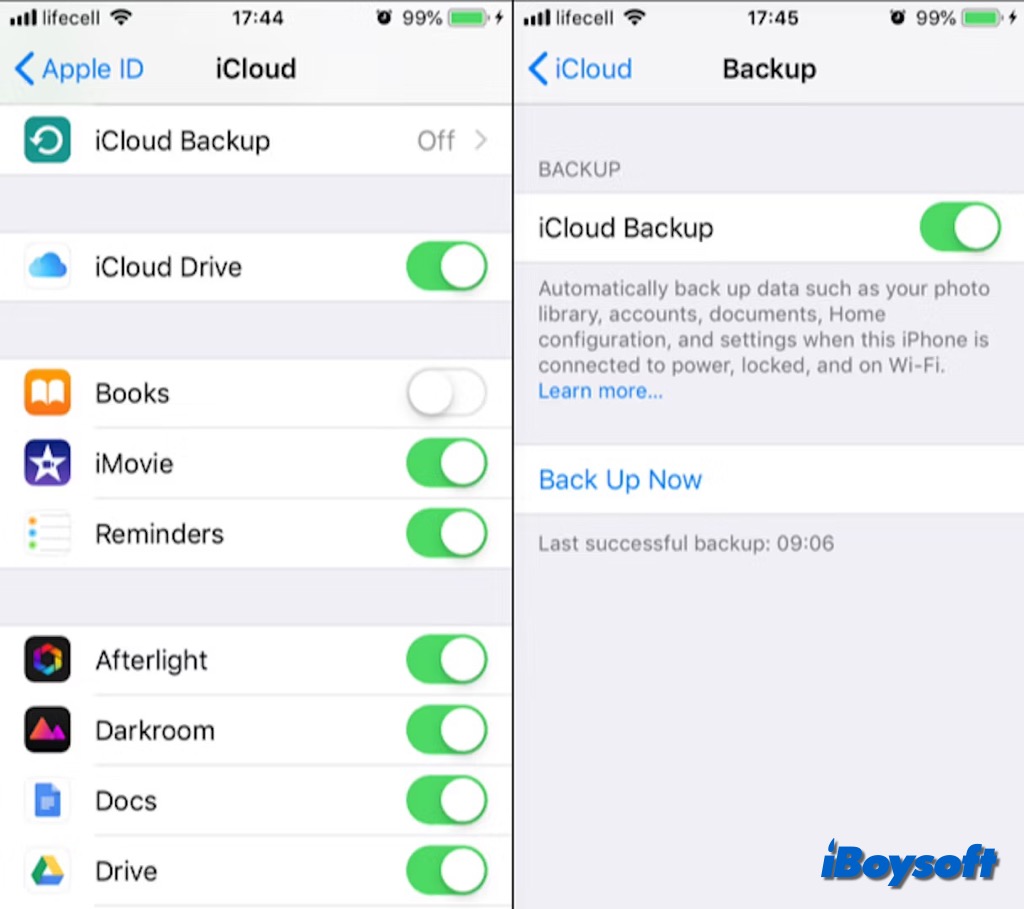
Sichern Sie Ihr iPhone/iPad automatisch mit iCloud
- Verbinden Sie Ihr Gerät mit einem Wi-Fi-Netzwerk und einer Stromquelle.
- Gehen Sie zu Einstellungen > iCloud-Konto Name > iCloud > iCloud-Backup.
- Aktivieren Sie den Schalter für das iCloud-Backup.
Ihr iPhone/iPad aus einem iCloud-Backup wiederherstellen
Wenn Sie ein neues iPhone/iPad kaufen oder das Gerät zurücksetzen, können Sie Ihr Gerät aus dem iCloud-Backup wiederherstellen. Für ein in Benutzung befindliches iPhone müssen Sie es löschen, um es aus dem iCloud-Backup über den iOS-Einrichtungsassistenten wiederherstellen zu können.
- Schalten Sie Ihr neues oder gelöschtes iPhone ein und folgen Sie den Anweisungen auf dem Bildschirm.
- Auf dem Bildschirm "Apps und Daten" wählen Sie "Wiederherstellen aus iCloud-Backup".
- Melden Sie sich bei Ihrer Apple-ID an und wählen Sie die zu wiederherstellende Sicherungsdatei aus.
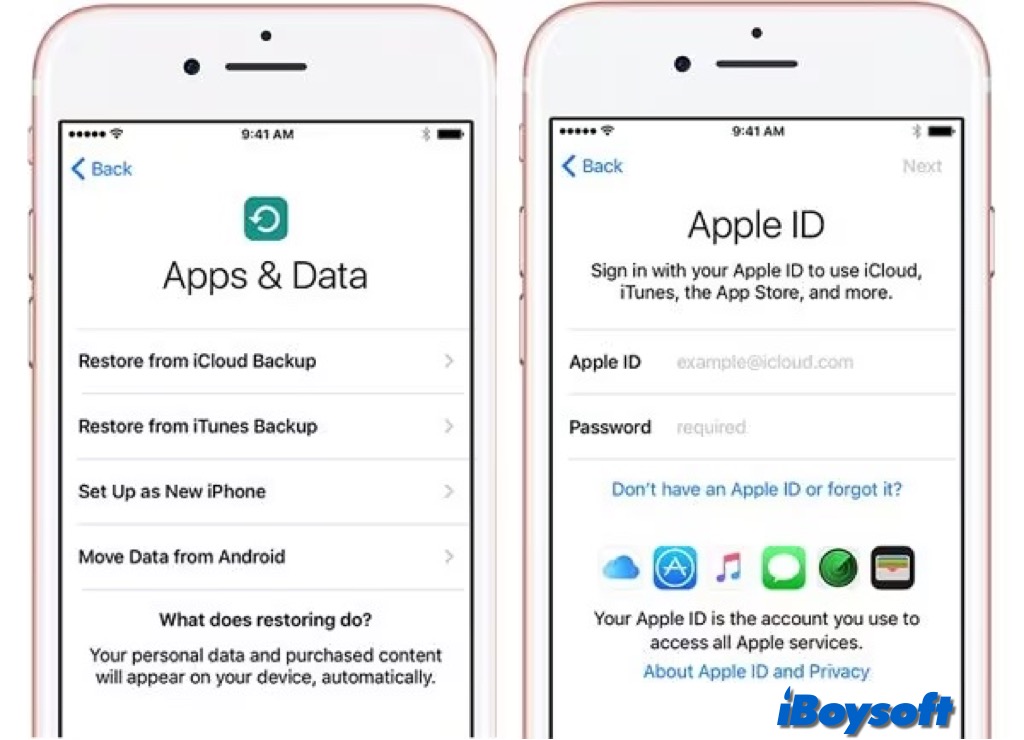
Backups löschen und iCloud-Backup deaktivieren
Wenn Sie häufig Cloud-Backups Ihres Geräts erstellen oder einfach nicht genügend Speicherplatz auf iCloud haben, möchten Sie möglicherweise Backups löschen und diese Funktion deaktivieren, um Ihren iCloud-Speicher freizugeben.
- Gehen Sie zu den Einstellungen des Geräts > (Ihr Name), tippen Sie dann auf iCloud.
- Klicken Sie auf Account speichern verwalten/Speicher verwalten und wählen Sie dann Backups aus.
- Klicken Sie auf den Namen des Geräts, dessen Backup Sie löschen möchten.
- Tippen Sie auf Backup löschen > Ausschalten & Löschen.
Teilen Sie diesen informativen Beitrag über iCloud-Backup!