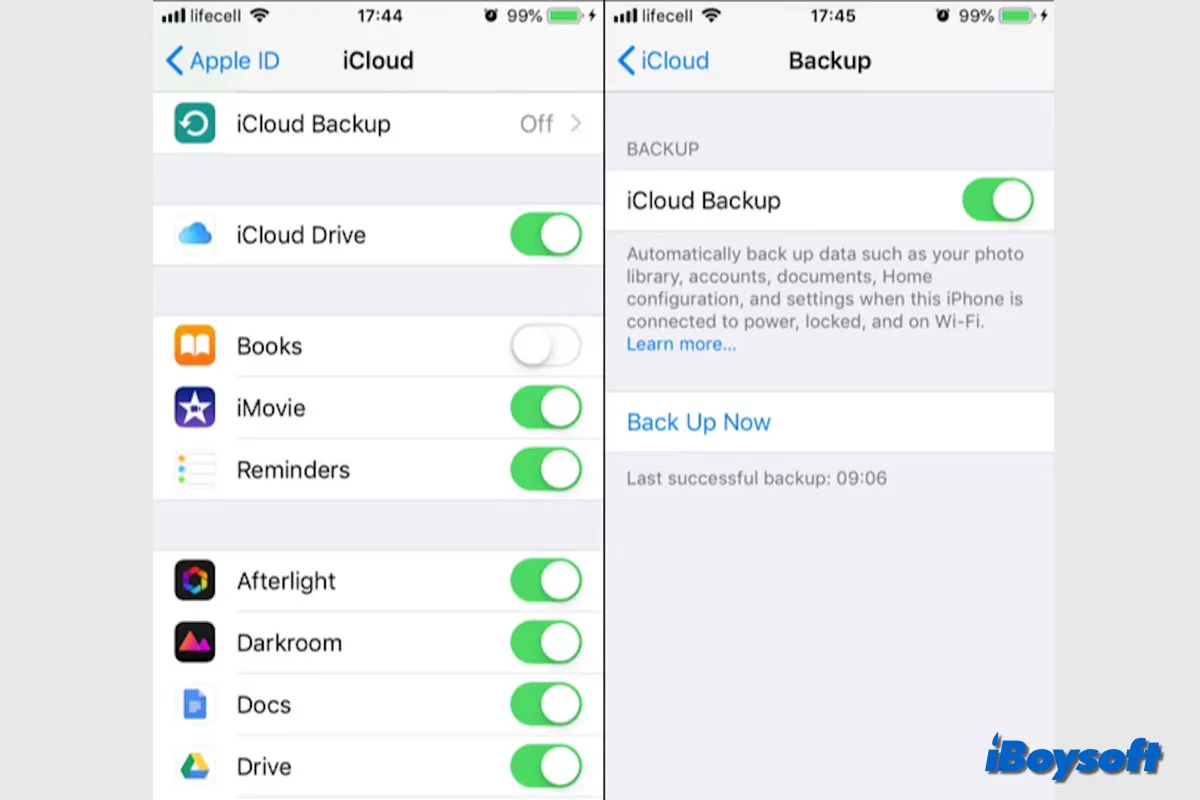Créer une sauvegarde pour votre iPhone/iPad pourrait sauver vos données importantes en cas de perte ou de vol. De plus, cela vous permet également de transférer rapidement toutes vos données, applications, paramètres et autres contenus vers votre nouveau périphérique.
En plus de sauvegarder l'iPhone sur Mac ou sauvegarder l'iPhone sur un disque dur externe, la fonction de sauvegarde iCloud intégrée est également un bon choix pour sauvegarder votre iPhone/iPad avec iCloud. Cette publication vous guidera à travers tout ce que vous devez savoir sur la sauvegarde iCloud.
Qu'est-ce que la sauvegarde iCloud
La synchronisation et la sauvegarde sont les deux principales façons dont iCloud aide à protéger vos données. Vos données se synchronisent automatiquement dans le cloud et restent à jour sur tous vos appareils lorsque vous apportez des modifications, par exemple, en utilisant iCloud Photos, iCloud Drive ou Notes.
Les données de votre appareil qui ne sont pas synchronisées fréquemment sont conservées dans votre sauvegarde iCloud. iCloud crée régulièrement des instantanés de ces données lorsque la sauvegarde est activée, il est simple de les restaurer sur un nouvel appareil. De cette manière, vos données sont en sécurité dans le cloud entre la synchronisation et la sauvegarde.
Dès que vous activez la sauvegarde iCloud sur votre appareil, toutes les données et paramètres de votre iPhone et iPad qui ne sont pas déjà synchronisés avec iCloud sont inclus dans vos sauvegardes :
- Paramètres de l'appareil, mise en page de l'écran d'accueil et organisation des applications
- Tous les sonneries achetées et votre mot de passe Visual Voicemail
- Les sauvegardes de l'Apple Watch
- Messages iMessage, SMS et MMS
- Données des applications que vous avez téléchargées sur votre appareil.
- Photos et vidéos sur votre iPhone ou iPad
Étapes pour sauvegarder l'iPhone/iPad avec iCloud
Après avoir compris ce qu'est la sauvegarde iCloud, vous pouvez suivre les étapes ci-dessous pour activer la sauvegarde iCloud sur votre iPhone ou iPad pour protéger vos données en cas de perte, de vol ou de remplacement de l'appareil.
Sauvegardez manuellement votre iPhone/iPad avec iCloud
- Connectez votre iPhone/iPad à un réseau Wi-Fi.
- Allez dans Paramètres, touchez votre nom, puis touchez iCloud.
- Cliquez sur Sauvegarde iCloud.
- Appuyez sur le bouton Sauvegarder maintenant.
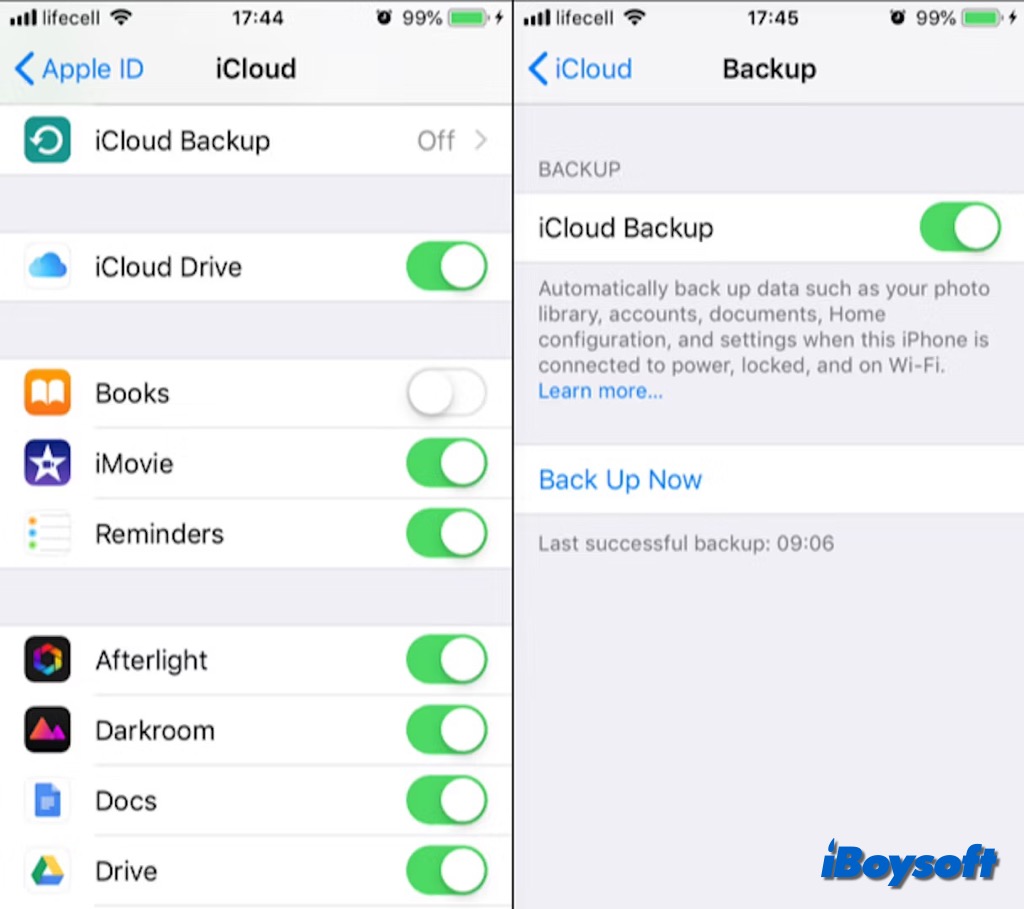
Sauvegardez automatiquement votre iPhone/iPad avec iCloud
- Connectez votre appareil à un réseau Wi-Fi et à une source d'alimentation.
- Allez dans Paramètres > Nom du compte iCloud > iCloud > Sauvegarde iCloud.
- Activez le commutateur de Sauvegarde iCloud.
Restaurez votre iPhone/iPad à partir d'une sauvegarde iCloud
Si vous achetez un nouvel iPhone/iPad ou réinitialisez l'appareil, vous pouvez le restaurer à partir de la sauvegarde iCloud. Pour un iPhone en cours d'utilisation, vous devrez l'effacer afin de pouvoir le restaurer à partir de la sauvegarde iCloud via l'assistant de configuration iOS.
- Allumez votre nouvel iPhone ou votre iPhone réinitialisé et suivez les instructions à l'écran.
- Sur l'écran Applications et données, choisissez Restaurer à partir de la sauvegarde iCloud.
- Connectez-vous à votre identifiant Apple et sélectionnez le fichier de sauvegarde que vous souhaitez restaurer.
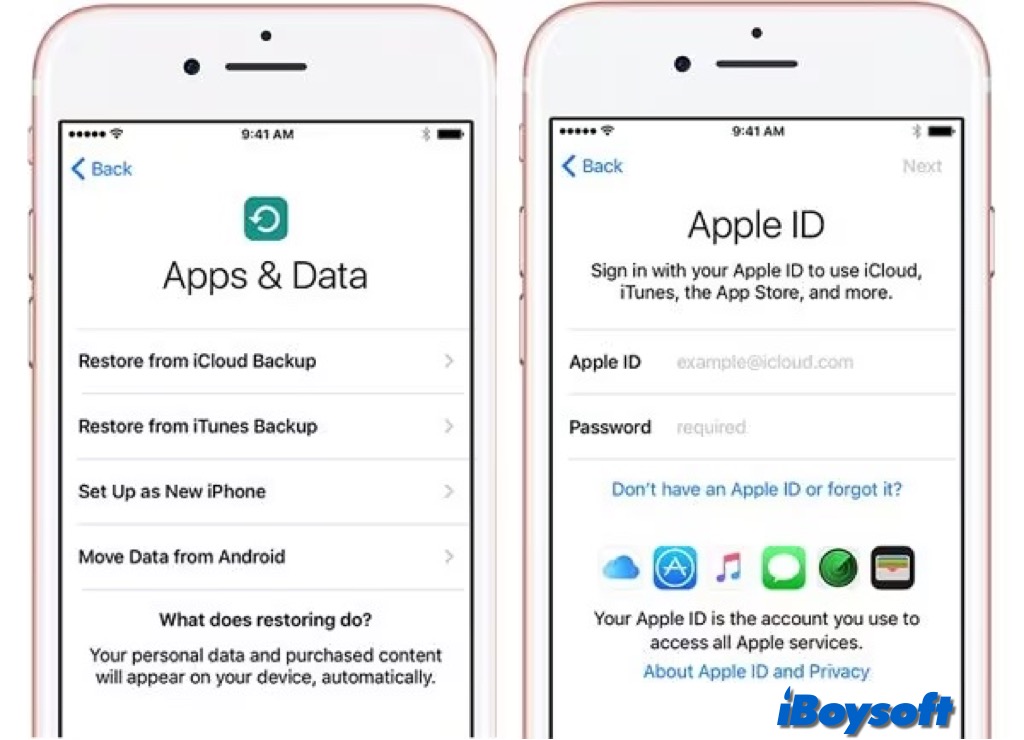
Supprimez les sauvegardes et désactivez la sauvegarde iCloud
Si vous faites régulièrement des sauvegardes cloud de votre appareil ou si vous n'avez tout simplement pas assez d'espace de stockage sur iCloud, vous voudrez peut-être supprimer des sauvegardes et désactiver cette fonctionnalité pour libérer de l'espace de stockage iCloud.
- Allez dans Paramètres de l'appareil > (votre nom), puis touchez iCloud.
- Cliquez sur Gérer le stockage du compte/Gérer le stockage, puis touchez Sauvegardes.
- Cliquez sur le nom de l'appareil dont vous souhaitez supprimer la sauvegarde.
- Appuyez sur Supprimer la sauvegarde > Désactiver et supprimer.
Partagez cet article informatif sur la sauvegarde iCloud !