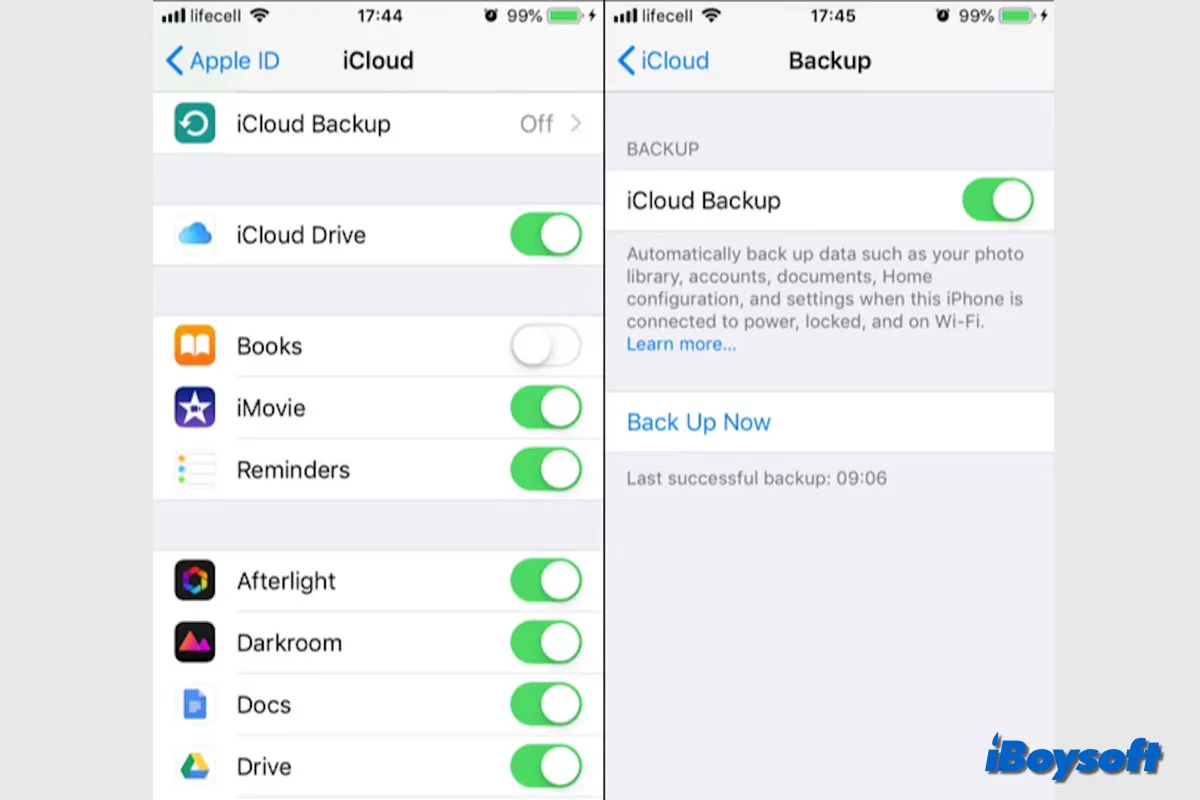Criar um backup para o seu iPhone/iPad pode salvar seus dados importantes caso sejam perdidos ou roubados. Além disso, também permite transferir rapidamente todos os seus dados, apps, configurações e outros conteúdos para o seu novo dispositivo.
Além de fazer backup do iPhone no Mac ou fazer backup do iPhone em um disco rígido externo, a função de Backup do iCloud integrada também é uma boa escolha para fazer backup do seu iPhone/iPad com o iCloud. Este post irá guiá-lo através de tudo o que você precisa saber sobre o Backup do iCloud.
O que é o Backup do iCloud
Sincronizar e fazer backup são as duas principais maneiras que o iCloud ajuda a proteger seus dados. Seus dados são sincronizados automaticamente com a nuvem e mantidos atualizados em todos os seus dispositivos sempre que você faz alterações, por exemplo, usando o iCloud Photos, iCloud Drive ou Notas.
Os dados do seu dispositivo que não são frequentemente sincronizados são mantidos em seu Backup do iCloud. O iCloud cria instantâneos regulares desses dados quando o Backup está ativado, facilitando a restauração em um novo dispositivo. Dessa forma, seus dados estão seguros na nuvem entre a sincronização e o backup.
Depois de ativar o Backup do iCloud em seu dispositivo, todos os dados e configurações no seu iPhone e iPad que ainda não estão sincronizados com o iCloud são incluídos em seus backups:
- Configurações do dispositivo, layout da tela inicial e organização de apps
- Quaisquer toques de chamada comprados e sua senha de Correio de Voz Visual
- Backups do Apple Watch
- Mensagens iMessage, de texto (SMS) e MMS
- Dados de apps dos apps que você baixou em seu dispositivo.
- Fotos e vídeos em seu iPhone ou iPad
Passos para fazer backup do iPhone/iPad com o iCloud
Depois de saber o que é o Backup do iCloud, siga os passos abaixo para ativar o Backup do iCloud em seu iPhone ou iPad para proteger seus dados caso o dispositivo seja perdido, roubado ou substituído.
Fazer backup do seu iPhone/iPad manualmente com o iCloud
- Conecte seu iPhone/iPad a uma rede Wi-Fi.
- Vá para Configurações, toque em seu nome e toque em iCloud.
- Clique em Backup do iCloud.
- Toque no botão Fazer Backup Agora.
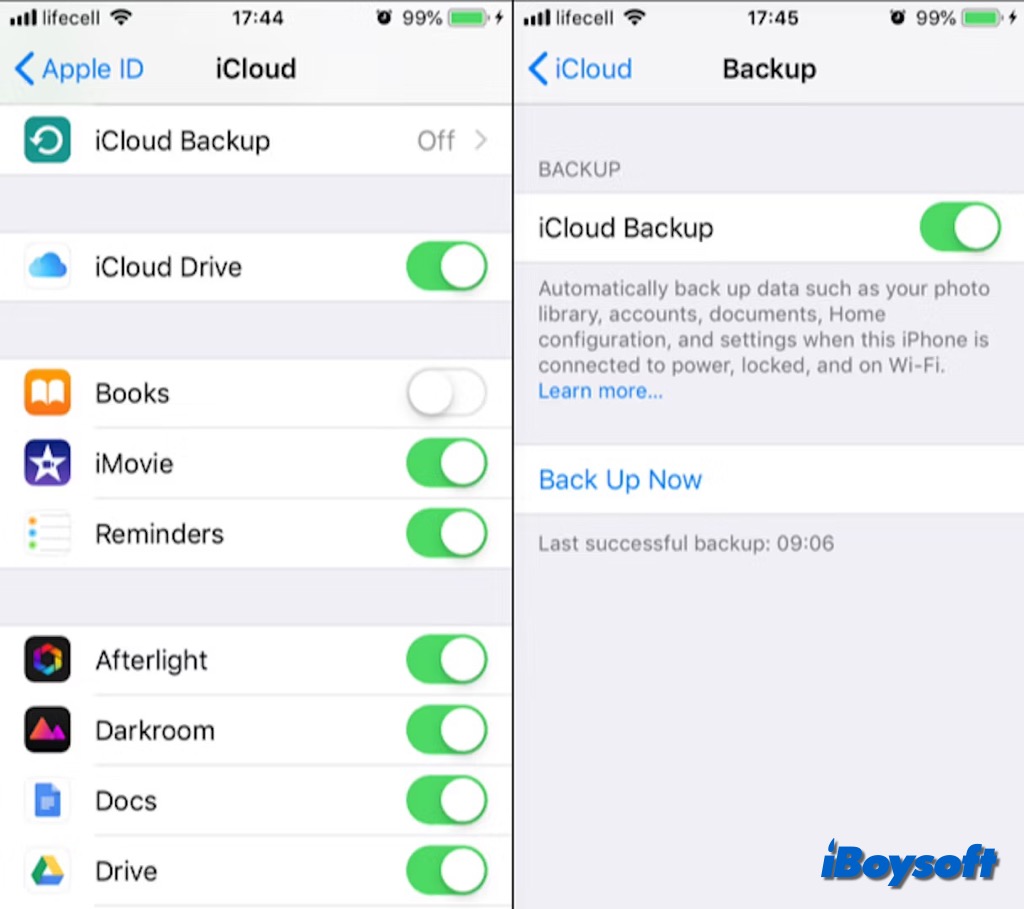
Faça backup do seu iPhone/iPad automaticamente com o iCloud
- Conecte seu dispositivo a uma rede Wi-Fi e a uma fonte de energia.
- Vá para Configurações > Nome da Conta iCloud > iCloud > Backup do iCloud.
- Ative a opção de Backup do iCloud.
Restaurar seu iPhone/iPad de um backup do iCloud
Se você comprou um novo iPhone/iPad ou resetou o dispositivo, você pode restaurar seu dispositivo a partir do backup do iCloud. Para um iPhone em uso, será necessário apagá-lo para que você possa restaurá-lo a partir do backup do iCloud através da Assistente de Configuração do iOS.
- Ligue seu novo iPhone ou apagado e siga as instruções na tela.
- Na tela de Aplicativos e Dados, escolha Restaurar de um Backup do iCloud.
- Faça login em seu ID Apple e selecione o arquivo de backup que deseja restaurar.
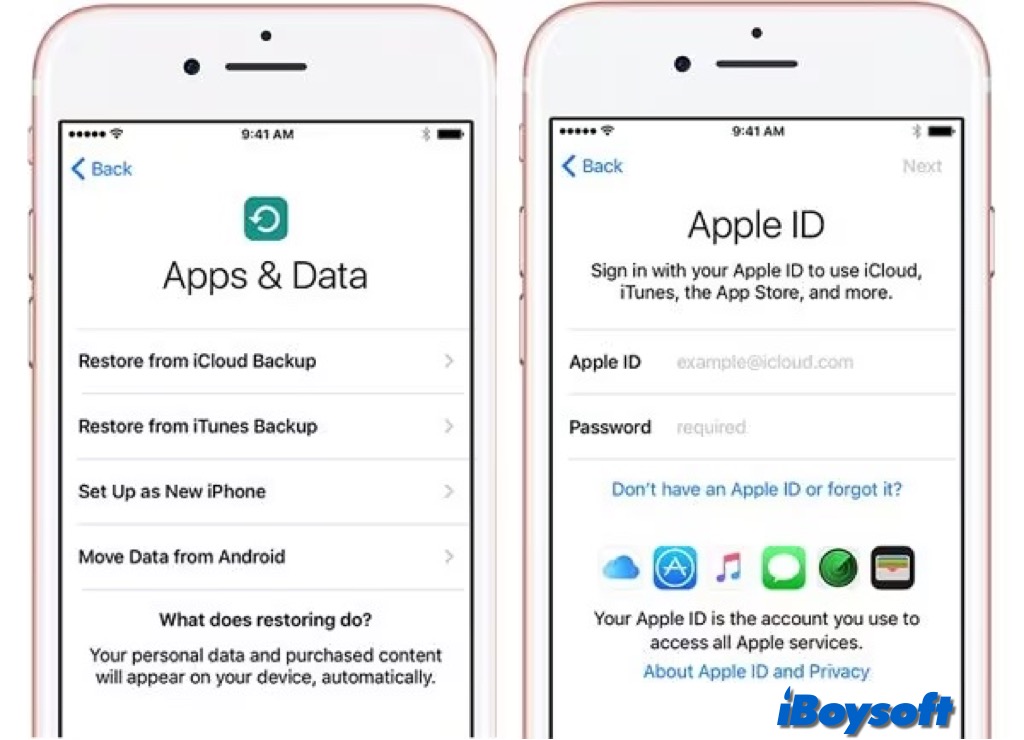
Apagar backups e desativar o Backup do iCloud
Se você faz frequentemente backups na nuvem de seu dispositivo ou se você simplesmente não tem espaço de armazenamento suficiente no iCloud, você pode querer apagar backups e desativar esse recurso para liberar espaço de armazenamento no iCloud.
- Vá para Configurações do dispositivo > (seu nome), depois toque em iCloud.
- Clique em Gerenciar Armazenamento da Conta/Gerenciar Armazenamento, depois toque em Backups.
- Clique no nome do dispositivo cujo backup deseja apagar.
- Toque em Apagar Backup > Desativar & Apagar.
Compartilhe esta postagem informativa sobre o Backup do iCloud!