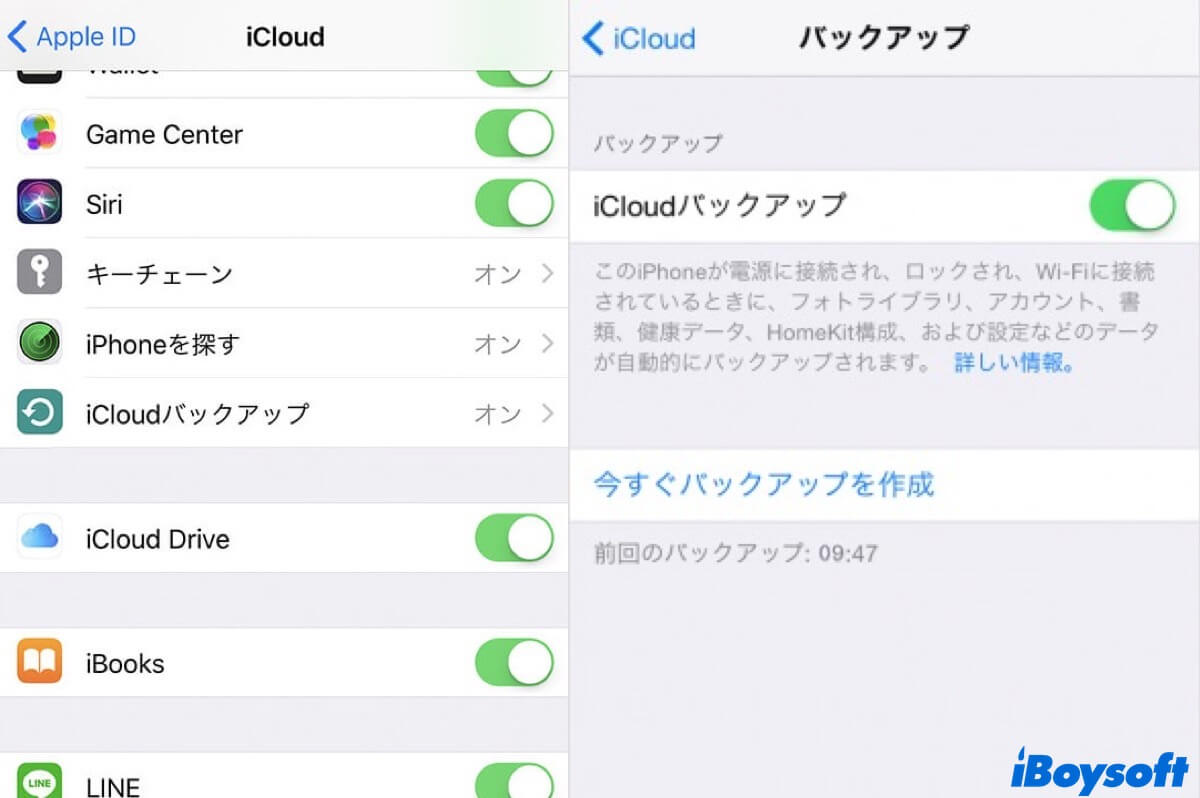iPhoneやiPadのバックアップを作成しておけば、紛失や盗難に遭った際に大切なデータを守ることができます。また、新しいデバイスにすべてのデータ、アプリ、設定、その他のコンテンツを簡単に移行することも可能になります。
MacにiPhoneをバックアップまたは外付けハードドライブにiPhoneをバックアップするだけでなく、組み込みのiCloudバックアップ機能もiPhone/iPadをバックアップするのに良い選択肢です。この投稿では、iCloudバックアップについて知っておくべきすべてを解説します。
iCloudバックアップとは
同期とバックアップは、iCloudがデータを保護するために助ける2つの主要な方法です。データは自動的にクラウドに同期され、iCloud フォト、iCloud ドライブ、メモなどを使用して変更を加えるたびに、すべてのデバイスで最新の状態に保たれます。
頻繁に同期されないデバイスのデータは、iCloud バックアップに保存されます。バックアップが有効になっている場合、iCloud はこのデータのスナップショットを定期的に作成するため、新しいデバイスで簡単に復元できます。このように、同期とバックアップの間、データはクラウド内で安全に保たれます。
デバイスで iCloud バックアップをオンにすると、iCloud とまだ同期されていない iPhone および iPad のすべてのデータと設定がバックアップに含まれます:
- デバイス設定、ホーム画面のレイアウト、アプリの整理
- 購入した着信音とビジュアルボイスメールのパスワード
- Apple Watchのバックアップ
- iMessage、テキスト(SMS)、MMSメッセージ
- デバイスにダウンロードしたアプリのデータ
- iPhoneやiPadの写真とビデオ
iCloudでiPhone/iPadをバックアップする手順
iCloudバックアップとは何かを知った後、以下の手順に従ってiPhoneやiPadでiCloudバックアップを有効にして、デバイスが紛失、盗難、または置き換えられた場合にデータを保護できます。
iPhone/iPadを手動でiCloudでバックアップする
- iPhone/iPadをWi-Fiネットワークに接続します。
- [設定] に移動し、自分の名前をタップして、iCloud をタップします。
- [iCloud バックアップ] をクリックします。
- [今すぐバックアップを作成] ボタンをタップします。
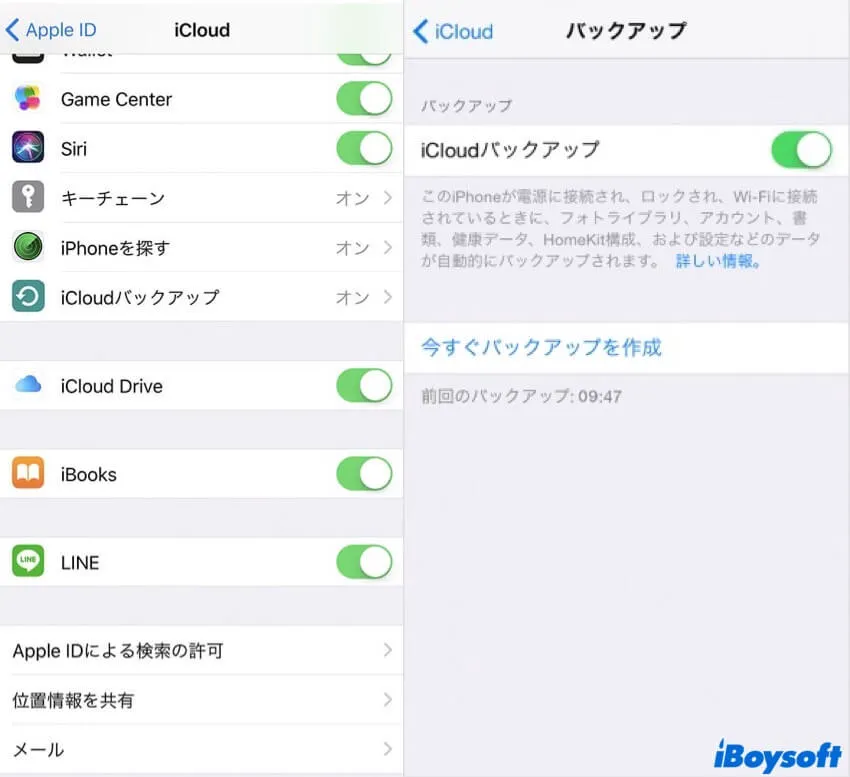
iCloudを使用してiPhone/iPadを自動バックアップ
- デバイスをWi-Fiネットワークと電源に接続します。
- 設定>iCloudアカウント名>iCloud>iCloud バックアップに移動します。
- iCloud バックアップスイッチをオンに切り替えます。
iCloudバックアップからiPhone/iPadを復元
新しいiPhone/iPadを購入したり、デバイスをリセットした場合、iCloudバックアップからデバイスを復元できます。使用中の iPhone の場合は、iOS セットアップ アシスタントを使用して iCloud バックアップから復元できるように、iPhone を消去する必要があります。
- 新しい iPhone または消去した iPhone をオンにして、画面の指示に従います。
- Appとデータ画面で、「iCloud バックアップから復元」を選択します。
- Apple IDにサインインし、復元したいバックアップファイルを選択します。
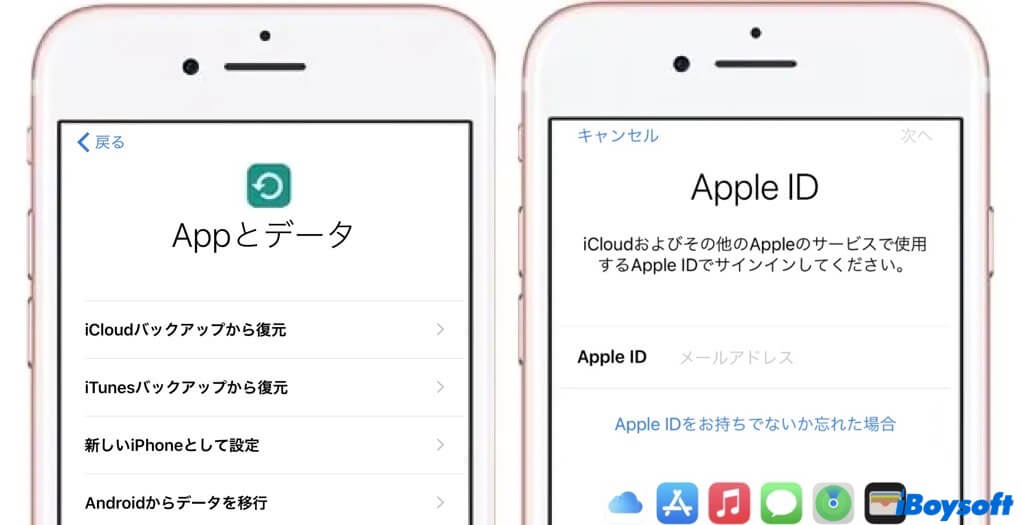
バックアップを削除してiCloudバックアップをオフにする
デバイスのクラウド バックアップを頻繁に作成する場合や、iCloud のストレージ容量が足りない場合は、バックアップを削除してこの機能をオフにしてiCloud ストレージを解放することをお勧めします。
- デバイスの設定>(あなたの名前)に移動し、iCloudをタップします。
- アカウントストレージを管理/ストレージを管理をクリックし、バックアップをタップします。
- 削除するバックアップのデバイス名をクリックします。
- バックアップを削除>オフにして削除をタップします。
このiCloudバックアップに関する情報をシェアしましょう!