Have you ever been in a situation like this? You go for a coffee or a drink with your friends, Suddenly, you just can't find your iPhone, and don't know if it is stolen by someone or misplaced by yourself. Most people will seek help from the police immediately in such a situation. What if I tell you that there's an easier and faster way to deal with it?
With Apple's built-in utility Find My, you can simply get your missing phone back. In this article, we will tell you how to use Find My on Mac to track your devices, items, and even friends. Want to learn more details? Read on!
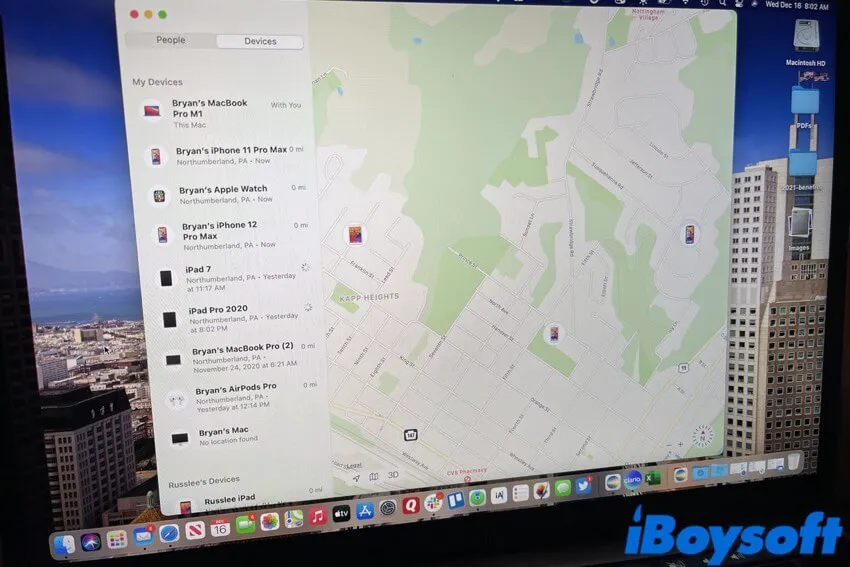
What is Find My on Mac?
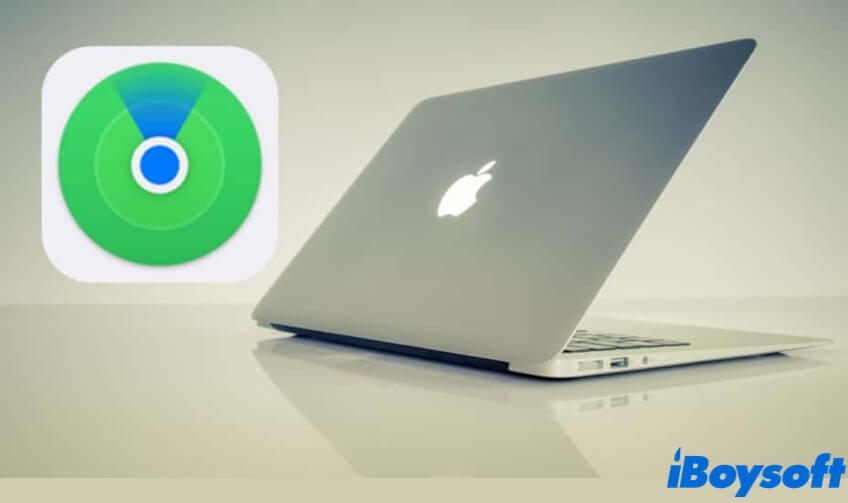
Find My on Mac is an Apple's built-in application/utility. With it, you can track your Apple devices and the current locations of your family and friends. Now, it is able to keep track of various items of yours, such as bags, keys, and wallets. Also, you are allowed to remotely lock and erase your lost Apple devices with this app on your Mac.
Actually, Find My on Mac is a combination of Find My Friends and Find My iPhone apps. Apple combined the latter two utilities into one app in 2019, beginning with macOS Catalina, iOS 13, and iPadOS 13. This application is not merely available on Mac computers, you can also use it on your iPhone, iPad, and even Apple Watch.
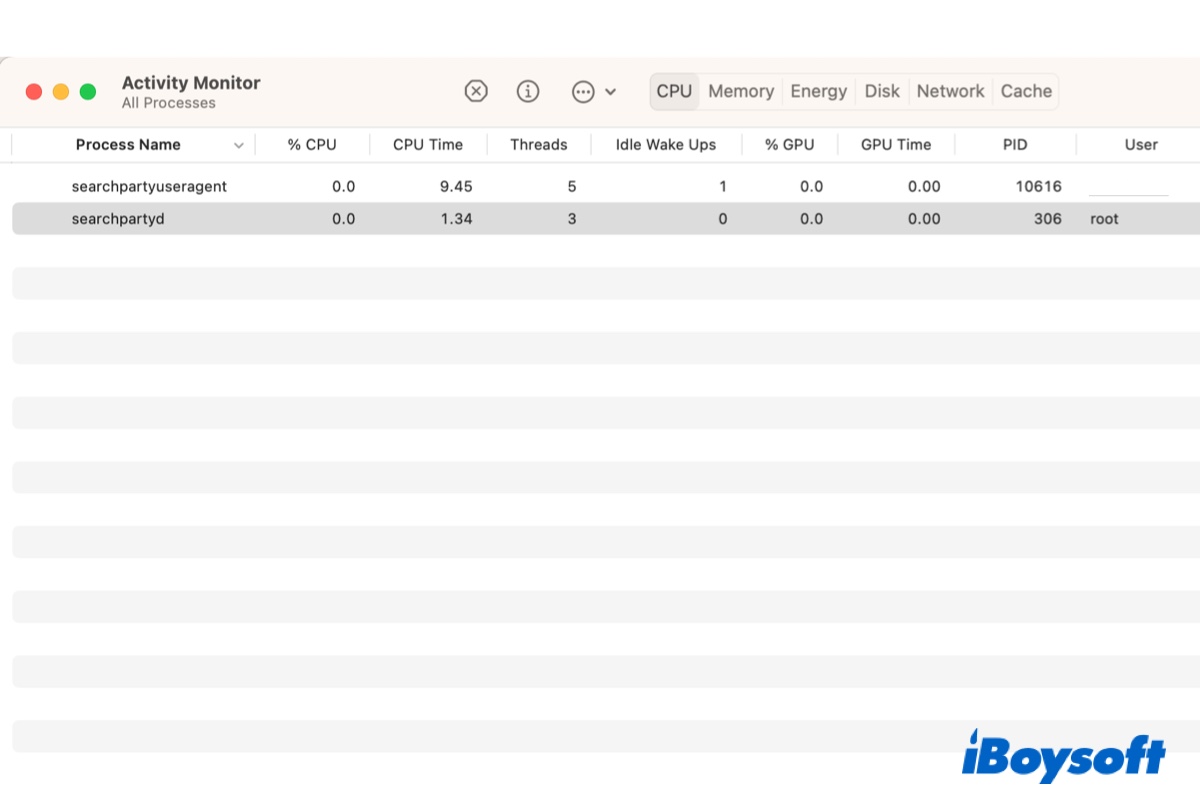
What are Searchpartyuseragent, Searchpartyd, Bluetoothd & Locationd on Mac?
This article explains the four daemons (searchpartyuseragent, searchpartyd, bluetoothd, and locations) used to locate Apple devices when Find My is enabled. Read more >>
How to enable and set up Find My on Mac?
Before we get straight to how to use Find My on Mac, there are a few things you should know and are required to set up. Find My app is available on macOS Big Sur or later, so if your Mac is running the earlier version, you may be not allowed to use this useful utility.
Besides, prior to using Find My on your Mac computer, you need to set up this app to make it available on your device. In this part, we will tell you how to set up Find My on Mac. Without further delay, let's get started!
Turn on Location Services on your Mac
If you want to share your location or locate your devices and items using Find My, you need to have Location Services turned on on your Mac. You can do this when you open Find My for the first time, or you can enable it later in System Preferences. Here's how:
- Click the Apple icon in the Apple menu at the top left of the screen.
- Go to System Preferences > Security & Privacy, then click Privacy at the top.
- Click the Lock icon at the bottom left, and type your password to unlock it if necessary.
- Select Location Services in the left column, and tick the checkbox next to Find My in the right app list.
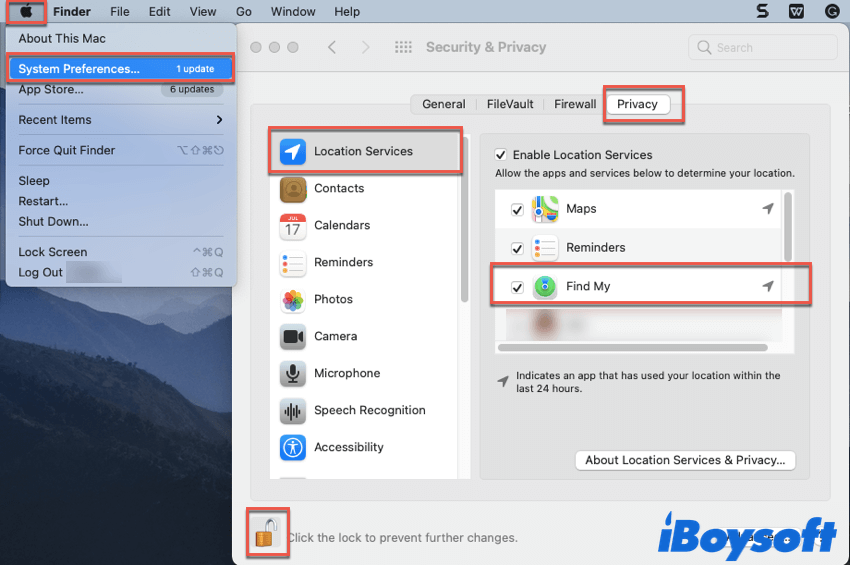
Turn on Find My Mac
- In the Apple menu, choose System Preferences, then click on Apple ID.
- Click iCloud in the left sidebar.
- Check the box next to Find My Mac in the list of apps on the right. If a window pops up asking you to allow Find My Mac to use the location of your Mac, click Allow.
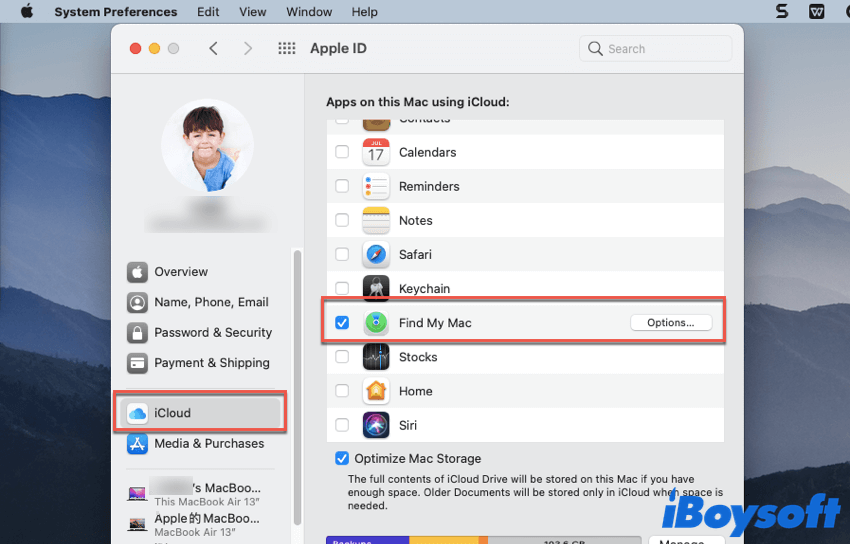
Now you are done with the preparation works, how to use Find My on Mac is next on the agenda.
Think this content is helpful? Share it with your friends now!
How to use Find My on Mac?
As we mentioned before, the Find My app is able to help you track the location of your Apple devices, friends, and other items. In this part, we will show you how to use Find My on Mac in detail, let's go!
Use Find My to track family or friends
If you have family members or friends sharing their locations, you can see the exact location of their Apple devices on the map, thus finding out their whereabouts in Find My app. Here's how to use Find My on Mac to track people:
- Launch the Find My app on your Mac. You can find it in the Applications folder in Mac Finder, or directly open it in Launchpad.
- At the top of the left sidebar, select the People tab. You will see your friends who shared their location with you under the People tab.
- Select one of your contact members in the list, and you'll see his location appear on the map on the right side.
- If you want to know how to get to your friend's place, click the info icon of your friend appears on the map, and click on Directions.
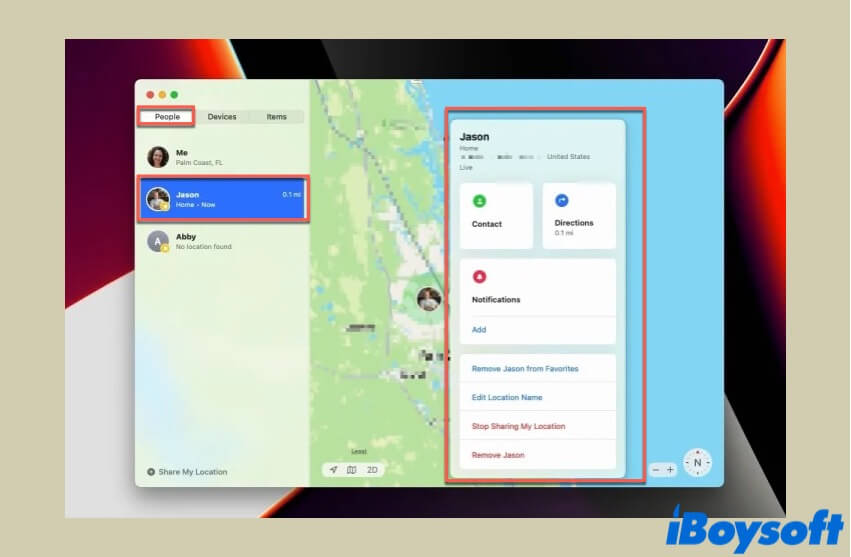
Use Find My to track your Apple devices
Many of you may have had the problem of not knowing where your Apple devices, like iPhone, iPad, Apple Watch, and AirPods are. In this case, you can easily find them with Find My. Here's how to use Find My on Mac to track your Apple devices:
- Open Find My on your Mac.
- At the top of the left sidebar, select the Devices tab. All your Apple devices tied with your Apple ID will be listed under the Devices tab.
- Click the info icon of your selected device on the map. You can play sound to help you find that misplaced device, mark it as lost, and even erase it if necessary.
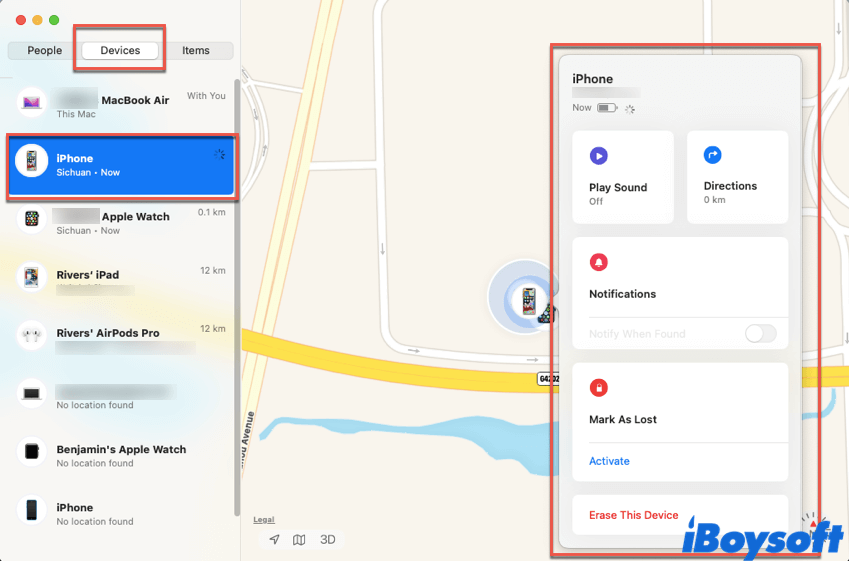
Also, there's another way to perform actions on your device. Simply select a device in the left list, and right-click on it, then choose an option in the pop-up menu.
Use Find My to track items

If your Mac is running macOS 11.3 or later, like macOS Monterey, or macOS 13 Ventura, you can use Find My to track items connect to AirTag, or third-party trackers support the Find My app. Here's how to use Find My on Mac to track your items:
- Launch Find My on your Mac.
- At the top of the left sidebar, select the Items tab. You will see all your available items are listed under the Items tab.
- In the left list, select an item you want, and its whereabouts will show on the map.
Know how to use Find My on your Mac now? Share this content with more people!
How to turn off Find My on Mac?
If you don't want to use Find My on your Mac for whatever reason, you can turn off it manually. Here's how to turn off Find My on Mac:
- Click the Apple icon in the Apple menu, and choose System Preferences.
- In the System Preferences window, click Apple ID.
- Select the iCloud tab in the left column, and untick the checkbox next to Find My Mac.
- Follow the on-screen instructions to finish it.
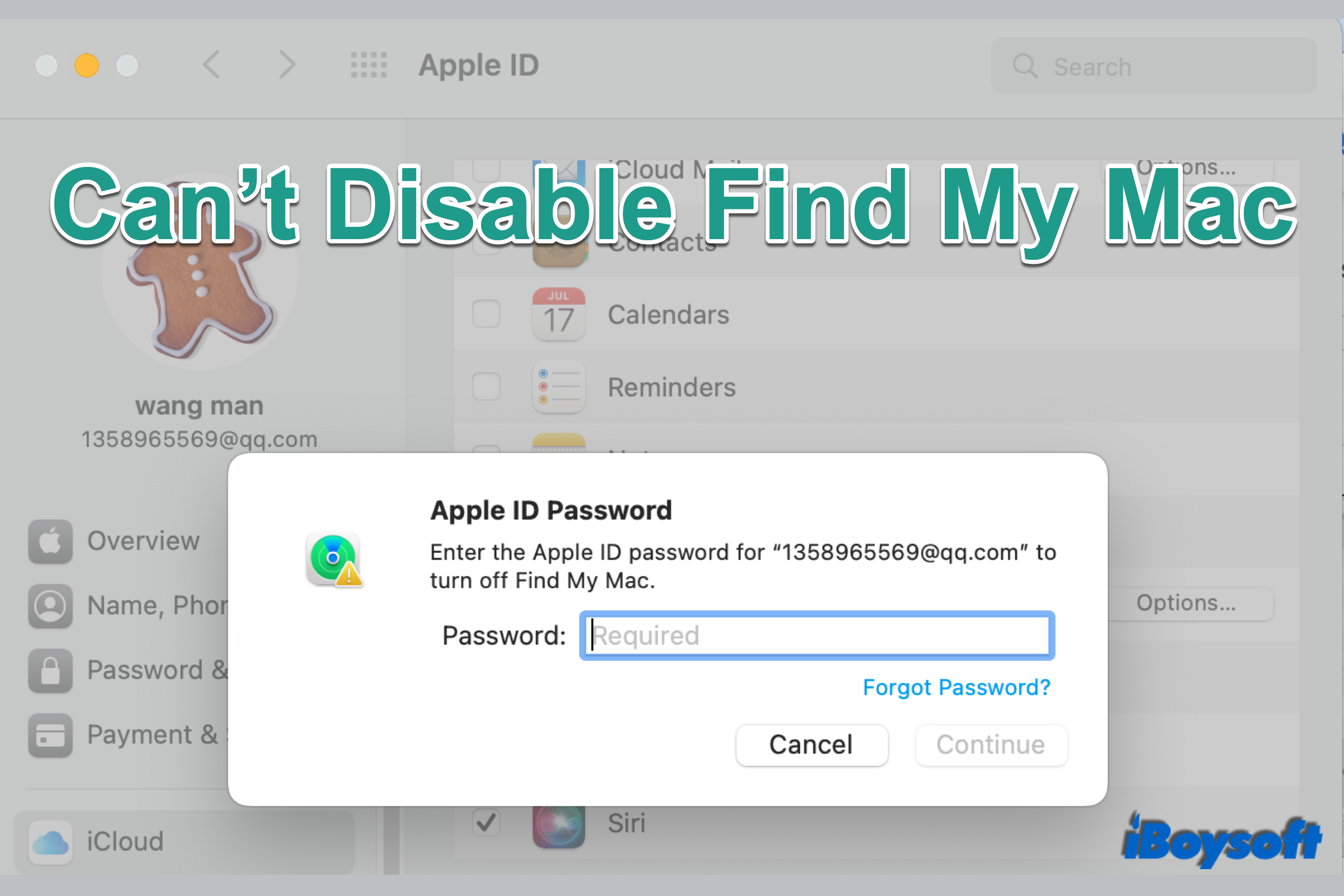
Can't Disable Find My Mac? Here Are Solutions!
If you can't disable Find My Mac on an used Mac or on your own Mac, you can read this post to get some proven solutions to turn off Find My Mac on your device. Read more >>
FAQ about how to use Find My on Mac
- QWhy can't I find my iPhone on my Mac with Find My?
-
A
There are various reasons behind you can't find my iPhone on my Mac with Find My. You may use Find My on your Mac in the wrong way, for example, you haven't enabled Location Services and turned on Find My Mac for the Find My app. Also, your iPhone and Mac are not sharing the same Apple ID.
- QCan I use Find My on Mac without iCloud?
-
A
Unfortunately, you are not allowed to use Find My on your Mac without iCloud. With iCloud, all your Apple devices, contacts, and items will be located by Find My. But without it, this app will fail to track any of them.