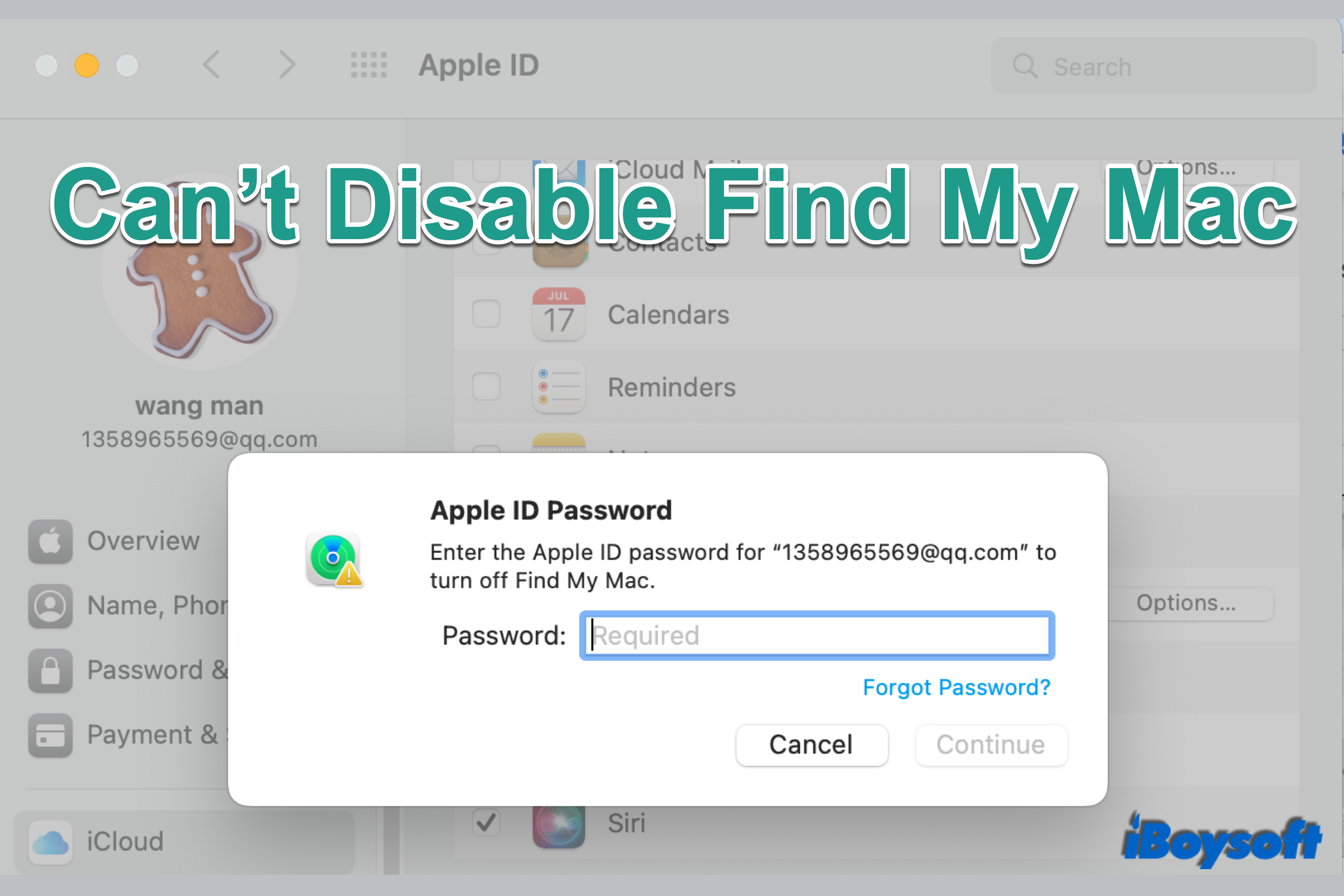
With Find My Mac enabled, you can locate your lost or stolen Mac, mark it lost, and even erase your Mac remotely if necessary to prevent unauthorized access to your Mac computer. This feature indeed enhances the security of your Apple devices, but sometimes it needs to disable Find My Mac such as signing out of iCloud, preparing Mac for sale, etc.
Normally, it is easy to turn off Find My Mac by navigating to the Apple menu > System Preferences > Apple ID > iCloud, then uncheck the box of Find My to disable it with the Apple ID password. However, you just found that you can't disable Find My Mac. We provide solutions in this post, stay tuned to know more.
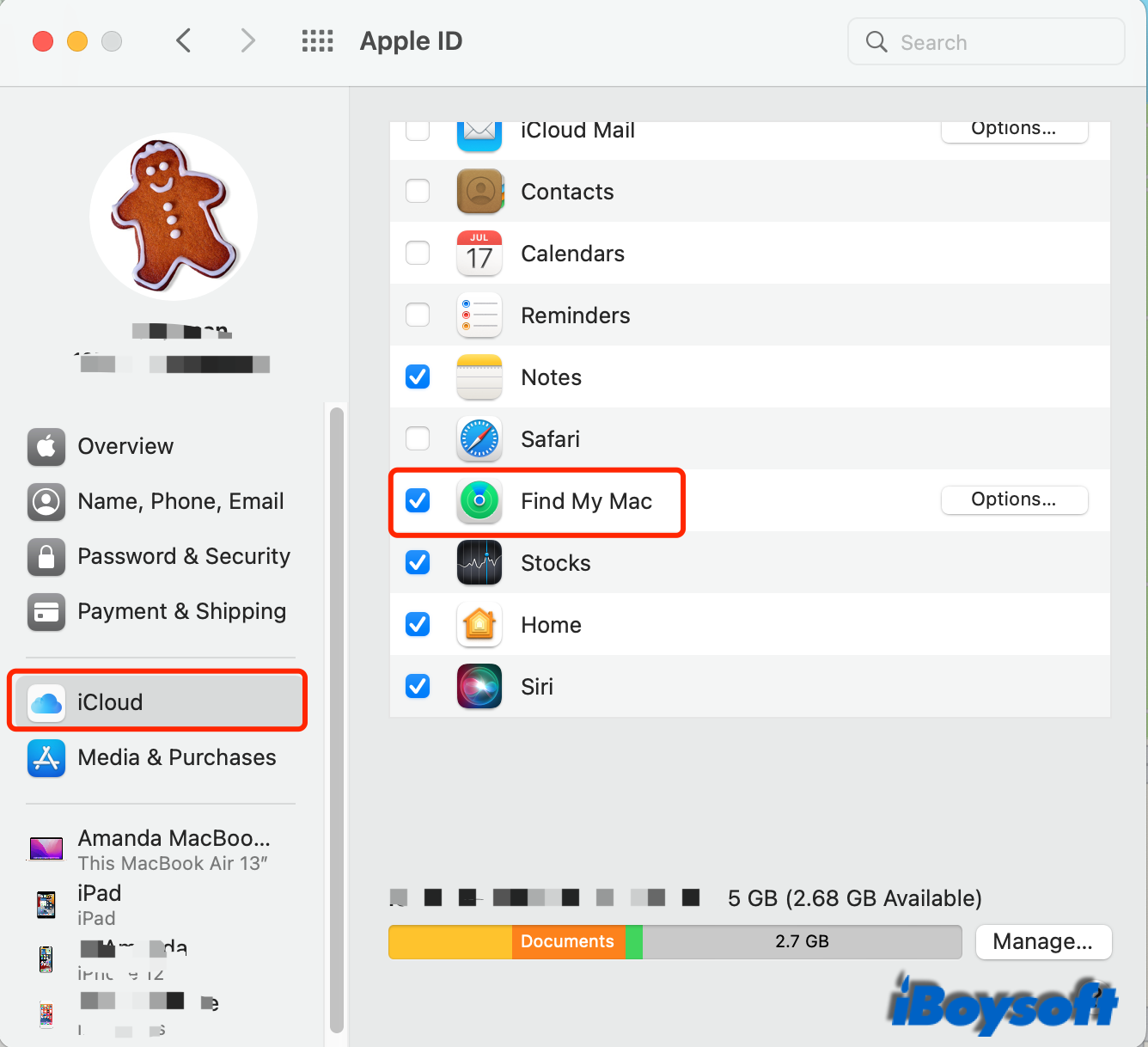
Scenario 1. Can't disable Find My Mac on a used Mac
Perhaps, you have got a used Mac from one of your families, friends, or the second-hand market, but the previous owner hasn't signed out of his/her Apple ID account with the Find My Mac enabled. In this way, you can't disable Find My Mac straightforwardly given that the Apple ID password is always required to turn off Find My on Mac.
If you can get the Apple ID password from the previous owner, you can enter the password to disable Find My Mac without any hassle. But some people may be unwilling to tell you the Apple ID password, then, they can remotely remove the device from their Apple ID account via iCloud.com to disable Find My Mac.
What if you can not get in touch with the previous owner? There are still fixes. Some Mac users reported that resetting NVRAM, where the Find My Mac data is stored, works to disable Find My Mac. But this solution can not apply to Intel Macs with T2 security chips and Apple Silicon Macs.
I just got a used Mac Mini (2018) on eBay, and the previous owner is still signed in to Find My Mac. I tried resetting NVRAM, both using the keyboard shortcut and the terminal command. When I go to System Preferences > Internet Accounts > iCloud, the row for Find My Mac is unchecked, but it also says "Find My Mac already in use". I have no idea how to read this. When I try checking it, it asks me for the password for an account that isn't mine "to turn off Find My Mac." This suggests to me that it is currently "on", no?
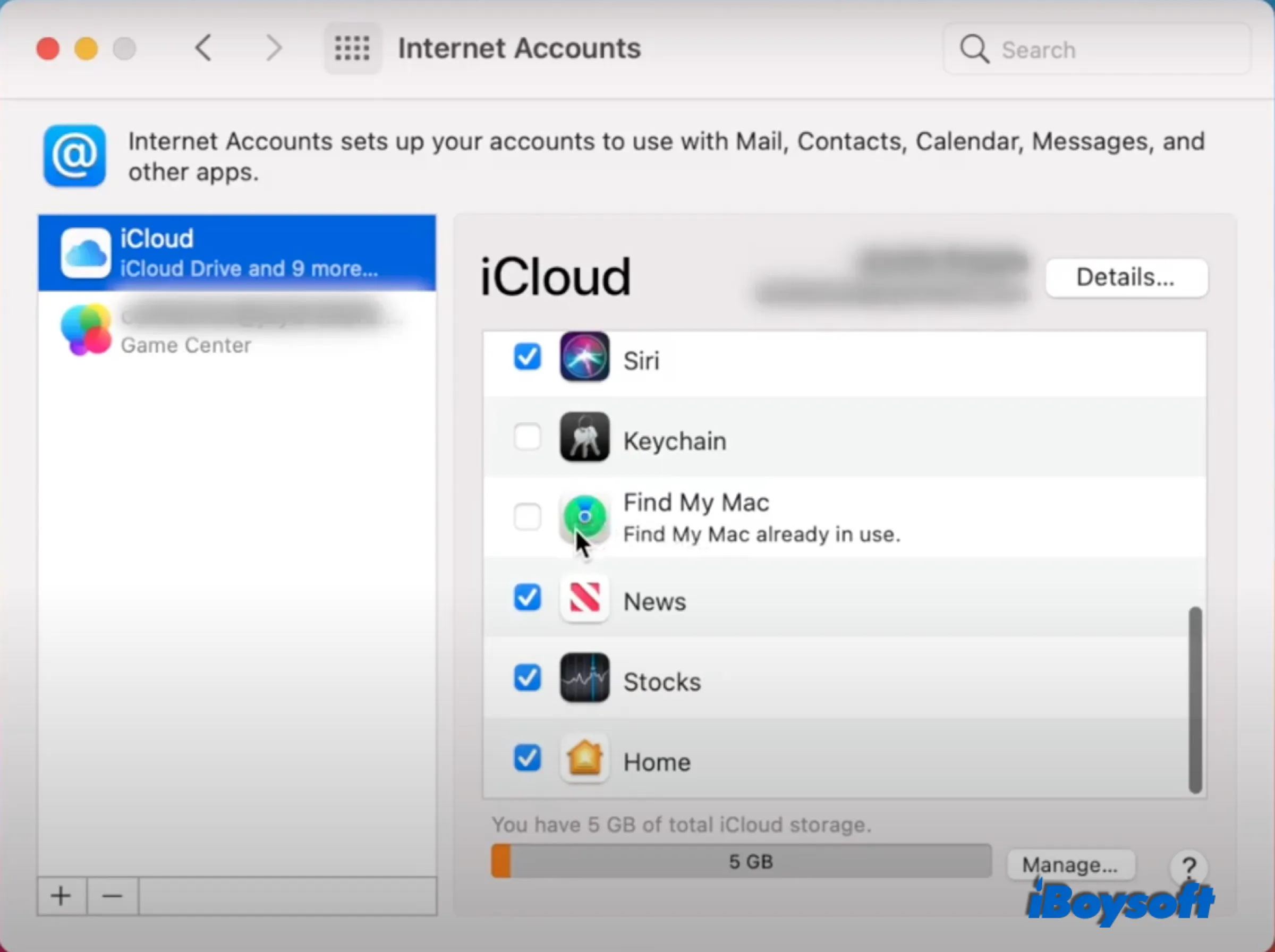
Just as the Mac user described above, resetting NVRAM can't disable Find My Mac on T2-secured Macs and M1 Macs. And some other solutions, including wiping MacBook and reinstalling macOS also fail, given that Apple has introduced Activation Lock, a feature used on iOS, iPadOS, and WatchOS, to macOS on T2-secured Macs and M1 Macs since macOS Catalina.
Activation Lock is tied with Find My, when the Find My Mac is enabled, the Activation is turned on automatically. Then only the Apple ID password or the device passcode can unlock the Activation Lock and proceed to turn off Find My Mac even though the device has been erased.
Scenario 2. Can't disable Find My Mac on your own Mac
Unexpectedly, in rare cases, Find My Mac could not be disabled on your own Mac with your correct Apple ID password. And some Mac users encounter a message saying that "Find My Mac couldn't be disabled. Please try again later." Then, you can try the following solutions one by one to troubleshoot the problem.
Check Internet Connection
Apple ID and iCloud is Internet-based service, you should always guarantee a quality Internet connection on your Mac when you perform some tasks that are network-related. Therefore, if you can't disable Find My Mac, you can reconnect to the WiFi, or change the WiFi to make sure there is a good Internet connection.
Check Apple System Server
If there is an outage of the Apple System Server, then it may cause the Find My Mac could not be disabled. You can visit the Apple System Status page to see whether the circle beside the Find My is green, representing a normal condition. If the circle is yellow or red, it means Find My is not available to use. You can wait until it resumes and try to turn off Find My Mac again.
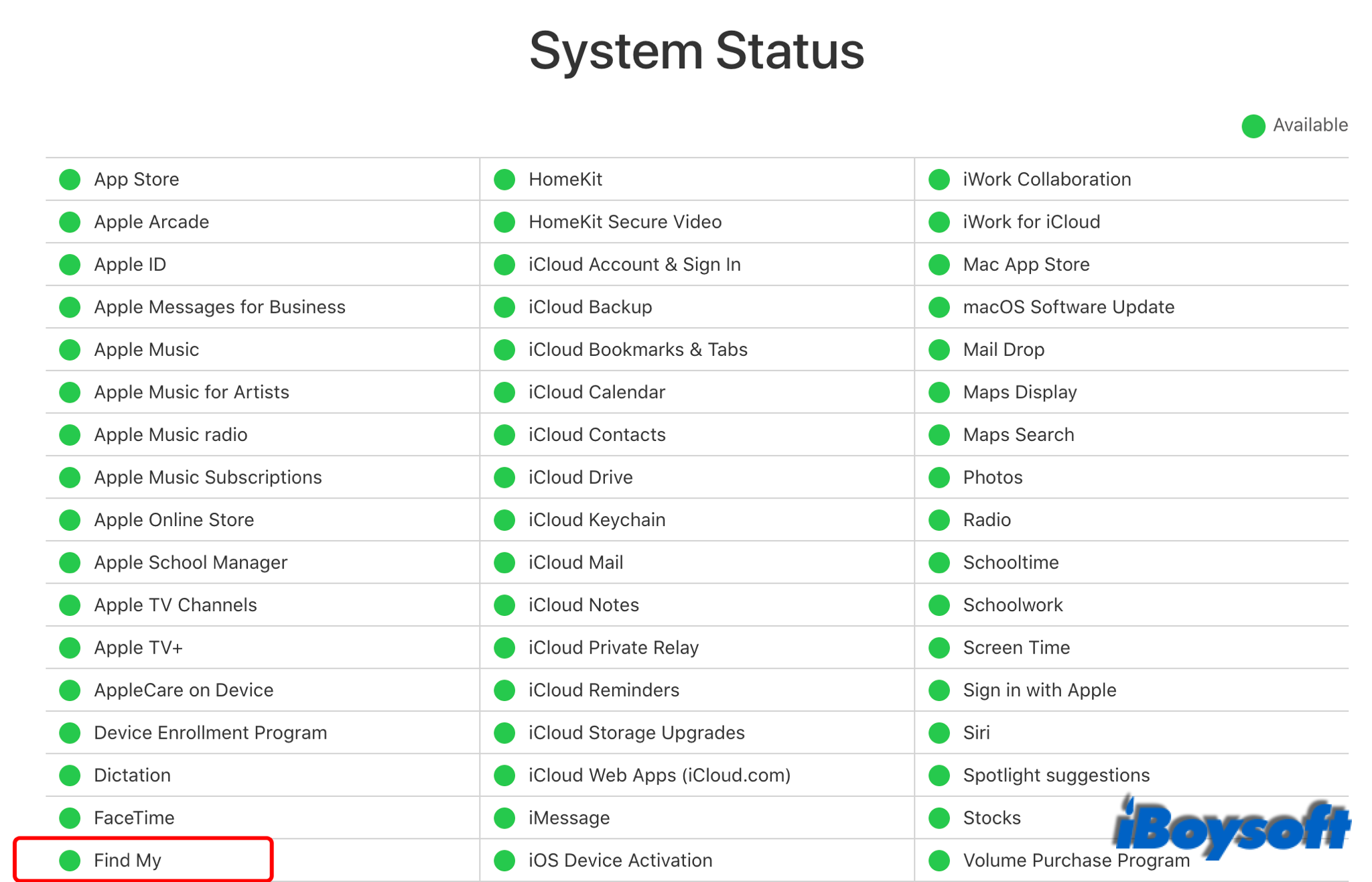
Restart your Mac
Both the Internet connection and the Apple System Server are in good condition, but Find My Mac still can't be disabled on your device. Maybe, you can give it a shot to restart your Mac which will terminate all processes and give the Mac a fresh startup. It is proven to help fix some minor issues on Mac.
Remove from your account
In case you can't disable Find My Mac in the Apple menu > System Preferences > Apple ID > iCloud, the alternative method is to turn off Find My Mac via iCloud.com.
- Open www.iCloud.com/find on your browser.
- Sign in with your Apple ID and password.
- Click All Devices on the top.
- Select the device that you want to disable Find My Mac.
- Choose the Remove from Account option.
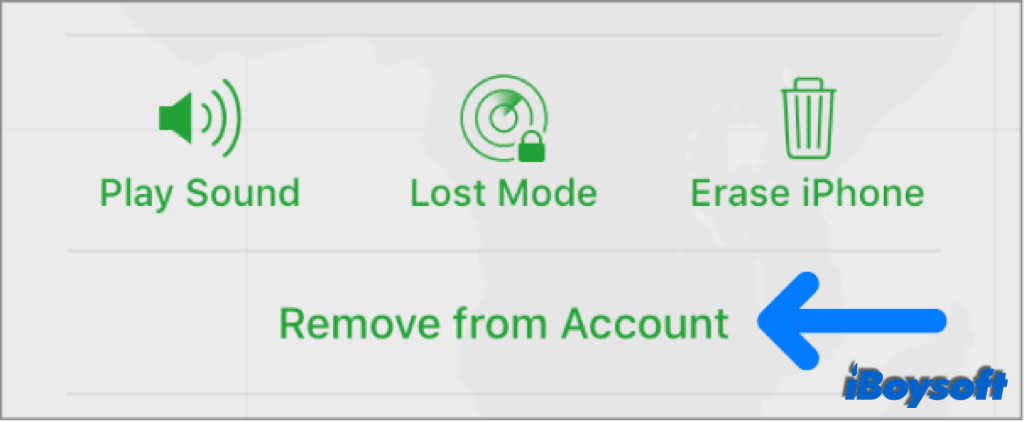
Boot into Safe Mode
Some Mac users successfully disable Find My Mac after booting Mac into the Safe Mode. It can solve and isolate the macOS-related errors on your Mac and only loads the files and apps it needs to run. Once the Mac gets into Safe mode, you can try to disable Find My Mac, then restart your Mac as usual.
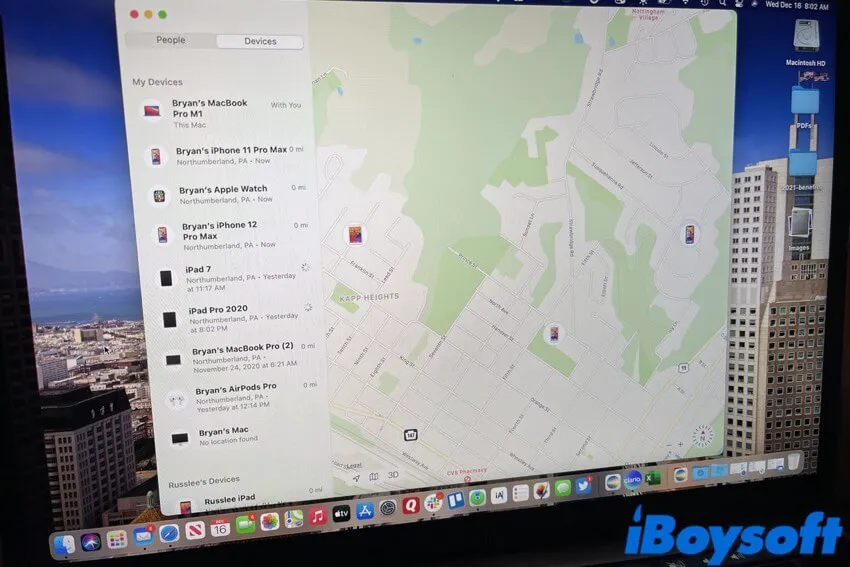
How to Use Find My on Mac: A Detailed Guide in 2022
This article tells you how to use Find My on Mac to track your friends, devices, and items. Common questions about Find My on Mac are covered. Read more >>