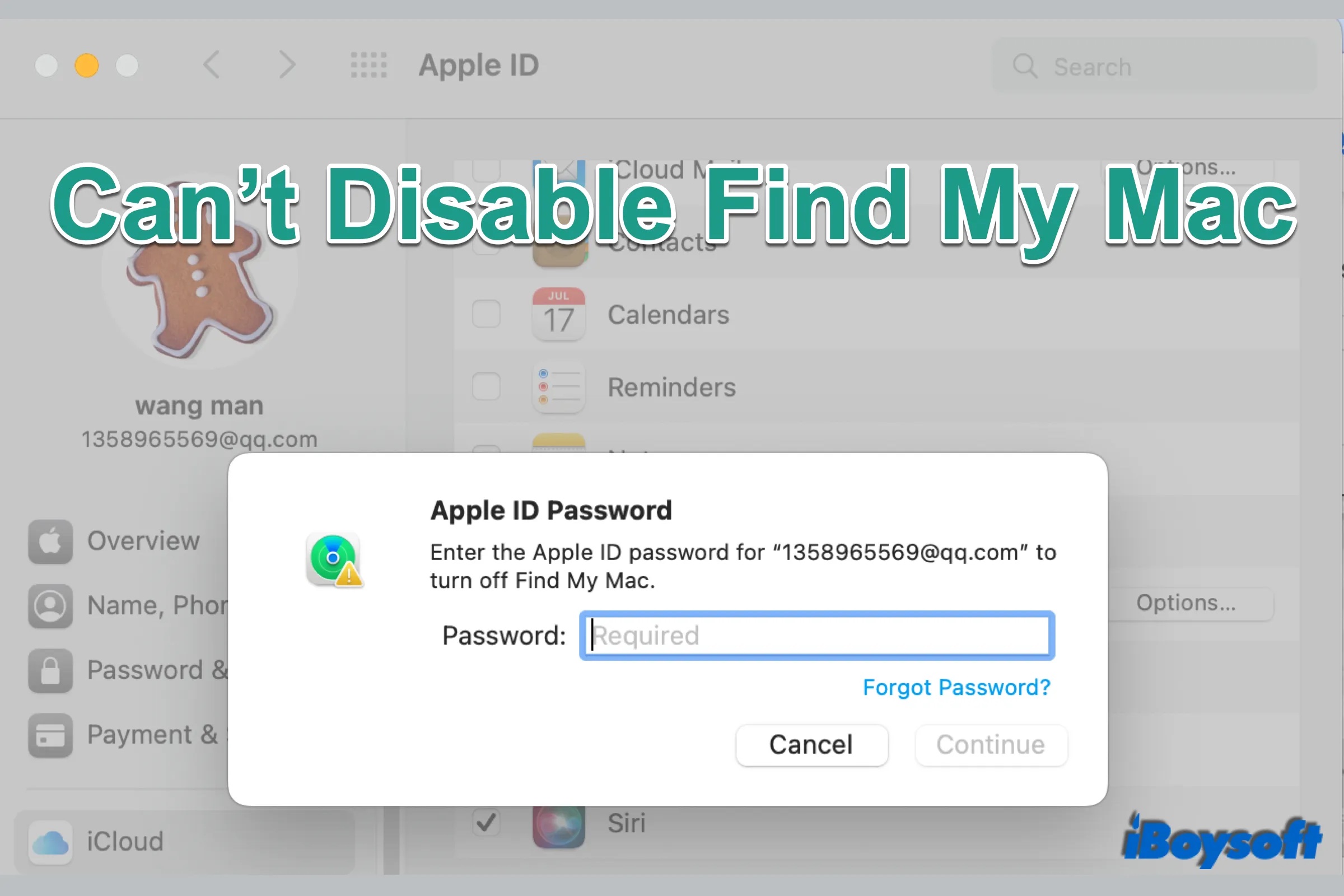
Wenn die Funktion "Meinen Mac suchen" aktiviert ist, können Sie Ihren verlorenen oder gestohlenen Mac orten, ihn als verloren markieren und sogar Ihren Mac aus der Ferne löschen, wenn dies erforderlich ist, um einen unbefugten Zugriff auf Ihren Mac-Computer zu verhindern. Diese Funktion erhöht zwar die Sicherheit Ihrer Apple-Geräte, aber manchmal muss Meinen Mac suchen deaktiviert werden, z. B. wenn Sie sich bei iCloud abmelden oder Ihren Mac für den Verkauf vorbereiten.
Normalerweise ist es einfach, Meinen Mac suchen zu deaktivieren, indem Sie zum Apple-Menü > Systemeinstellungen > Apple ID > iCloud navigieren und dann das Häkchen bei Wo ist entfernen, um es mit dem Apple ID-Passwort zu deaktivieren. Sie haben jedoch gerade festgestellt, dass Sie Meinen Mac suchen nicht deaktivieren können. Wir bieten Lösungen in diesem Beitrag, bleiben Sie dran, um mehr zu erfahren.
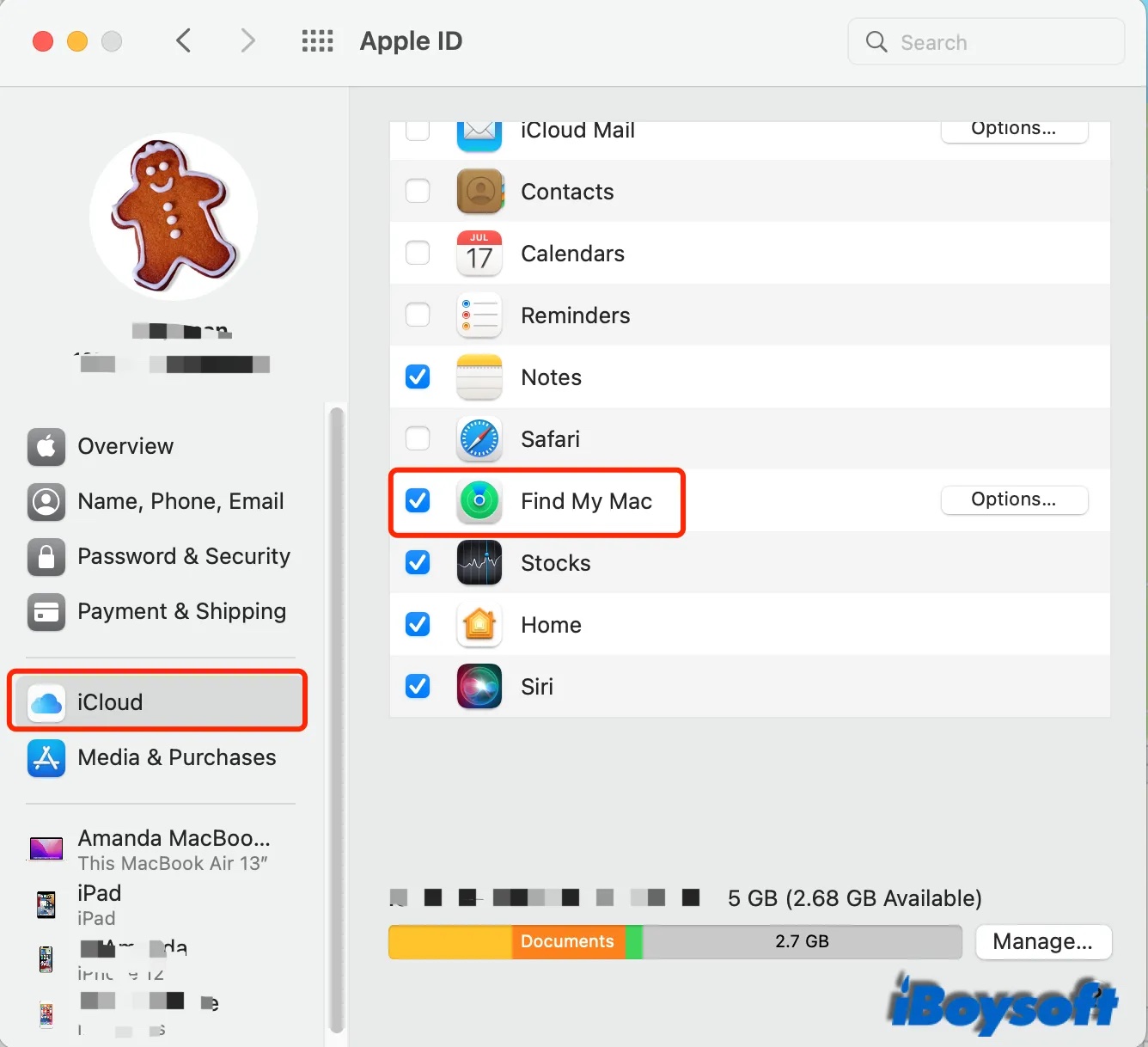
Teilen Sie diese Information, um mehr Menschen zu helfen.
Szene 1: Die Funktion 'Meinen Mac suchen' auf einem gebrauchten Mac ist nicht zu deaktivieren
Vielleicht haben Sie einen gebrauchten Mac von einem Ihrer Verwandten, Freunde oder vom Gebrauchtmarkt bekommen, aber der Vorbesitzer hat sich nicht von seinem Apple ID-Konto abgemeldet, in dem die Funktion "Meinen Mac suchen" aktiviert ist. Auf diese Weise können Sie Meinen Mac suchen nicht einfach deaktivieren, da das Apple ID-Passwort immer erforderlich ist, um Wo ist auf dem Mac zu deaktivieren.
Wenn Sie das Apple ID-Passwort vom letzten Vorbesitzer erhalten können, können Sie das Passwort eingeben, um Meinen Mac suchen ohne Probleme zu deaktivieren. Manche Leute sind jedoch nicht bereit, Ihnen das Apple ID-Passwort mitzuteilen. Dann können sie das Gerät aus der Ferne über iCloud.com aus ihrem Apple ID-Konto entfernen, um Meinen Mac suchen zu deaktivieren.
Was ist, wenn Sie den Vorbesitzer nicht erreichen können? Es gibt immer noch Abhilfen. Einige Mac-Benutzer berichteten, dass das Zurücksetzen des NVRAM, in dem die Find-My-Mac-Daten gespeichert sind, funktioniert, um Find My Mac zu deaktivieren. Diese Lösung gilt jedoch nicht für Intel Macs mit T2-Sicherheitschip und Apple Silicon Macs.
Ich habe gerade einen gebrauchten Mac Mini (2018) bei eBay gekauft, und der Vorbesitzer ist immer noch bei Meinen Mac suchen angemeldet. Ich habe versucht, NVRAM zurückzusetzen, sowohl mit dem Tastaturkürzel als auch mit dem Terminalbefehl. Wenn ich zu Systemeinstellungen > Internetaccounts > iCloud gehe, ist die Zeile für "Meinen Mac suchen" deaktiviert, aber es steht auch "Meinen Mac suchen ist bereits verwendet". Ich habe keine Ahnung, wie ich das lesen soll. Wenn ich versuche, das Häkchen zu setzen, werde ich nach dem Passwort für einen Account gefragt, der nicht meiner ist, um "Meinen Mac suchen" zu deaktivieren. Das deutet für mich darauf hin, dass es derzeit "ein" ist, oder?
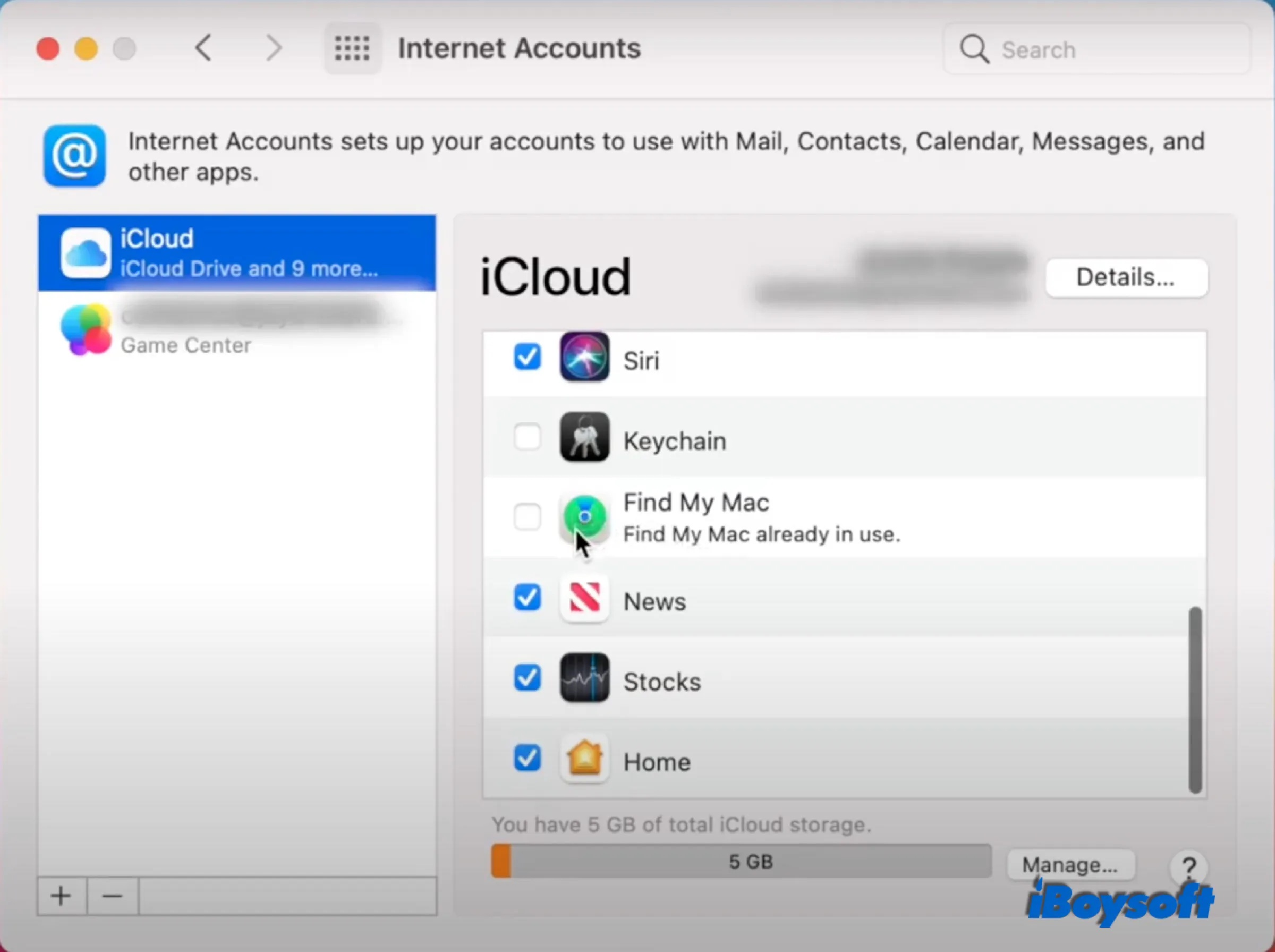
Genau wie der oben beschriebene Mac-Benutzer kann das Zurücksetzen des NVRAMs Meinen Mac suchen auf T2-gesicherten Macs und M1-Macs nicht deaktivieren. Und einige andere Lösungen, darunter das Löschen des MacBook und die Neuinstallation von macOS, schlagen ebenfalls fehl, da Apple die Aktivierungssperre, eine Funktion, die in iOS, iPadOS und WatchOS verwendet wird, seit macOS Catalina in macOS auf T2-gesicherten Macs und M1-Macs eingeführt hat.
Die Aktivierungssperre ist mit Wo ist verknüpft. Wenn Meinen Mac suchen aktiviert ist, wird die Aktivierungssperre automatisch eingeschaltet. Dann kann nur das Apple ID-Passswort oder der Gerätepasscode die Aktivierungssperre aufheben und Meinen Mac suchen deaktivieren, obwohl das Gerät gelöscht wurde.
Szene 2: Die Funktion 'Meinen Mac suchen' auf Ihrem eigenen Mac ist nicht zu deaktivieren
In seltenen Fällen konnte Meinen Mac suchen auf dem eigenen Mac mit dem korrekten Apple-ID-Passwort unerwartet nicht deaktiviert werden. Und manche Mac-Benutzer erhalten die Meldung "Meinen Mac suchen konnte nicht deaktiviert werden. Bitte versuchen Sie es später noch einmal." Dann können Sie die folgenden Lösungen nacheinander ausprobieren, um das Problem zu beheben.
Internetverbindung überprüfen
Da Apple ID und iCloud internetbasierte Dienste sind, sollten Sie immer eine gute Internetverbindung auf Ihrem Mac sicherstellen, wenn Sie netzwerkbezogene Aufgaben durchführen. Wenn Sie "Meinen Mac finden" nicht deaktivieren können, können Sie die Verbindung zum WLAN wiederherstellen oder das WLAN ändern, um sicherzustellen, dass eine gute Internetverbindung vorhanden ist.
Apple System Server überprüfen
Wenn ein Ausfall des Apple System Servers vorliegt, kann dies dazu führen, dass die Funktion "Meinen Mac suchen" nicht deaktiviert werden kann. Sie können die Seite Apple System Status besuchen, um zu sehen, ob der Kreis neben Wo ist grün ist, was einen normalen Zustand darstellt. Wenn der Kreis gelb oder rot ist, bedeutet dies, dass Wo ist nicht verwendet werden kann. Sie können warten, bis die Suche wieder aufgenommen wird, und dann versuchen, Meinen Mac suchen erneut zu deaktivieren.
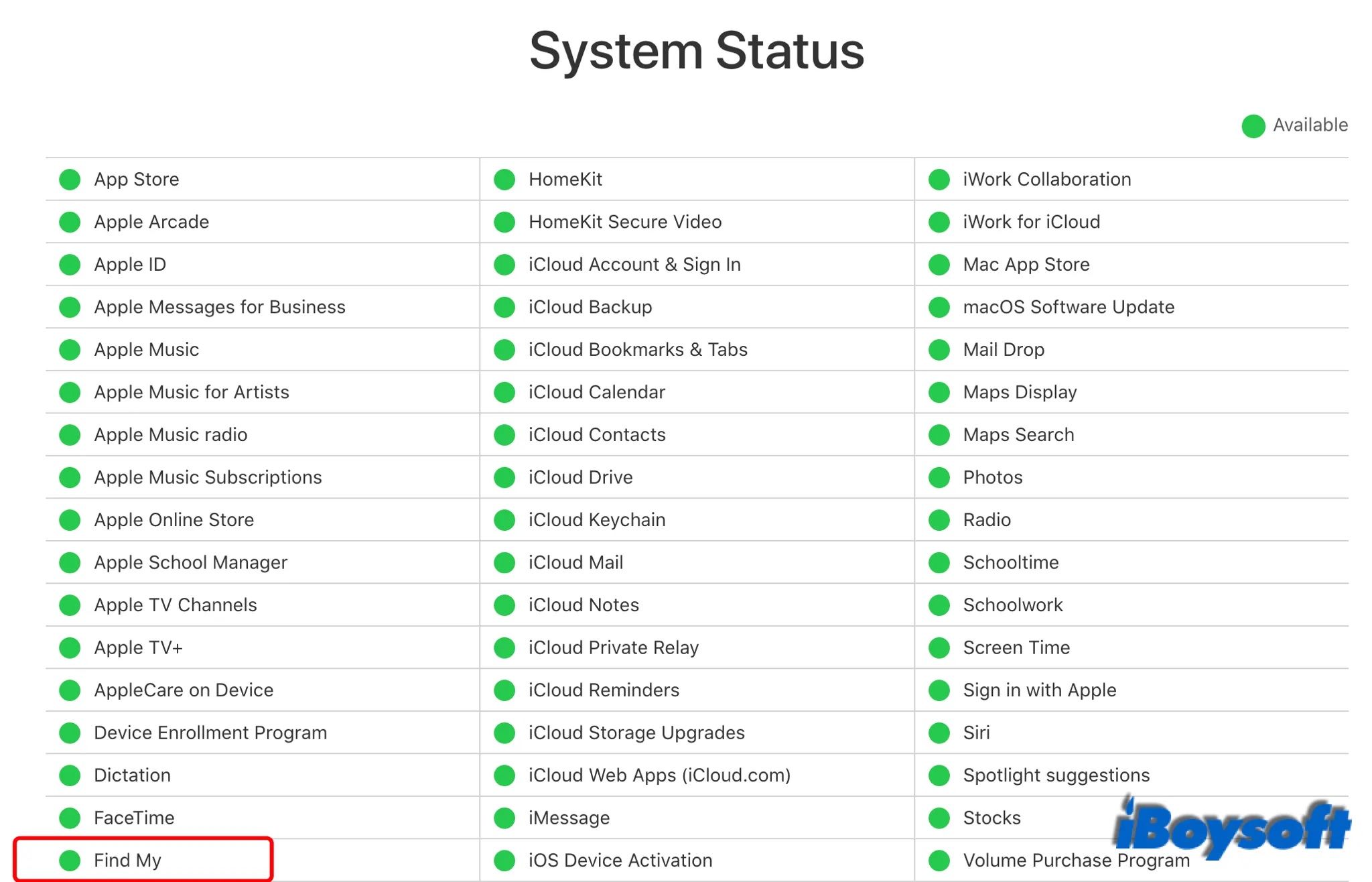
Ihren Mac neu starten
Sowohl die Internetverbindung als auch Apple System Server befinden sich in einer guten Bedingung. Allerdings kann Meinen Mac starten noch auf Ihrem Gerät nicht deaktiviert werden. Vielleicht können Sie versuchen, Ihren Mac neu zu starten, wodurch alle Prozesse beendet werden und der Mac neu gestartet werden kann. Es hat sich bewährt, einige kleinere Probleme auf dem Mac zu beheben.
Aus Ihrem Account entfernen
Falls Sie die Funktion "Meinen Mac suchen" im Apple-Menü > Systemeinstellungen > Apple ID > iCloud nicht deaktivieren können, besteht die alternative Methode darin, die Funktion "Meinen Mac suchen" über iCloud.com zu deaktivieren.
Öffnen Sie www.iCloud.com/find in Ihrem Browser.
Melden Sie sich mit Ihrer Apple ID und Ihrem Passwort an.
Klicken Sie oben auf Alle Geräte.
Wählen Sie das Gerät aus, für das Sie die Funktion "Meinen Mac suchen" deaktivieren möchten.
Wählen Sie die Option Aus dem Account entfernen.
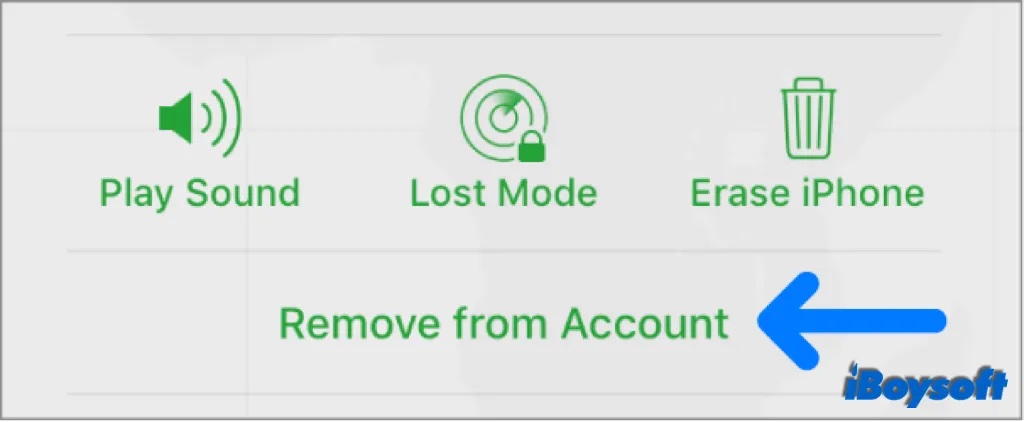
In den gesicherten Modus booten
Einige Mac-Benutzer deaktivieren Meinen Mac suchen erfolgreich, nachdem sie den Mac in den gesicherten Modus gebootet haben. Er kann die macOS-bezogenen Fehler auf Ihrem Mac lösen und isolieren und lädt nur die Dateien und Anwendungen, die er zur Ausführung benötigt. Sobald sich der Mac im abgesicherten Modus befindet, können Sie versuchen, Meinen Mac suchen zu deaktivieren und Ihren Mac wie gewohnt neu zu starten.
Problem gelöst? Teilen Sie diesen Beitrag mit anderen.