Hi all, my Universal Clipboard is no longer working on my MBP (M1, 2020). It is no longer working from my iPhone or iPad to my MBP and vice versa. However, it is working from my iPhone to iPad and vice versa. Does anyone have suggestions on how to fix this?
Well, the issue of Universal Clipboard not working on Mac OS Sierra, High Sierra, Catalina, or macOS Sequoia is so common that many Mac users have complained about it online. The Universal Clipboard is considerate and handy, greatly improving the efficiency of sharing files or text across devices, thus, it would be tough and annoying when it stops working on Mac, iPad, and iPhone.
However, this post from iBoysoft guides you in exploring the possible reasons that lead to the Universal Clipboard not working on Mac and gathers effective workarounds. You are so lucky that you can get all the info about this issue by reading this tutorial! Then let's get started then!
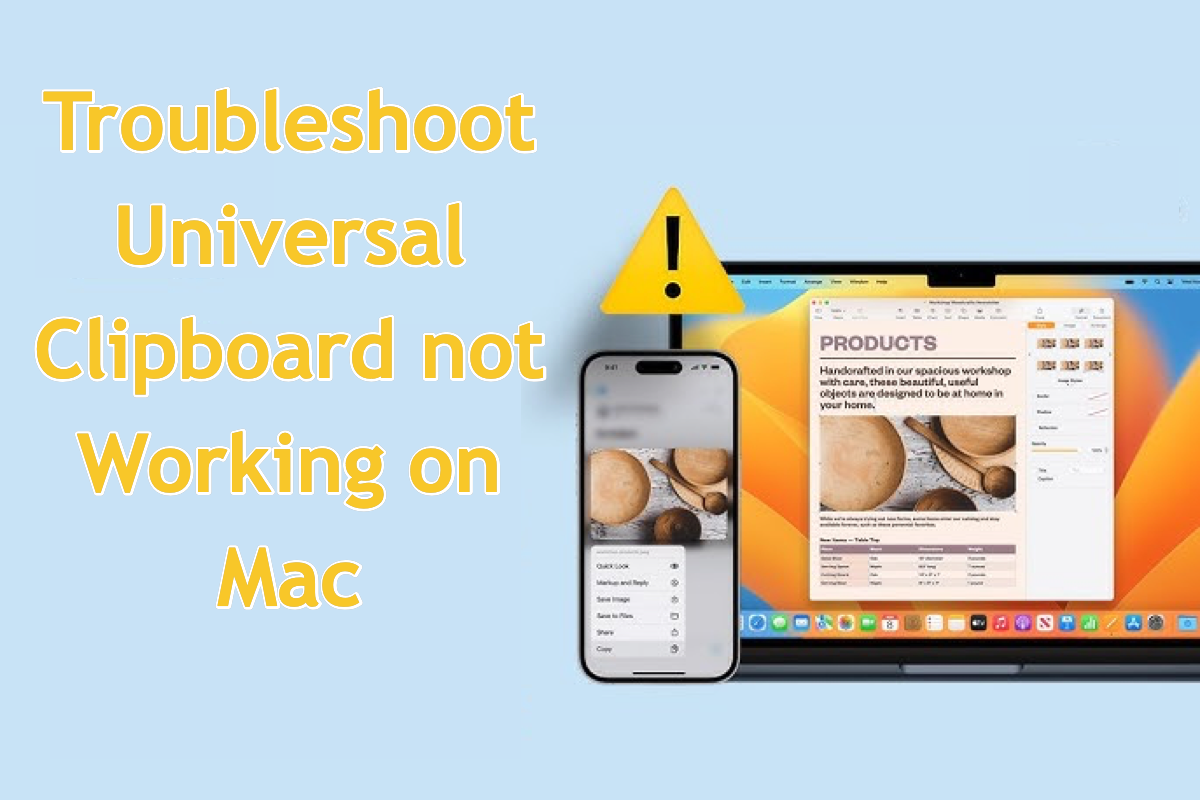
Why the Universal Clipboard is not working on Mac?
Speaking of the possible culprits that led the Universal Clipboard to misoperate on Mac, iPad, and iPhone, it has lots of things to say. This post is gonna list them all as some of them may point to the final fix, you can have a view for real quick so you can resolve this issue later yourself by ruling out the culprits one by one.
- Your Mac, iPad, and iPhone are not under the same Wi-Fi connection.
- The file or text you wanna copy-paste is not supported by the target device.
- You logged into different iCloud accounts on Mac, iPad, and iPhone.
- You receive the error "Sorry, no manipulations with clipboard allowed" when using the Universal Clipboard.
- Mac max out of hard drive space and gets CPU overloaded.
- Mac operating system error.
- Third-party software installed on Mac is causing trouble.
- You're not allowed to copy and paste on certain websites or web pages.
Don't get freaked out by the listed reasons since you can always get them fixed with the corresponding solutions given in this post.
You'll be appreciated if you'd like to share this post with more people on your social platform!
How to fix the Universal Clipboard not working on Mac?
Since we figured out what reasons can result in the misbehaving of Universal Clipbpard, now it's time to remove the bugs or errors to restore the Clipboard to the working state.
Note that if one way makes no sense in fixing the non-working Universal Clipboard, please move to the next one directly. This is because the workaround you're working on doesn't fit your scenario, but not useless.
Solution 1: Restart your Mac, iPad, and iPhone
A device reboot always removes the ongoing troublemakers from running progress on your machines, and then the Universal Clipboard works improperly, you can shut down it and restart your Mac, iPad, and iPhone.
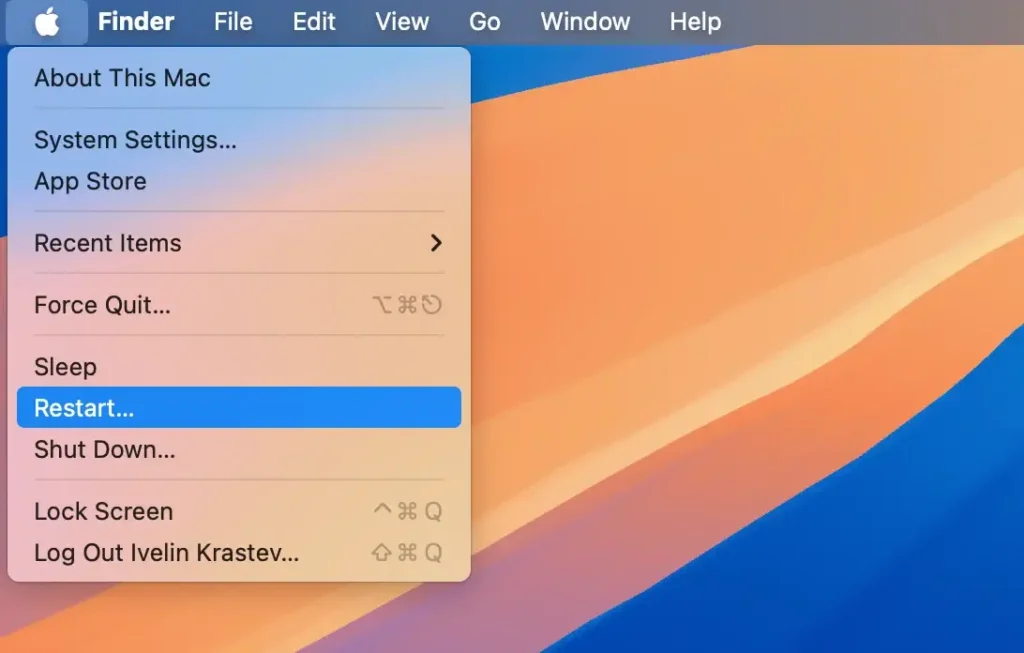
Once the device wakes up from the reboot, try to copy and paste the target items one more time!
Solution 2: Check if the devices are connected to the same network
With the Bluetooth and Handoff on, and logged into the same iCloud account under the same network connection, you can then copy and paste files or text among devices.
If the Universal Clipboard works mistakenly, go to check if you logged into the same iCloud account, and turned Bluetooth and Handoff on the same Wi-Fi connection. If not, it's absolutely that it freezes or gives no response when you activate it.
1⃣️ How to turn on Handoff on Mac:
- Open the Apple Menu > System Settings.
- Click General > AirDrop & Handoff, and select "Allow Handoff between this Mac and your iCloud devices."
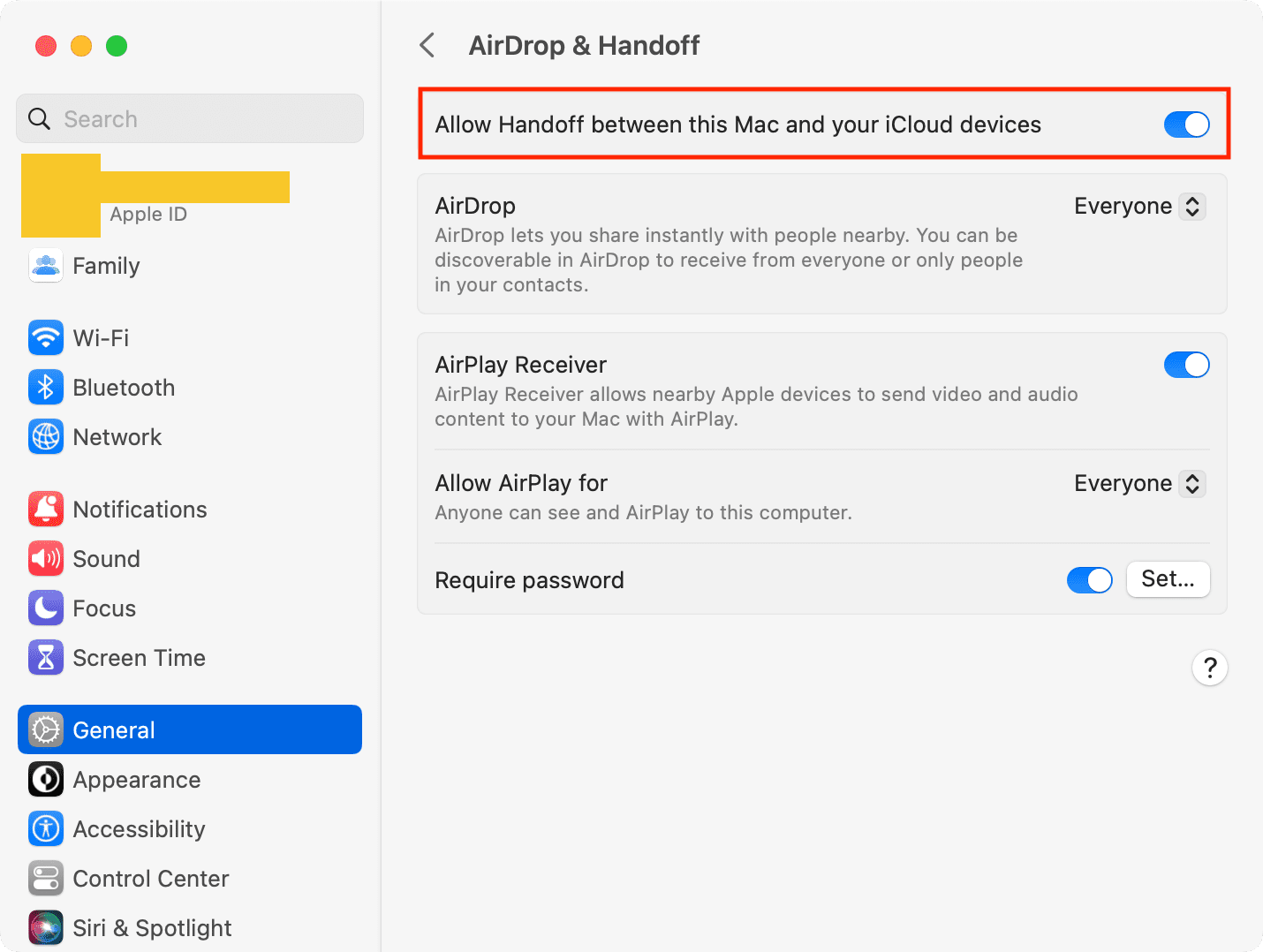
2⃣️ How to turn on Handoff on iPhone/iPad/iPod touch:
- Open Settings > General.
- Click Airplay & Handoff, then toggle the Handoff switch on.
3⃣️ How to check an iCloud account on Mac:
Go to the Apple menu > System Settings > iCloud. Make sure iCloud Drive is turned on and see if the account is the same as the one you logged in on your iPad and iPhone.
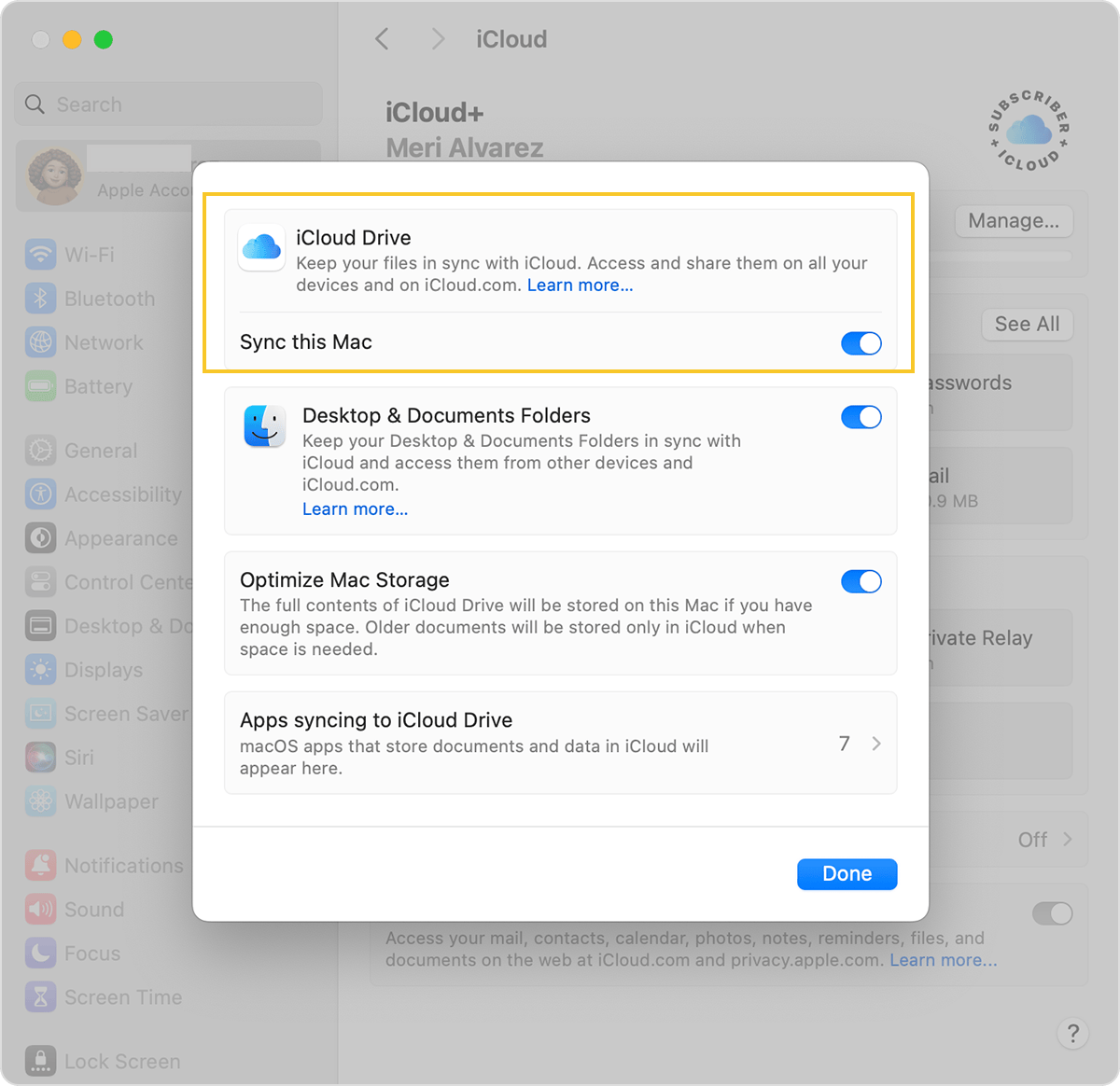
4⃣️ How to check an iCloud account iPad or iPhone:
On your iPhone, iPad, or iPod touch, go to Settings > iCloud account.
5⃣️ How to check Wi-Fi connection on Mac:
- On your Mac, choose Apple Menu > System Settings, then click Network in the sidebar. (You may need to scroll down.) Open Network settings for me.
- View the network connection status. A green, yellow, red, or grey status indicator appears below the service name.
6⃣️ How to check Wi-Fi connection on iPad or iPhone:
Go to Settings > Wi-Fi. Make sure the Wi-Fi your device is connected to is the same as the one on Mac.
7⃣️ How to check Bluetooth on Mac:
Choose Apple Menu > System Settings, then click Bluetooth in the sidebar. (You may need to scroll down.) Use to turn Bluetooth on or off on your Mac.
8⃣️ How to check Bluetooth on iPad or iPhone:
On your iPad/iPhone, go to Settings > Bluetooth and make sure Bluetooth is turned on.
Solution 3: Free up Macintosh HD space
You cannot copy and paste sometimes with insufficient storage on Mac. In this case, you can go to Apple Menu > About This Mac > Storage, and then clean useless files and folders occupying huge space.
Once you successfully free up Macintosh hard drive space, the Universal Clipboard has enough space to run and work.
Solution 4: Re-enable clipboard sharing by executing command lines
You can re-enable the clipboard sharing by the following command line: open Terminal > Copy and paste the command below in the Terminal window > hit Enter to run it.
defaults write ~/Library/Preferences/com.apple.coreservices.useractivityd.plist ClipboardSharingEnabled 1
If you find that the command line is not working for you, it is because the plist file does not exist to "run" the command on. So, let's check if the file exists first:
1. Launch Finder, select Go to Folder, enter this path:/Library/Preferences/
2. See if this file exists:
com.apple.coreservices.useractivityd.plist file
3. Copy a random .plist file and rename it to "com.apple.coreservices.useractivityd.plist." Open it in a text editor with the default text editor. Paste this content into the file and save:
ClipboardSharingEnabled 1
4. If it still does not work, try restarting the Mac.
Solution 5: Uninstall suspicious third-party software
Occasionally the third-party software installed on your machine is the final culprit, which always unexpectedly causes troubles. In such a case, you'd better remove the software from your Mac.
iBooysoft MagicMenu stands out for its uninstall feature which not only removes the app but also clean all its associated files including support files, launch helpers, install packages, etc from your device completely! It deserves a try by freeing you from finding the related files scattered on the drive!
Solution 6: Type the text you want manually
Some websites or web pages disallow users to copy and paste the content to avoid uncontrollable spread, which makes Universal Clipboard non-functional here. Facing this, the only free way you can try is to type in the text you desire manually.
Or, if you'd like to pay for a subscription or membership, you can get permission to activate Universal Clipboard for a pasting.
Conclusion
No matter whether the Universal Clipboard works fine or not, it's essential to back up the items firmly before you press the Command + X or Command + C keys in case the file or text gets lost, then you have a chance to recover them when Universal Clipboard does not work.
Suppose you run into the Universal Clipboard not working issue, try the solutions mentioned here!