You must have used the keyboard shortcuts like Command + C to copy and Command +V to paste on Mac, which are doing in the clipboard. The clipboard is an essential tool for managing daily tasks on a Mac.
Whether you are copying a link, text snippet, or image, the clipboard stores this data temporarily, ready for you to paste it elsewhere. However, it's a single built-in clipboard, which means the clipboard can only store the most recent item you copied.
If you copy something new before pasting the previous item, the original content gets overwritten. You will be so frustrated that you have to recopy the initial item if you forget to paste it immediately and instead copy something else.
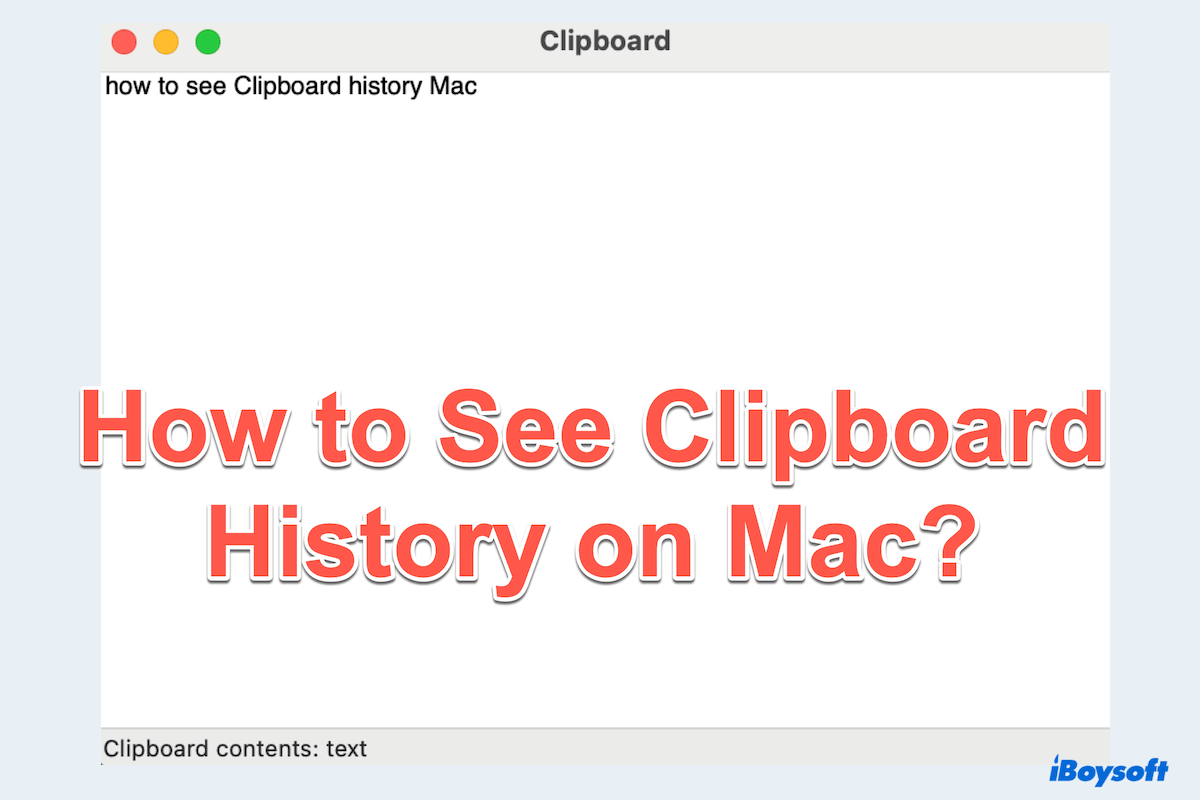
Here, we can help you overcome these constraints to see clipboard history on Mac, follow us and we can also offer how to fix the Mac clipboard not working.
How to see Mac Clipboard history?
There are several ways for you to choose to see clipboard history on Mac. Some are simple, others are difficult. Just pick your most preferred one:
See Mac clipboard history via Finder
Mac Finder menu is the direct way to see clipboard history on Mac, but it can only view the last copy thing, which is like the copying and pasting tool synchronously at one time.
- After copying, open Finder > Edit.
- Choose Show Clipboard from the dropdown menu.
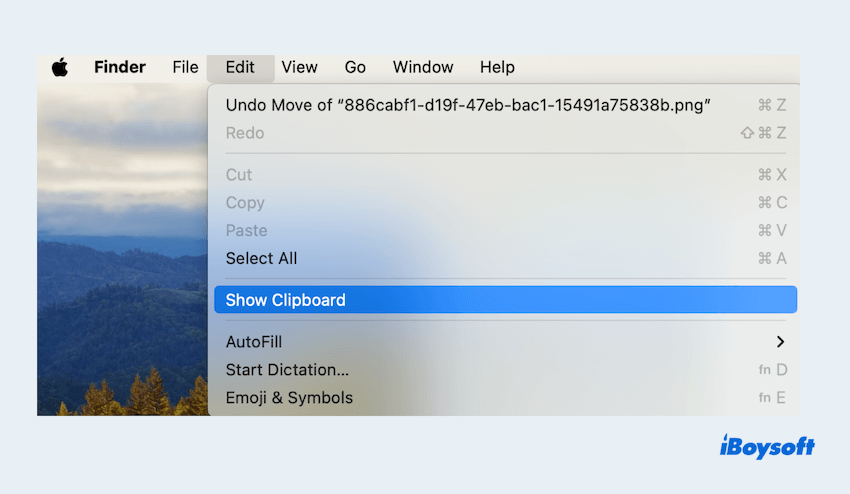
- A small window will appear showing the last copy of the clipboard.
See Mac clipboard history via Terminal
There is another method to view clipboard history Mac is by Mac Terminal. But this way, you can also view the latest one.
- Finder > Applications > Utilities > Terminal. (Or Launchpad > Others > Terminal.)
- Type pbpaste then press the Enter key.
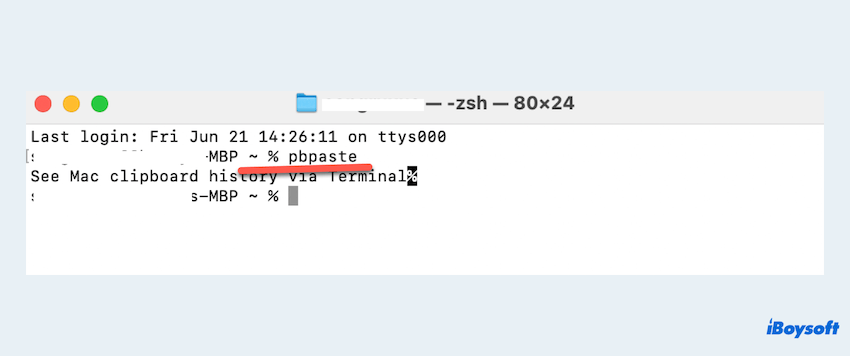
- It will display the current clipboard content in text form.
You can also use Terminal to achieve copy and paste without mouse or keyboard shortcuts.
- Finder > Applications > Utilities > Terminal. (Or Launchpad > Others > Terminal.)
- Type echo xxx | pbcopy and press the Enter key.
- Type pbpaste > clipboard.txt.
Note: These commands allow more control over clipboard operations and can be integrated into scripts for advanced users. So be careful to use them.
See Mac clipboard history via Universal clipboard
For those who are part of the Apple ecosystem, the Universal Clipboard is a powerful feature. It allows copying and pasting between Apple devices signed in with the same Apple ID. Here's how to make the most of it:
- Ensure all devices are compatible.
(Universal clipboard works on macOS Sierra or later and iOS 10 or later.) - Enable Handoff. On Mac, Apple menu > System Settings > General > AirDrop & Handoff > Turn on Allow Handoff between this Man and your iCloud devices; On iPhone, Settings > General > Handoff and ensure it's enabled.
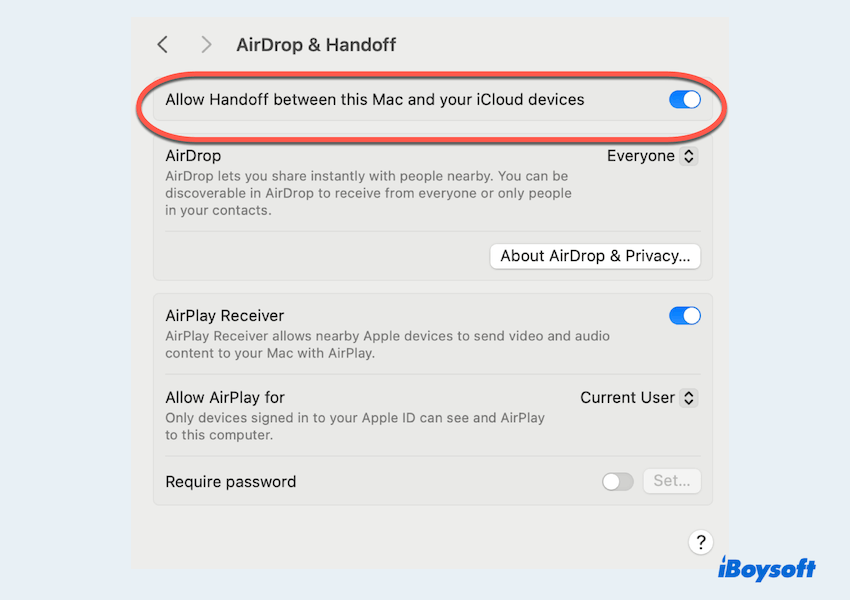
- Simply copy text, images, or other content on one device.
- Switch to the other device and paste as usual. The copied content will be available as if it was copied on the current device.
This seamless feature is ideal for users heavily invested in the Apple ecosystem, simplifying tasks across multiple devices to see Mac clipboard history.
See Mac clipboard history via Third-party apps
For the methods we talked above, we can only see the latest clipboard history on Mac. So for more advanced clipboard management, clipboard managers on Mac like Alfred, Paste, or Clipy can be used.
These apps provide extensive clipboard history features and integrate well with macOS. Please share these ways to help more people.
How to fix Mac clipboard not working
If you encounter issues with the Mac clipboard not working on Mac, such as being unable to copy or paste, try these troubleshooting steps:
Restart the Clipboard Process
Open Terminal and type killall pboard, then press Enter. This command restarts the clipboard service without needing to restart your Mac.
Check for System Updates
Go to System Settings > General > Software Update and ensure your Mac is running the latest version of macOS.
Close Conflicting Applications
Some apps may interfere with clipboard functionality. Try quitting recently opened apps or those that manage the clipboard (like clipboard manager apps).
Restart Your Mac
A simple restart can resolve many software glitches, including clipboard issues.
Reset NVRAM/PRAM
If the problem persists, reset the NVRAM/PRAM by restarting your Mac and holding down Option + Command + P + R until the startup sound plays twice.
By following these steps, you should be able to resolve most clipboard issues on your Mac. If they all fail, you can try to fix copy and paste not working on Mac. Share these ways~
Summary
Managing or seeing clipboard history on a Mac can significantly enhance your productivity, especially when working with multiple items. Hope that you can feel happy after learning them.
If you encounter issues with your clipboard, the troubleshooting steps outlined will help get it back in working order.
Also read: