MacでコピーするためにCommand + Cを使用し、貼り付けるためにCommand + Vを使用したことがあるはずですが、これらはクリップボード上で行われています。クリップボードは、Macでの日常業務を管理するための重要なツールです。
リンク、テキストスニペット、または画像をコピーしている場合、クリップボードはこれらのデータを一時的に保存し、他の場所に貼り付ける準備が整っています。ただし、クリップボードは1つの組み込みクリップボードであり、つまりクリップボードは最新にコピーしたアイテムのみを保存できます。
前のアイテムを貼り付ける前に新しいアイテムをコピーした場合、元のコンテンツが上書きされます。すぐに貼り付けるのを忘れて代わりに何か他のものをコピーしてしまうと、元のアイテムを再度コピーする必要があるため、非常にイライラします。

ここでは、これらの制約を克服し、Macのクリップボード履歴を表示する方法をお手伝いできるので、私たちに従ってください。また、Macのクリップボードが機能しない修正方法も提供できます。
Macのクリップボード履歴を表示する方法
Macのクリップボード履歴を表示する方法はいくつかあります。いくつかは簡単で、他のものは難しいかもしれません。お好みのものを選んでください:
Finderを使用してMacのクリップボード履歴を表示する
Mac Finderメニューは、直接的な方法でMacのクリップボード履歴を表示することができますが、直近にコピーしたもののみを表示できます。これは1回のコピーと貼り付けのツールとして一度に同期しています。
- コピーした後に、Finder > 編集を開きます。
- ドロップダウンメニューからクリップボードを表示を選択します。
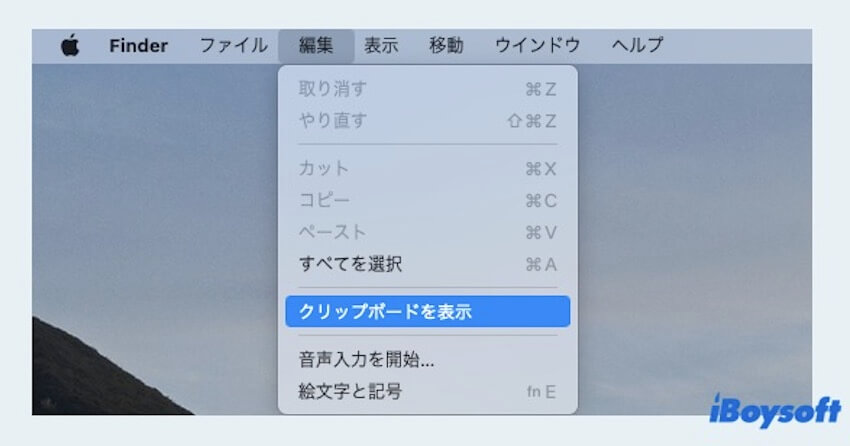
- クリップボードの直近のコピーが表示される小さなウィンドウが表示されます。
ターミナルを使用してMacのクリップボード履歴を表示する
Macのクリップボード履歴を表示する別の方法は、ターミナルを使用することです。この方法でも最新のものしか表示できません。
- Finder > アプリケーション > ユーティリティ > ターミナルを開きます。(またはLaunchpad > その他 > ターミナルを開きます。)
- pbpasteと入力してEnterキーを押します。
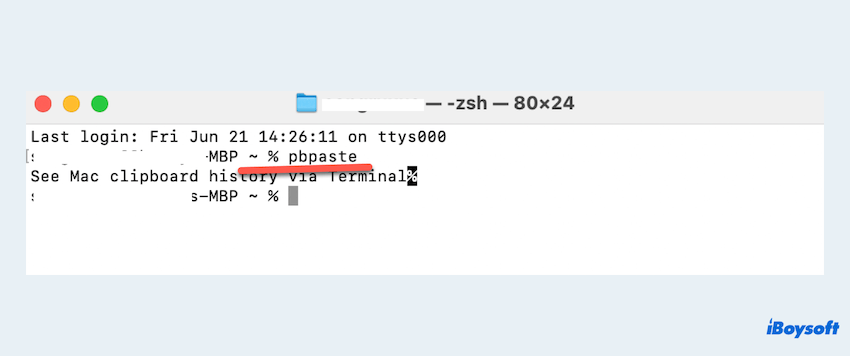
- 現在のクリップボード内容がテキスト形式で表示されます。
また、ターミナルを使用して、マウスやキーボードショートカットなしにコピーと貼り付けを行うこともできます。
- Finder > アプリケーション > ユーティリティ > ターミナルを開きます。(またはLaunchpad > その他 > ターミナルを開きます。)
- echo xxx | pbcopyと入力してEnterキーを押します。
- pbpaste > clipboard.txtと入力します。
注意: これらのコマンドはクリップボード操作に対するより細かい制御を可能にし、上級ユーザー向けのスクリプトに統合できます。そのため、注意して使用してください。
ユニバーサルクリップボードを使用してMacのクリップボード履歴を確認する
Apple エコシステムに参加している方々にとって、ユニバーサルクリップボードは非常に強力な機能です。同じApple IDでサインインしているAppleデバイス間でのコピー&ペーストを可能にします。以下はその活用方法です:
- すべてのデバイスが互換性があることを確認してください。 (ユニバーサルクリップボードは、macOS Sierra以降およびiOS 10以降で動作します。)
- Handoffを有効にしてください。 Macの場合、Apple メニュー > システム環境設定 > 共通 > AirDrop & Handoff > このMacとiCloudデバイスの間でHandoffを許可するにチェックを入れてください;iPhoneの場合、設定 > 一般 > Handoff で有効になっていることを確認してください。
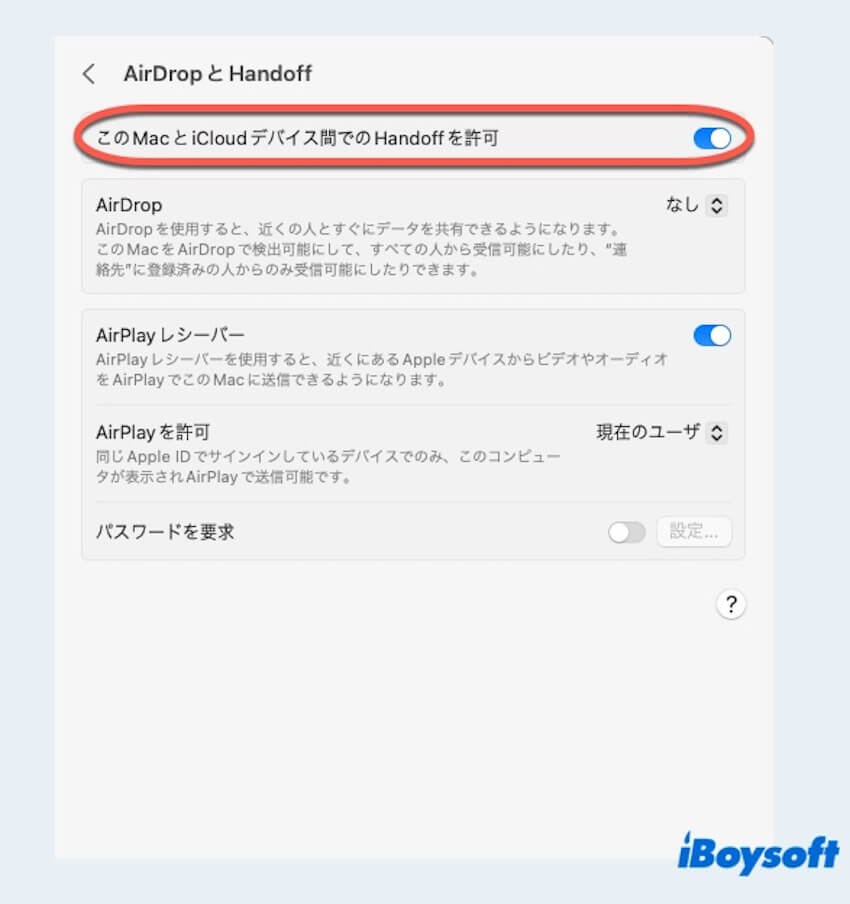
- テキスト、画像、その他のコンテンツを1つのデバイスでコピーするだけです。
- 別のデバイスに切り替えて、通常通り貼り付けてください。コピーしたコンテンツは、現在のデバイスでコピーされたかのように利用できます。
このシームレスな機能は、Appleエコシステムに深く関わるユーザーにとって理想的であり、複数のデバイス間でのタスクを簡略化し、Macのクリップボード履歴を確認することができます。
サードパーティーアプリを使用してMacのクリップボード履歴を確認する
前述した方法では、Macの最新のクリップボード履歴のみを確認できます。したがって、より高度なクリップボード管理を行うためには、Alfred、Paste、またはClipyのようなMac用のクリップボードマネージャーが使用できます。
これらのアプリはクリップボード履歴機能を豊富に提供し、macOSともうまく統合されています。これらの方法を他の人に共有してください。
Macのクリップボードが機能しない場合の修正方法
Macのクリップボードが機能しないなどの問題が発生した場合、コピーまたは貼り付けができない場合は、次のトラブルシューティング手順を試してみてください:
クリップボードプロセスを再起動する
ターミナルを開いて、killall pboardと入力し、Enterキーを押してください。このコマンドは、Macを再起動することなくクリップボードサービスを再起動します。
システムの更新を確認する
システム設定 > 一般 > ソフトウェアアップデートに移動し、Macが最新バージョンのmacOSを実行していることを確認してください。
競合するアプリケーションを終了する
一部のアプリケーションがクリップボード機能に干渉する場合があります。最近起動したアプリケーションやクリップボードを管理するアプリケーション(クリップボードマネージャーアプリなど)を終了してみてください。
Macを再起動する
シンプルな再起動は、クリップボードの問題を含む多くのソフトウェアの不具合を解消できます。
NVRAM/PRAMをリセットする
問題が解決しない場合は、Macを再起動し、起動音が2回鳴るまでOption + Command + P + Rを押して、NVRAM/PRAMをリセットしてください。
これらの手順に従うことで、Mac上でのほとんどのクリップボードの問題を解決できるはずです。すべて失敗した場合は、Macでコピーと貼り付けが機能しない問題を修正することができます。これらの方法をシェアしてください~
サマリー
Macでクリップボードの履歴を管理または参照することは、複数のアイテムを扱う際に特に生産性を高めることができます。学んだ後に幸せな気持ちになれることを願っています。
クリップボードに問題が発生した場合は、記載されたトラブルシューティング手順を実行して、正常に動作するように戻してください。
さらに読む: