Você deve ter usado os atalhos do teclado como Command + C para copiar e Command + V para colar no Mac, que estão sendo feitos na área de transferência. A área de transferência é uma ferramenta essencial para gerenciar tarefas diárias em um Mac.
Seja copiando um link, trecho de texto ou imagem, a área de transferência armazena temporariamente esses dados, prontos para você colá-los em outro lugar. No entanto, é uma única área de transferência integrada, o que significa que a área de transferência só pode armazenar o item mais recente que você copiou.
Se você copiar algo novo antes de colar o item anterior, o conteúdo original será sobrescrito. Você ficará tão frustrado que terá que recopiar o item inicial se esquecer de colá-lo imediatamente e, em vez disso, copiar algo mais.
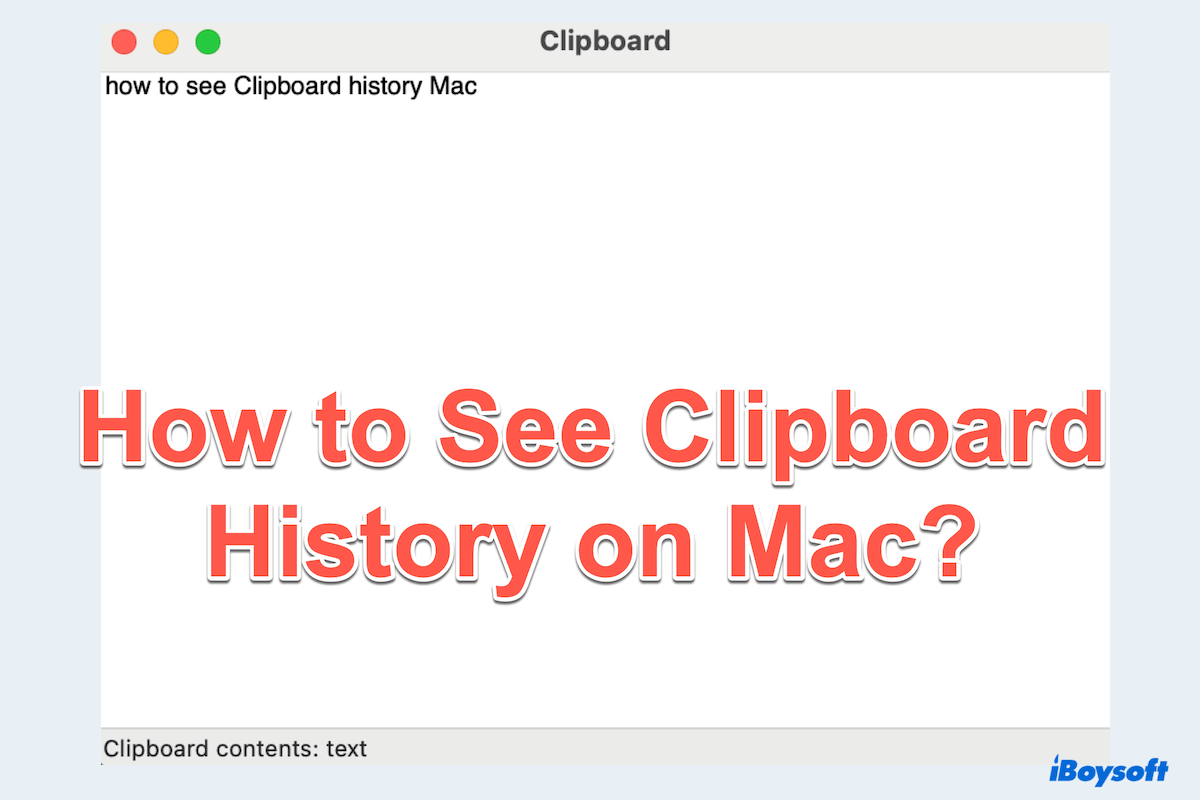
Aqui, podemos ajudá-lo a superar essas restrições para ver o histórico da área de transferência no Mac, siga-nos e também podemos oferecer como corrigir a área de transferência do Mac que não funciona.
Como ver o histórico da área de transferência do Mac?
Há várias maneiras para você escolher ver o histórico da área de transferência no Mac. Algumas são simples, outras são difíceis. Basta escolher a que mais lhe convém:
Ver o histórico da área de transferência no Mac através do Finder
O menu Mac Finder é a maneira direta de ver o histórico da área de transferência no Mac, mas só pode visualizar a última coisa copiada, que é como a ferramenta de copiar e colar sincronamente em um único momento.
- Depois de copiar, abra Finder > Editar.
- Escolha Mostrar Área de Transferência no menu suspenso.
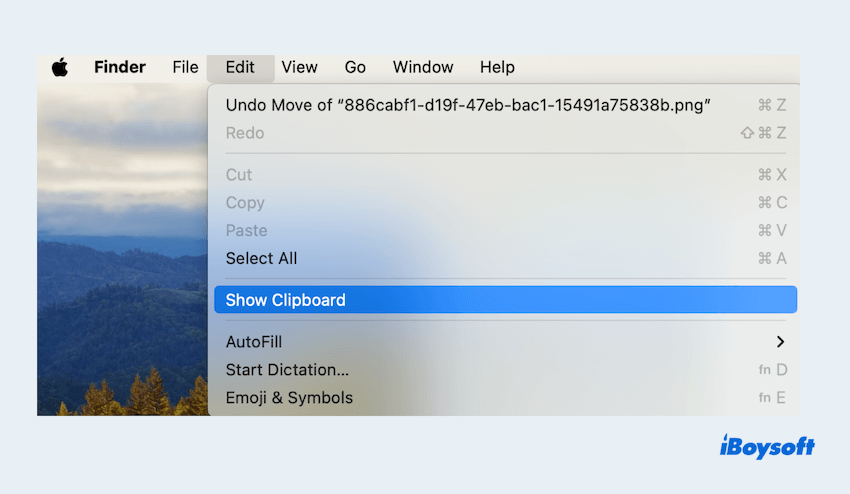
- Uma pequena janela aparecerá mostrando a última cópia da área de transferência.
Ver o histórico da área de transferência no Mac via Terminal
Há outro método para ver o histórico da área de transferência no Mac é pelo Terminal do Mac. Mas desta forma, também só é possível visualizar o mais recente.
- Finder > Aplicativos > Utilitários > Terminal. (Ou Launchpad > Outros > Terminal.)
- Digite pbpaste e pressione a tecla Enter.
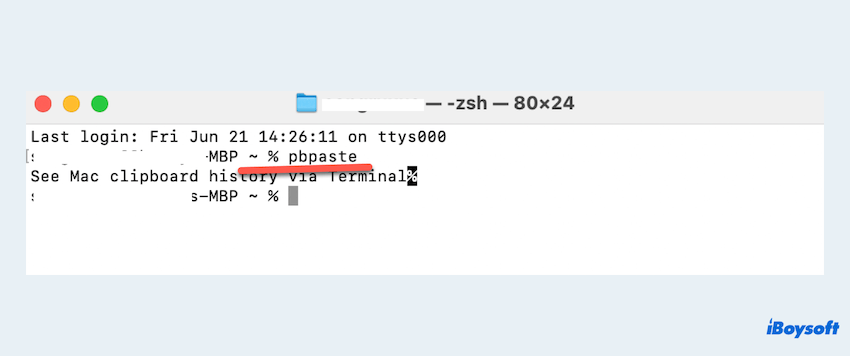
- Irá exibir o conteúdo atual da área de transferência em forma de texto.
Você também pode usar o Terminal para realizar a cópia e colar sem atalhos de mouse ou teclado.
- Finder > Aplicativos > Utilitários > Terminal. (Ou Launchpad > Outros > Terminal.)
- Digite echo xxx | pbcopy e pressione a tecla Enter.
- Digite pbpaste > clipboard.txt.
Nota: Esses comandos permitem mais controle sobre operações de área de transferência e podem ser integrados em scripts para usuários avançados. Portanto, use-os com cuidado.
Veja o histórico da área de transferência do Mac via Área de Transferência Universal
Para aqueles que fazem parte do ecossistema da Apple, a Área de Transferência Universal é um recurso poderoso. Ele permite copiar e colar entre dispositivos Apple conectados com o mesmo ID Apple. Veja como aproveitar ao máximo:
- Garanta que todos os dispositivos sejam compatíveis.
(A Área de Transferência Universal funciona no macOS Sierra ou posterior e iOS 10 ou posterior.) - Ative o Handoff. No Mac, Menu Apple > Configurações do Sistema > Geral > AirDrop & Handoff > Ative Permitir Handoff entre este Man e seus dispositivos iCloud; No iPhone, Configurações > Geral > Handoff e garanta que esteja ativado.
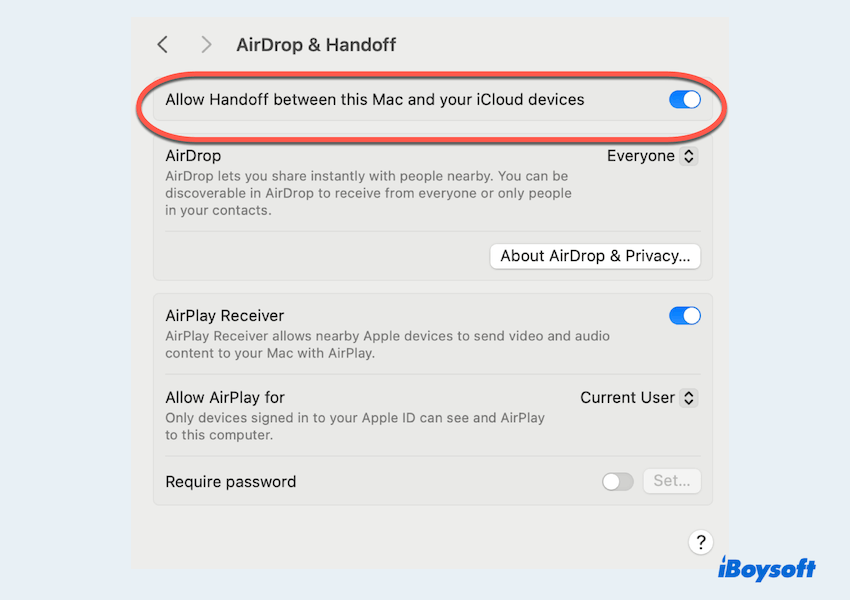
- Basta copiar texto, imagens ou outro conteúdo em um dispositivo.
- Mude para o outro dispositivo e cole como de costume. O conteúdo copiado estará disponível como se tivesse sido copiado no dispositivo atual.
Este recurso integrado é ideal para usuários muito engajados no ecossistema da Apple, simplificando tarefas em múltiplos dispositivos para ver o histórico da área de transferência do Mac.
Veja o histórico da área de transferência do Mac via aplicativos de terceiros
Para os métodos mencionados anteriormente, só podemos ver o histórico mais recente da área de transferência no Mac. Então, para um gerenciamento de área de transferência mais avançado, gerenciadores de área de transferência no Mac como Alfred, Paste ou Clipy podem ser usados.
Esses aplicativos oferecem recursos extensos de histórico de área de transferência e se integram bem com o macOS. Compartilhe essas formas para ajudar mais pessoas.
Como corrigir o problema de área de transferência do Mac não funcionando
Se você encontrar problemas com a área de transferência do Mac que não está funcionando no Mac, como não conseguir copiar ou colar, tente estes passos de solução de problemas:
Reinicie o Processo da Área de Transferência
Abra o Terminal e digite killall pboard, então pressione Enter. Este comando reinicia o serviço da área de transferência sem precisar reiniciar seu Mac.
Verifique por Atualizações do Sistema
Vá para Configurações do Sistema > Geral > Atualização de Software e garanta que seu Mac esteja rodando a versão mais recente do macOS.
Feche Aplicativos Conflitantes
Alguns aplicativos podem interferir na funcionalidade da área de transferência. Tente sair dos aplicativos abertos recentemente ou daqueles que gerenciam a área de transferência (como aplicativos de gerenciamento de área de transferência).
Reinicie seu Mac
Uma simples reinicialização pode resolver muitos problemas de software, incluindo problemas com a área de transferência.
Redefina a NVRAM/PRAM
Se o problema persistir, redefina a NVRAM/PRAM reiniciando seu Mac e segurando Option + Command + P + R até que o som de inicialização toque duas vezes.
Seguindo esses passos, você deverá ser capaz de resolver a maioria dos problemas de área de transferência em seu Mac. Se todos falharem, você pode tentar corrigir o problema de copiar e colar que não funciona no Mac. Compartilhe esses métodos~
Resumo
Gerenciar ou ver o histórico da área de transferência em um Mac pode aumentar significativamente sua produtividade, especialmente ao trabalhar com vários itens. Espero que você se sinta feliz depois de aprendê-los.
Se você encontrar problemas com sua área de transferência, os passos de solução de problemas descritos ajudarão a colocá-la de volta em funcionamento.