Seguramente has utilizado los atajos de teclado como Comando + C para copiar y Comando + V para pegar en Mac, que se utilizan en el portapapeles. El portapapeles es una herramienta esencial para gestionar las tareas diarias en un Mac.
Ya sea que estés copiando un enlace, un fragmento de texto o una imagen, el portapapeles almacena temporalmente estos datos, listos para ser pegados en otro lugar. Sin embargo, es un portapapeles integrado individual, lo que significa que el portapapeles solo puede almacenar el elemento más reciente que hayas copiado.
Si copias algo nuevo antes de pegar el elemento anterior, el contenido original se sobrescribe. Será frustrante tener que volver a copiar el elemento inicial si olvidas pegarlo inmediatamente y en su lugar copias algo más.
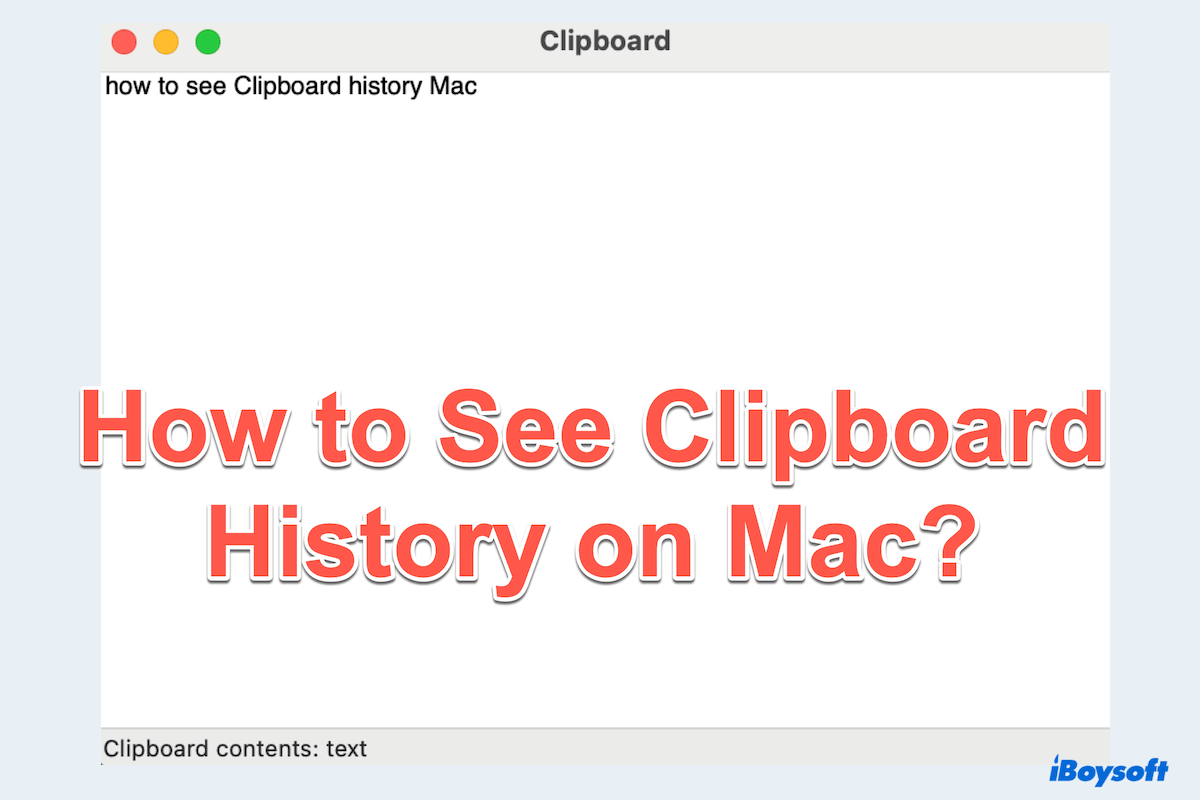
Aquí, podemos ayudarte a superar estas limitaciones para ver el historial del portapapeles en Mac, síguenos y también podemos ofrecerte cómo solucionar problemas de que el portapapeles de Mac no funcione.
Cómo ver el historial del portapapeles en Mac
Existen varias formas para que elijas ver el historial del portapapeles en Mac. Algunas son simples, otras son más difíciles. Simplemente elige la que más te convenga:
Ver el historial del portapapeles en Mac a través de Finder
El menú de Finder de Mac es la forma directa de ver el historial del portapapeles en Mac, pero solo puede ver la última cosa copiada, que es como la herramienta de copiar y pegar de forma sincrónica una vez.
- Después de copiar, abre Finder > Editar.
- Elije Mostrar Portapapeles en el menú desplegable.
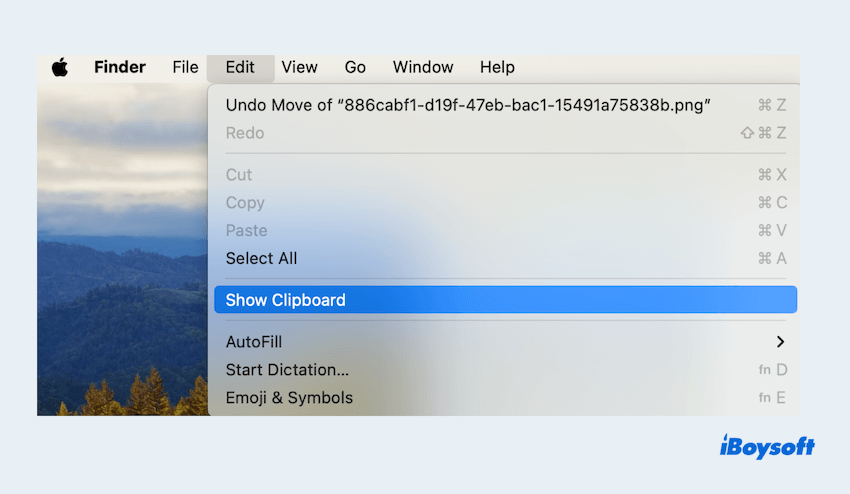
- Se abrirá una pequeña ventana que muestra la última copia del portapapeles.
Ver el historial del portapapeles en Mac a través de Terminal
Otro método para ver el historial del portapapeles en Mac es a través de Terminal de Mac. Pero de esta forma, también solo podrás ver el último.
- Finder > Aplicaciones > Utilidades > Terminal. (O Launchpad > Otros > Terminal.)
- Escribe pbpaste y luego presiona la tecla Enter.
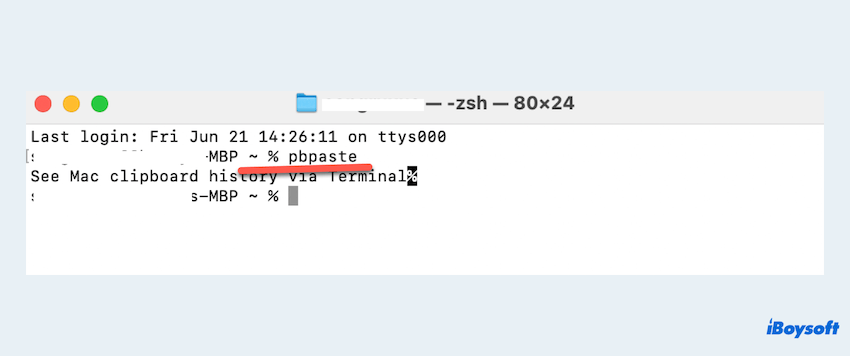
- Se mostrará el contenido actual del portapapeles en forma de texto.
También puedes utilizar Terminal para lograr copiar y pegar sin atajos de ratón o teclado.
- Finder > Aplicaciones > Utilidades > Terminal. (O Launchpad > Otros > Terminal.)
- Escribe echo xxx | pbcopy y presiona la tecla Enter.
- Escribe pbpaste > clipboard.txt.
Nota: Estos comandos permiten un mayor control sobre las operaciones del portapapeles y pueden integrarse en scripts para usuarios avanzados. Así que ten cuidado al usarlos.
Ver el historial del portapapeles de Mac a través del portapapeles universal
Para aquellos que forman parte del ecosistema de Apple, el Portapapeles Universal es una característica poderosa. Permite copiar y pegar entre dispositivos Apple que iniciaron sesión con el mismo ID de Apple. Así es cómo aprovecharlo al máximo:
- Asegúrate de que todos los dispositivos son compatibles.
(El portapapeles universal funciona en macOS Sierra o posterior y iOS 10 o posterior.) - Activa Handoff. En Mac, menú de Apple > Preferencias del Sistema > General > AirDrop & Handoff > Activa Permitir Handoff entre este Mac y tus dispositivos iCloud; en iPhone, Ajustes > General > Handoff y asegúrate de que esté activado.
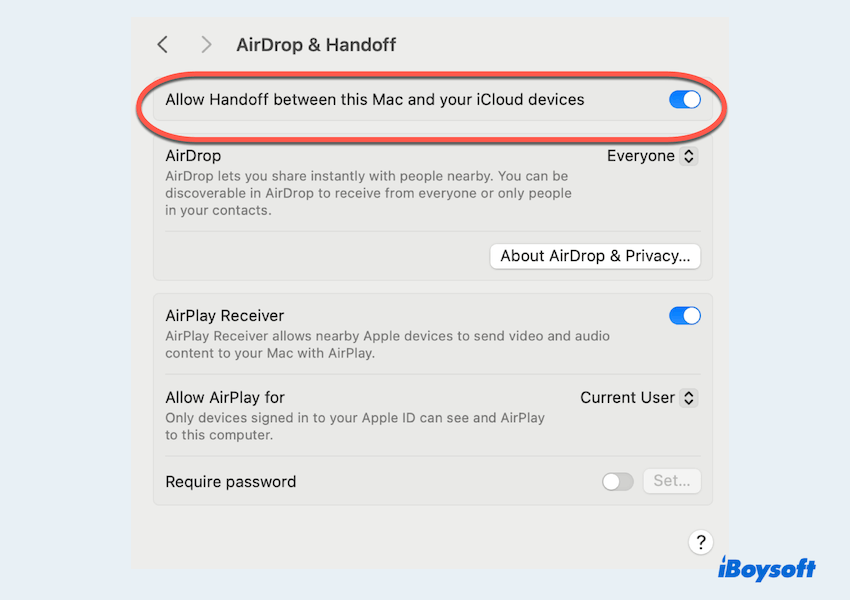
- Simplemente copia texto, imágenes u otro contenido en un dispositivo.
- Cambia al otro dispositivo y pega como de costumbre. El contenido copiado estará disponible como si hubiera sido copiado en el dispositivo actual.
Esta característica sin problemas es ideal para usuarios muy involucrados en el ecosistema de Apple, simplificando tareas en múltiples dispositivos para ver el historial del portapapeles de Mac.
Ver el historial del portapapeles de Mac a través de aplicaciones de terceros
Para los métodos que mencionamos anteriormente, solo podemos ver el historial del portapapeles más reciente en Mac. Así que para una gestión del portapapeles más avanzada, gestores de portapapeles en Mac como Alfred, Paste, o Clipy pueden ser utilizados.
Estas aplicaciones ofrecen amplias funciones de historial del portapapeles e integran bien con macOS. Por favor comparte estas formas para ayudar a más personas.
Cómo solucionar que el portapapeles de Mac no funcione
Si encuentras problemas con el portapapeles de Mac que no funciona en Mac, como no poder copiar o pegar, prueba estos pasos de solución de problemas:
Reinicia el Proceso del Portapapeles
Abre Terminal y escribe killall pboard, luego presiona Enter. Este comando reinicia el servicio del portapapeles sin necesidad de reiniciar tu Mac.
Comprueba las Actualizaciones del Sistema
Ve a Preferencias del Sistema > General > Actualización de Software y asegúrate de que tu Mac esté ejecutando la última versión de macOS.
Cierra Aplicaciones en Conflicto
Algunas aplicaciones pueden interferir con la funcionalidad del portapapeles. Intenta salir de aplicaciones abiertas recientemente o aquellas que gestionan el portapapeles (como aplicaciones de gestores de portapapeles).
Reinicia tu Mac
Un simple reinicio puede resolver muchas fallas de software, incluidos los problemas del portapapeles.
Restablece NVRAM/PRAM
Si el problema persiste, restablezca la NVRAM/PRAM reiniciando su Mac y manteniendo presionadas las teclas Opción + Comando + P + R hasta que se escuche el sonido de inicio dos veces.
Siguiendo estos pasos, debería poder resolver la mayoría de los problemas de portapapeles en su Mac. Si todos fallan, puede intentar arreglar copiar y pegar que no funciona en Mac. Comparte estas formas~
Resumen
Administrar o ver el historial del portapapeles en un Mac puede mejorar significativamente su productividad, especialmente al trabajar con varios elementos. Esperamos que pueda sentirse feliz después de aprenderlos.
Si encuentra problemas con su portapapeles, los pasos de solución de problemas descritos le ayudarán a que vuelva a funcionar correctamente.