Vous avez probablement utilisé les raccourcis clavier comme Commande + C pour copier et Commande + V pour coller sur Mac, qui agissent sur le presse-papiers. Le presse-papiers est un outil essentiel pour gérer les tâches quotidiennes sur un Mac.
Que vous copiez un lien, un extrait de texte ou une image, le presse-papiers stocke ces données temporairement, prêtes à être collées ailleurs. Cependant, il s'agit d'un presse-papiers intégré unique, ce qui signifie que le presse-papiers ne peut stocker que le dernier élément que vous avez copié.
Si vous copiez quelque chose de nouveau avant de coller l'élément précédent, le contenu original est écrasé. Vous serez donc frustré de devoir re-copier l'élément initial si vous oubliez de le coller immédiatement et copiez plutôt quelque chose d'autre.
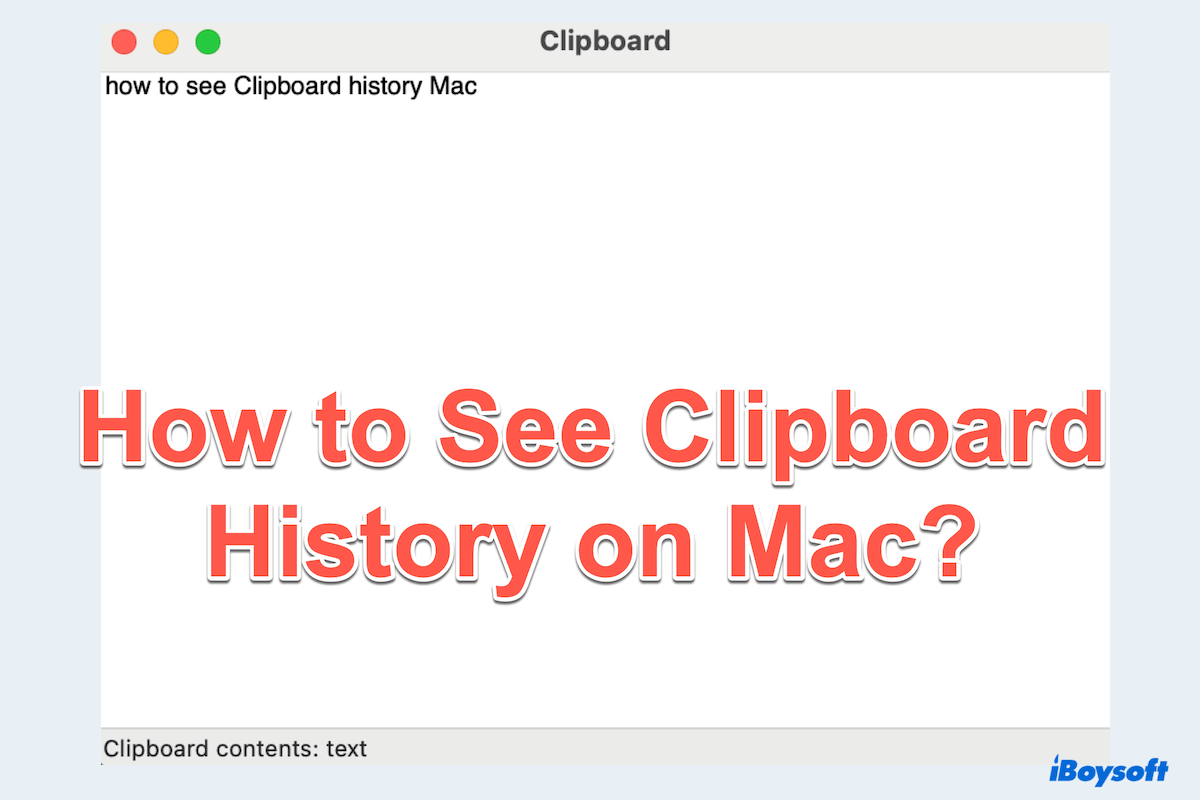
Ici, nous pouvons vous aider à surmonter ces contraintes pour voir l'historique du presse-papiers sur Mac, suivez-nous et nous pouvons également vous proposer comment résoudre le problème du pressee-papiers Mac qui ne fonctionne pas.
Comment résoudre le problème du presse-papiers Mac qui ne fonctionne pas
Si vous rencontrez des problèmes avec le presse-papiers Mac qui ne fonctionne pas sur Mac, comme l'incapacité à copier ou coller, essayez ces étapes de dépannage :
Redémarrer le processus du Presse-papiers
Ouvrez Terminal et tapez killall pboard, puis appuyez sur Entrée. Cette commande redémarre le service du presse-papiers sans avoir besoin de redémarrer votre Mac.
Vérifier les mises à jour système
Allez dans Préférences Système > Général > Mise à jour de logiciels et assurez-vous que votre Mac exécute la dernière version de macOS.
Fermer les applications en conflit
Certaines applications peuvent interférer avec la fonctionnalité du presse-papiers. Essayez de quitter les applications récemment ouvertes ou celles qui gèrent le presse-papiers (comme les applications de gestion du presse-papiers).
Redémarrer votre Mac
Un simple redémarrage peut résoudre de nombreux problèmes logiciels, y compris les problèmes de presse-papiers.
Réinitialiser la NVRAM/PRAM
Si le problème persiste, réinitialisez le NVRAM/PRAM en redémarrant votre Mac et en maintenant enfoncées les touches Option + Command + P + R jusqu'à ce que le son de démarrage retentisse deux fois.
En suivant ces étapes, vous devriez pouvoir résoudre la plupart des problèmes de presse-papiers sur votre Mac. Si elles échouent toutes, vous pouvez essayer de résoudre les problèmes de copier-coller qui ne fonctionnent pas sur Mac. Partagez ces méthodes~
Résumé
La gestion ou la visualisation de l'historique du presse-papiers sur un Mac peut améliorer considérablement votre productivité, notamment lorsque vous travaillez avec plusieurs éléments. J'espère que vous vous sentirez heureux après les avoir appris.
Si vous rencontrez des problèmes avec votre presse-papiers, les étapes de dépannage décrites vous aideront à le remettre en état de fonctionnement.
Comment voir l'historique du presse-papiers Mac?
Il existe plusieurs façons pour vous de choisir de voir l'historique du presse-papiers sur Mac. Certaines sont simples, d'autres sont plus difficiles. Choisissez simplement celle que vous préférez le plus :
Voir l'historique du presse-papiers Mac via Finder
Le menu Finder Mac est le moyen direct de voir l'historique du presse-papiers sur Mac, mais il ne peut afficher que la dernière chose copiée, ce qui est comme l'outil de copier-coller de manière synchrone en une seule fois.
Voir l'historique du presse-papiers Mac via Terminal
Une autre méthode pour voir l'historique du presse-papiers Mac est via Terminal Mac. Mais de cette façon, vous ne pouvez également voir que le dernier.
Vous pouvez également utiliser Terminal pour réaliser des copies et collages sans raccourcis clavier ni souris.
Remarque : Ces commandes permettent un plus grand contrôle sur les opérations de presse-papiers et peuvent être intégrées dans des scripts pour les utilisateurs avancés. Faites donc attention à les utiliser.
Voir l'historique du presse-papiers Mac via le presse-papiers universel
Pour ceux qui font partie de l'écosystème Apple, le Presse-papiers universel est une fonctionnalité puissante. Il permet de copier et coller entre les appareils Apple connectés avec le même identifiant Apple. Voici comment en tirer le meilleur parti :
(Le presse-papiers universel fonctionne sous macOS Sierra ou ultérieur et iOS 10 ou ultérieur.)
Cette fonctionnalité transparente est idéale pour les utilisateurs très investis dans l'écosystème Apple, simplifiant les tâches sur plusieurs appareils pour voir l'historique du presse-papiers Mac.
Voir l'historique du presse-papiers Mac via des applications tierces
Pour les méthodes dont nous avons parlé précédemment, nous ne pouvons voir que le dernier historique du presse-papiers sur Mac. Donc pour une gestion plus avancée du presse-papiers, des gestionnaires de presse-papiers sur Mac comme Alfred, Paste, ou Clipy peuvent être utilisés.
Ces applications offrent des fonctionnalités étendues d'historique du presse-papiers et s'intègrent bien à macOS. Veuillez partager ces façons d'aider plus de personnes.