他の人とMacを共有している場合、パスワードなどの機密情報がコピー&ペースト後もクリップボードに残っていることに気づくと心配です。また、クリップボードに残った大量のテキストは、Macの貴重なメモリーを消費し、他のプロセスの処理速度を遅くする可能性があります。
だからこそ、Macのクリップボードをクリアし、メモリーを解放し、機密データを保護したいと思うかもしれません。このガイドでは、サードパーティのソフトウェアをダウンロードすることなく、Macでコピー&ペーストをクリアする3つの方法を提供しています。以下に簡単な要約を示します:
| Macのクリップボードをクリアする方法 | 詳細 |
| 空白をコピー | 任意のテキストフィールドの空白をハイライトしてコピー |
| 端末でコマンドを実行 | 端末を開き、pbcopy < /dev/null を実行 |
| Macを再起動 | Appleメニューを開き、再起動を選択 |
Macのクリップボードとは?
Macのクリップボードは、コピーまたは切り取りをしたテキスト、写真、ドキュメントなどを一時的に保存するスペースで、新しいコンテンツで置き換えるまで保持されます。つまり、最新にコピーまたは切り取りされたアイテムのみが保持されます。したがって、コピーまたは切り取りした内容がそれ以前のクリップボードの内容を上書きします。
Macでクリップボード履歴を表示する方法
Macのクリップボードをクリアする前に、Macのクリップボード履歴を表示して、それが必要な操作であることを確認できます。
コピー&ペースト履歴を表示する方法:
- Finderを開くか、Finderウィンドウを選択します。
- 左上のメニューバーで、「編集」>「クリップボードを表示」を選択します。
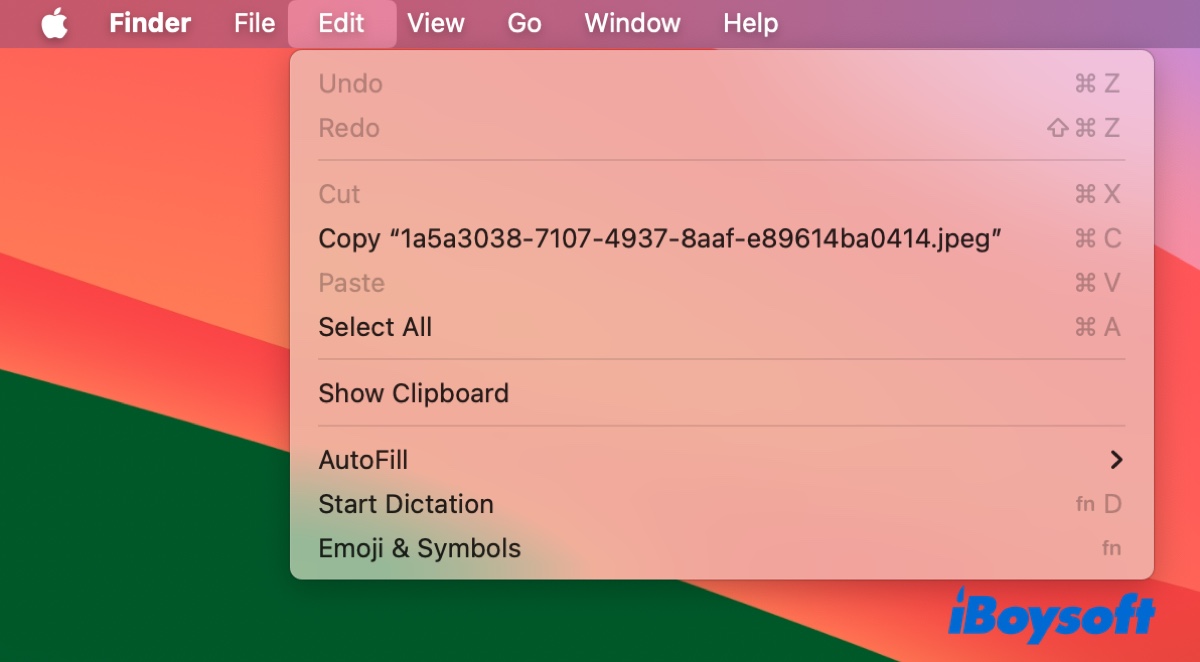
今、クリップボードにコンテンツがあるかどうかを確認できます。そうである場合は、次のセクションで紹介された方法を使って削除してください。
Macでクリップボードをクリアする方法
MacBook Air、MacBook Pro、iMac、Mac mini、Mac ProなどのMacモデルでクリップボードを空にする3つの方法をお見せします。
方法1:空白をコピーしてMacのクリップボードを削除
クリップボードから機密性の高いまたは過度に大きなデータを素早く削除する方法は、それを空白で置き換えることです。以下の手順で行います:
- Macで編集可能なドキュメントを開きます。Word文書でもExcelファイルでも、プレインテキストファイルでもかまいません。
- いくつかの単語を入力し、それらの間のスペースをハイライトします。

- Command-Cを押すか、右クリックして「コピー」を選択します。
完了したら、クリップボードにデータがないはずです。クリーンかどうかを確認するために、Finderの編集セクションに移動できます。
方法2:ターミナルでMac上でコピーして貼り付けをクリアする方法
Mac上でクリップボードを完全に消去したい場合、ターミナルでpbcopyコマンドを実行することも良い選択肢です。
以下は、Mac上でターミナルからコピーして貼り付けをクリアする方法です:
- Finderを開き、Applications/UtilitiesフォルダからTerminalを起動します。
- 以下のコマンドを入力してEnterキーを押します。pbcopy < /dev/null

方法3:Mac上でクリップボードを空にするために再起動する
Mac上でクリップボードをクリアする別の方法は、単純にコンピュータを再起動することです。Macをシャットダウンして再起動すると、RAMの内容が消去され、これにはクリップボードデータ、キャッシュ、その他の一時ファイルも含まれます。
したがって、Appleメニューに移動して「再起動」を選択すると、簡単にMac上でクリップボードをクリアできます。

Mac上でクリップボードデータをクリアする方法をどちらに決めますか?他の人と考えを共有してください!