It's concerning to realize that sensitive information like passwords, still lingers on the clipboard after being copied and pasted, especially if you share the Mac with others. Besides, if you copy a large amount of text, which remains on the clipboard, it'll consume some of the valuable memory on your Mac, slowing down other processes.
That's why you might want to clear the clipboard on Mac: to free up memory and protect confidential data. In this guide, we provide three ways to clear copy and paste on Mac without downloading third-party software. Here's a quick summary:
| How to clear clipboard on Mac | Details |
| Copy empty space | Highlight empty space in any text field and then copy it |
| Run commands in Terminal | Open Terminal and execute pbcopy < /dev/null |
| Reboot Mac | Open the Apple menu > Restart |
What is the clipboard on Mac?
The clipboard on Mac is a temporary storage space that stores anything you copy or cut, including texts, photos, documents, etc., until you replace it with something new. That said, it retains only the most recent item copied or cut. So, anything you copy or cut overwrites the content on the clipboard before it.
How to view clipboard history on Mac?
Before clearing the clipboard on Mac, you can view the Mac clipboard history to ensure it's a necessary action.
Here's how to view the copy and paste history:
- Open Finder or select a Finder window.
- In the upper left menu bar, choose Edit > Show Clipboard.
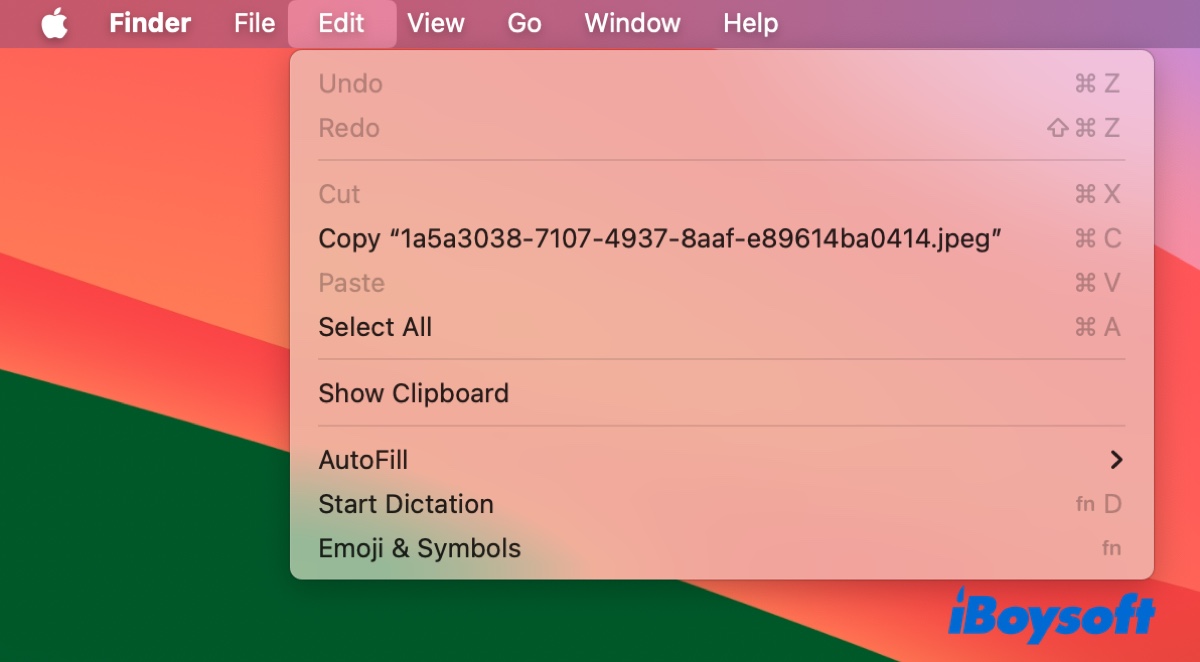
Now, you can confirm if there's content on the clipboard. If it is, take the methods introduced in the following section to delete it.
How to clear clipboard on Mac?
We'll show you three ways to empty the clipboard on MacBook Air, MacBook Pro, iMac, Mac mini, Mac Pro, and other Mac models.
Way 1: Delete clipboard on Mac by copying empty space
The fastest way to clean sensitive or overly large data from your clipboard is to replace it with empty spaces. To do this:
- Open any editable document on your Mac. It can be a Word document, an Excel file, or a plain text file.
- Type some words and highlight the space between them.

- Press Command-C or right-click and select Copy to copy the space.
Once done, the clipboard should have no data. You can head to the Edit section in Finder to see whether it's clean.
Way 2: Clear copy and paste on Mac in Terminal
If you want to completely erase the clipboard on Mac, running the pbcopy command in Terminal is also a good option.
Here's how to clear copy and paste on Mac from Terminal:
- Open Finder, then launch Terminal from the Applications/Utilities folder.
- Type the command below and press Enter.pbcopy < /dev/null

Way 3: Reboot to empty clipboard on Mac
Another way to clean the clipboard on Mac is to simply reboot your computer. When you shut down and start up your Mac, the contents of the RAM are cleared and this includes clipboard data, caches, and other temporary files.
Therefore, you can go to the Apple menu and select Restart to easily clear the clipboard on a Mac.

Which method do you decide to choose to clear clipboard data on Mac? Share your thoughts with others!