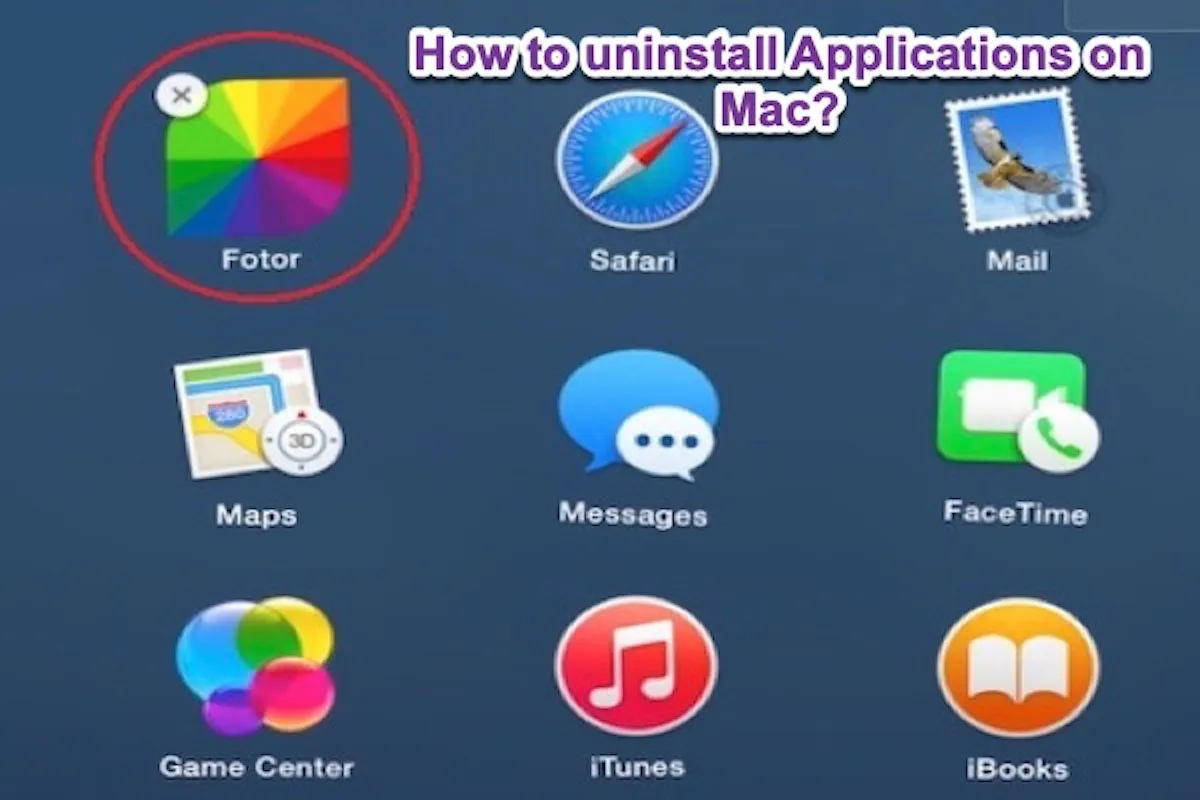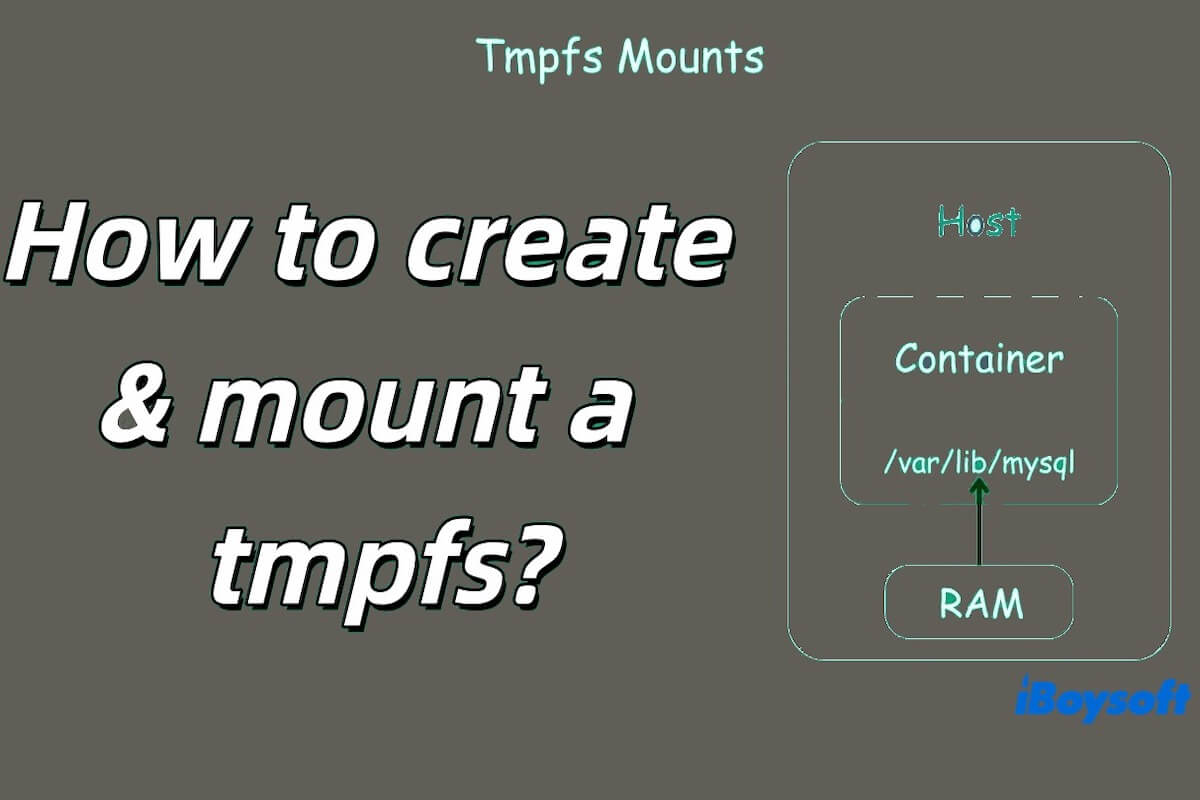One thing I can confirm is, your USB drive doesn't have hardware issues. Because you can see the drive in Disk Utility. Only hard drives that won't show up in Disk Utility have hardware damage.
Judging from my recent terrible data loss lesson, I suggest you rescue data from the corrupted USB drive first. After that, fix the corrupted USB drive on Mac freely.
To recover lost files from your corrupted USB drive, only data recovery software can help. iBoysoft Data Recovery for Mac can help you restore files from corrupted, unreadable, and inaccessible USB flash drives, HDDs, SSDs, and more with a high data recovery rate.
Here's how to use it to restore lost data from the corrupted USB:
- Free download, install, and open iBoysoft Data Recovery for Mac.
- Select your corrupted USB drive on the app's main interface and click "Search for Lost Data".
- Preview the scanning results and select the data you want.
- Click "Recover" to get them back.
Then, how to fix the corrupted USB drive that can't be erased on Mac? You can try these solutions:
1. Run First Aid in Disk Utility to check and fix the USB drive
As the drive can't be erased, it probably has some unknown errors. So, my suggestion is, to run First Aid in Disk Utility to repair the disk on your Mac first. Because First Aid is a built-in tool in macOS used to fix tiny file system errors on hard drives. Then, try to erase the USB drive again.
2. Check if you have permission to erase the USB drive
I guess that you don't have the full read-and-write privilege for this USB drive, so you fail to erase it. You can check the drive and change the permissions on your Mac. Just right-click the USB, select Get Info, unlock the bottom lock with the admin password, and finally, edit your privilege to this USB drive to Read & Write under the Sharing & Permissions section.
3. Erase the drive on another Mac model
I also suspect that your Mac has any potential issues causing the USB can't be erased. You can test the drive on another Mac machine.
4. Erase selected volumes on the USB drive instead of the whole drive
Try to erase the volumes on the USB one by one rather than the whole drive; this can improve the success rate of erasing the flash drive.
5. Erase the drive in Safe Mode
I've learned that third-party apps may cause troubles with Mac performance. While safe boot a Mac won't load third-party drivers. Therefore, try to erase the drive in Safe Mode.
6. Update your Mac
Of course, it does not exclude the bugs in the system that result in this problem, though seems unlikely. Updating your Mac to the latest minor version may help.
If those fixes change nothing, the USB drive probably has serious errors, or we say it is dead. Don't waste time fixing it, buy a new one instead.