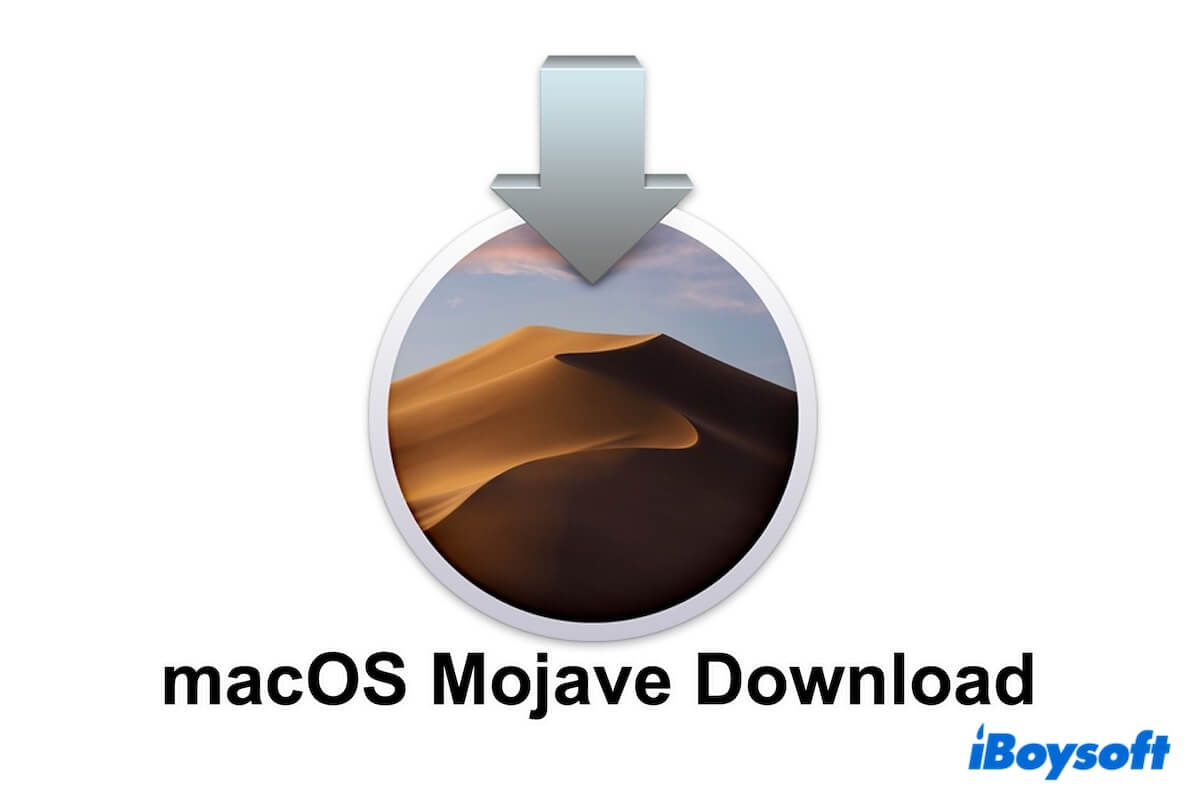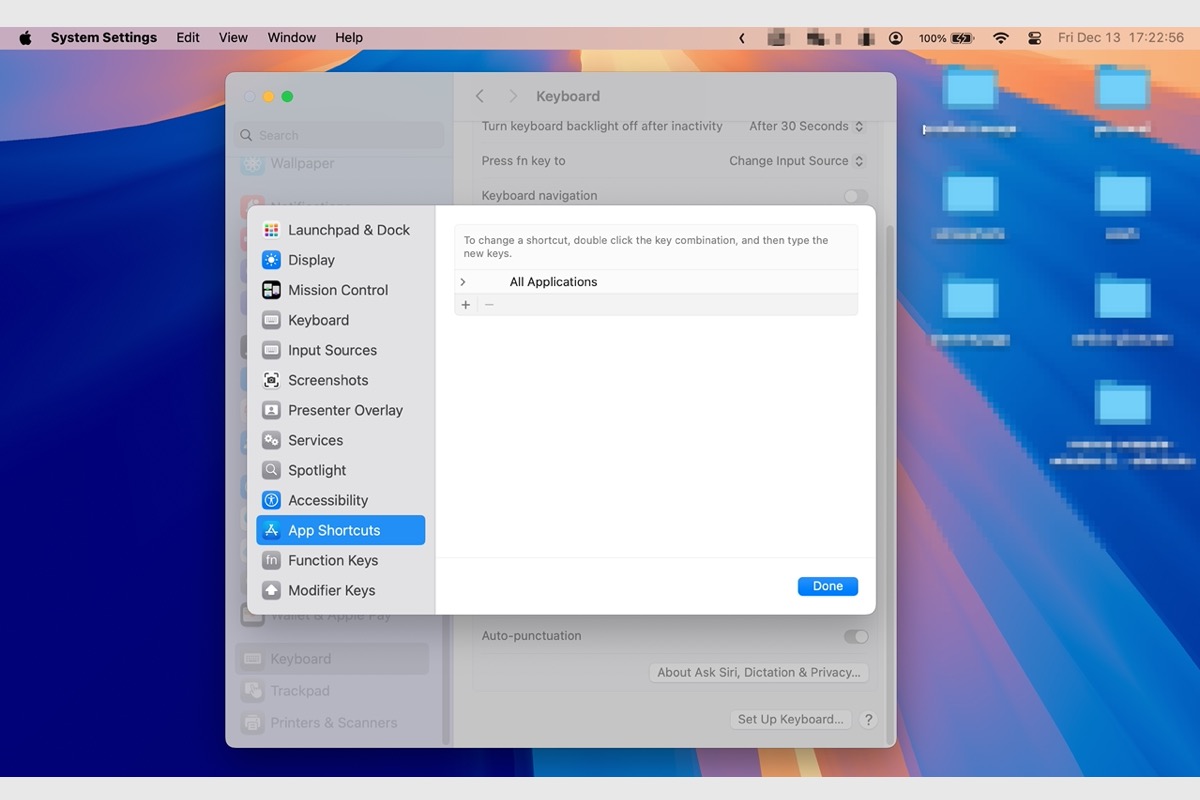The reason why you get the "The operation can't be completed because an unexpected error occurred (error code 0)" may be because of the drawbacks of the file system of your USB stick. And you can fix this problem by formatting your USB drive to exFAT or APFS file systems.
If the existing file system of your USB stick is FAT32, then that's the culprit that makes you fail to transfer your 10GB folder to the drive. If you are not sure what the file system your USB stick is formatted to, follow these steps to find out:
- Properly connect your USB stick to your Mac computer.
- Open Disk Utility by navigating to Finder > Applications > Utilities folder.
- Find and select your USB drive in the left column of the Disk Utility window, and check the specific file system of that drive on the right.
If you find the file system of your USB stick displays as FAT32, then that's the problem that triggers the error code 0 on Mac. Because the files and data stored on a single volume of a FAT32 formatted drive cannot be bigger than 4GB.
In this case, you can either split your 10GB folder into several smaller folders, or format your USB stick to file systems that have larger storage space, such as exFAT or APFS. If you prefer the second solution, do note that formatting will erase all content stored on your USB drive, so make sure the data on the USB drive is backed up before formatting.
Here's how to format your USB stick on Mac:
- Connect your USB stick to your Mac.
- Launch Disk Utility, then select your FAT32-formatted drive in the left column.
- Click the Erase button in the top toolbar of the Disk Utility window.
- Name your drive and select exFAT or APFS in the Format box, then click Erase to format your USB stick.
Once the formatting process is over, you can copy your 10GB folder to your exFAT-formatted or APFS-formatted USB stick now.