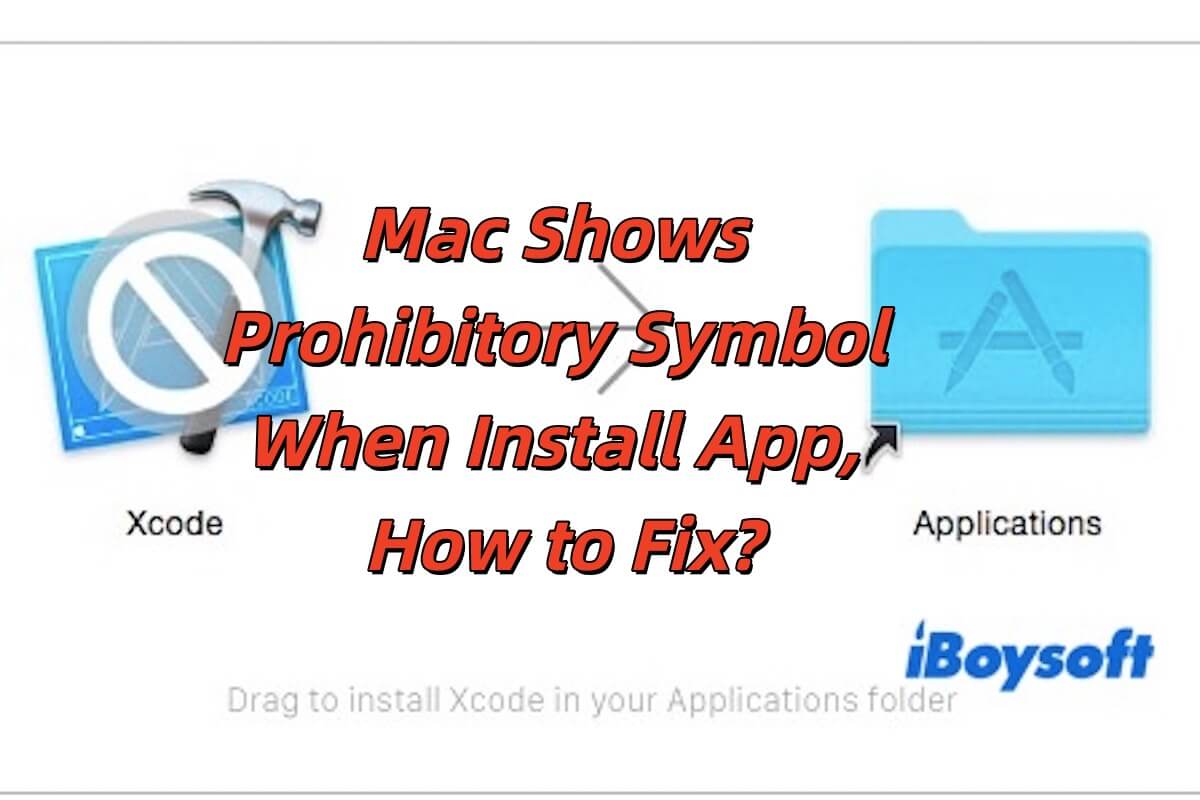O Mac mostra um símbolo proibitório ao instalar um aplicativo? Não se preocupe. Muitos usuários de Mac enfrentam o mesmo problema ao instalar aplicativos.
Na verdade, isso geralmente é causado por motivos comuns, então é possível resolver. Vamos ver primeiro como resolver o problema do Mac mostrar o símbolo proibitório ao instalar um aplicativo!
Como resolver Mac mostrar um símbolo proibitório ao instalar um aplicativo?
O símbolo proibitório pode aparecer ao tentar instalar um aplicativo devido a permissões insuficientes, incompatibilidade do instalador com a versão atual do macOS, ou outros problemas relacionados. Aqui estão as soluções para ajudar a resolver o problema.
Compartilhe este post para ajudar mais pessoas a resolver o símbolo proibitório ao instalar um aplicativo!
Verificar Espaço em Disco
Em geral, instalar aplicativos requer espaço em disco suficiente. Se o espaço for insuficiente, a instalação pode falhar, e um símbolo proibitório pode aparecer.
Você pode verificar clicando no menu da Apple > Sobre Este Mac > Armazenamento para verificar o espaço em disco disponível. Se o espaço disponível for inferior a 10GB, tente deletar arquivos desnecessários, como vídeos grandes, fotos ou downloads.
Aqui, recomendamos usar iBoysoft DiskGeeker for Mac. Esta ferramenta profissional de gerenciamento de disco pode escanear rapidamente pastas e arquivos grandes ocupando seu espaço em disco, permitindo que você os limpe seletivamente com facilidade.
Além dos arquivos de lixo comuns, ele também pode identificar e remover arquivos de lixo ocultos, como arquivos de cache, arquivos de log e pacotes de instalação. Portanto, usá-lo para limpar o seu Mac antes de baixar aplicativos pode prevenir efetivamente problemas de download causados pela falta de espaço de armazenamento.
Verifique a Compatibilidade do Aplicativo
A partir do macOS Catalina, a Apple não suporta mais aplicativos de 32 bits. Se você tentar instalar um aplicativo incompatível, o sistema pode exibir um símbolo proibitório. Portanto, verifique o site oficial do aplicativo para confirmar se ele suporta a versão do seu macOS.
Em seguida, abra Sobre Este Mac para encontrar a versão do seu macOS. Se for um aplicativo mais antigo, baixe a versão compatível mais recente. No entanto, se o aplicativo não for mais atualizado, considere encontrar um aplicativo alternativo.
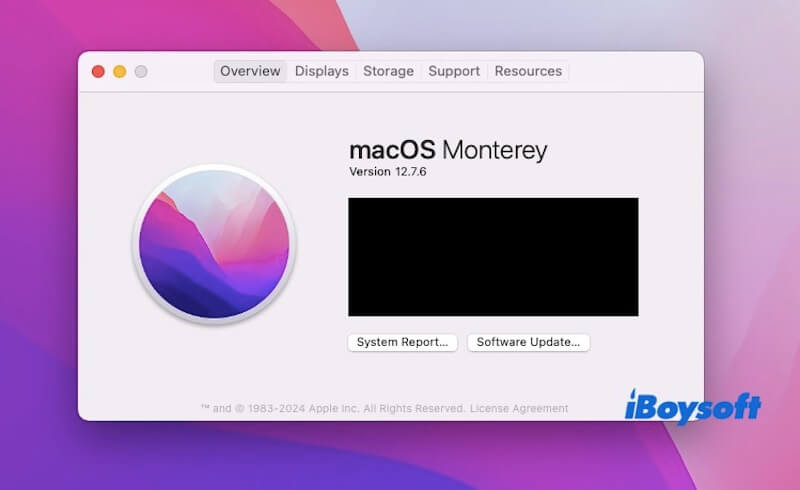
Ajuste as Configurações de Segurança
O mecanismo de segurança do macOS (Gatekeeper) pode bloquear aplicativos de desenvolvedores não verificados. Tente os seguintes passos para corrigir isso.
- Abra Configurações do Sistema > Privacidade & Segurança > Segurança.
- Em “Permitir aplicativos baixados de,” selecione App Store e desenvolvedores identificados.
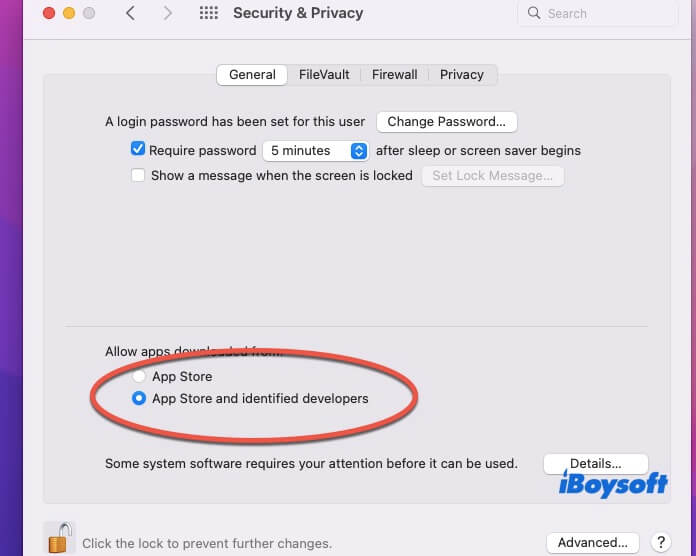
- Se você ver uma mensagem como “Este aplicativo foi bloqueado,” clique em Abrir de qualquer maneira ou Permitir de qualquer maneira na parte inferior da página.
- Tente instalar o aplicativo novamente.
Refaça o Download do Instalador
O arquivo do instalador pode estar incompleto ou corrompido durante o download, causando falha na instalação.
Aqui está como fazer isso.
- Exclua o arquivo do instalador baixado anteriormente.
- Vá para o site oficial do desenvolvedor ou Mac App Store e faça o download novamente.
- Garanta que sua conexão com a internet seja estável e verifique se o desenvolvedor fornece um checksum (por exemplo, SHA256).
- Verifique o arquivo baixado e tente instalá-lo novamente.
Use o Terminal para Bypassar Restrições do Gatekeeper
Para alguns aplicativos de terceiros, o macOS pode bloquear completamente o instalador, exigindo um bypass manual.
- Abra o Terminal (encontrado em Aplicativos > Utilitários).
- Desative temporariamente o Gatekeeper digitando o seguinte comando.sudo spctl --master-disable
- Digite sua senha de administrador e pressione Enter.
- Tente instalar o aplicativo novamente.
- Após a instalação, reative o Gatekeeper para segurança executando:sudo spctl --master-enable
Como corrigir o símbolo proibitório no aplicativo?
O símbolo proibitório no aplicativo muitas vezes indica que o macOS não consegue iniciar ou executar o aplicativo. Isso pode ocorrer porque o macOS está bloqueando o aplicativo devido a permissões insuficientes. Por exemplo, os arquivos ou pastas do aplicativo podem não ter as permissões corretas de leitura e gravação, ou o sistema pode determinar que o usuário não possui os privilégios necessários para abrir o aplicativo.
Para resolver o problema do símbolo proibitório em um aplicativo, você pode primeiro verificar as permissões do aplicativo. Se o macOS detectar que o aplicativo não possui permissões suficientes de leitura e gravação, ele pode impedir o lançamento do aplicativo. Você pode clicar com o botão direito no ícone do aplicativo, selecionar "Obter Informações" e garantir que as permissões necessárias sejam concedidas ao aplicativo.
Além disso, é importante garantir que o aplicativo seja compatível com sua versão atual do macOS. Como o macOS é frequentemente atualizado, alguns aplicativos podem não ser mais suportados ou precisar ser atualizados para funcionar corretamente. Se o problema for devido a uma versão desatualizada do aplicativo, você pode verificar o site oficial do aplicativo ou a Mac App Store para verificar se há atualizações disponíveis.
Se os métodos acima não resolverem o problema, você pode tentar reinstalar o aplicativo. A reinstalação do aplicativo pode ajudar a corrigir problemas causados por arquivos corrompidos que levam ao símbolo proibitório. Se o problema persistir, é recomendável usar um aplicativo alternativo que seja totalmente compatível com sua versão atual do macOS.
Compartilhe com seus amigos para ajudá-los a corrigir o símbolo proibitório no aplicativo!
Por que um aplicativo não está instalado no meu Mac?
Há várias razões por que um aplicativo pode não ser instalado no seu Mac. Primeiro, se houver espaço insuficiente no disco, a instalação pode falhar. Portanto, é importante verificar seu armazenamento e garantir espaço disponível suficiente para a instalação. Para isso, você pode baixar iBoysoft DiskGeeker for Mac e experimentar!
Outro motivo comum são as configurações de permissão. Se o macOS detectar que o aplicativo não possui as permissões necessárias de leitura e gravação, pode impedir a instalação. Você pode verificar e ajustar as permissões de arquivo para garantir que o aplicativo possa ser instalado corretamente. Além disso, o próprio arquivo do instalador pode estar corrompido ou incompleto, e baixá-lo novamente e tentar a instalação novamente pode ajudar.
Se nenhum dos métodos acima resolver o problema, é recomendável verificar as configurações de segurança do seu sistema para garantir que o aplicativo provenha de um desenvolvedor confiável e atenda aos requisitos de segurança do MacOS.
Compartilhe este artigo se achou útil!