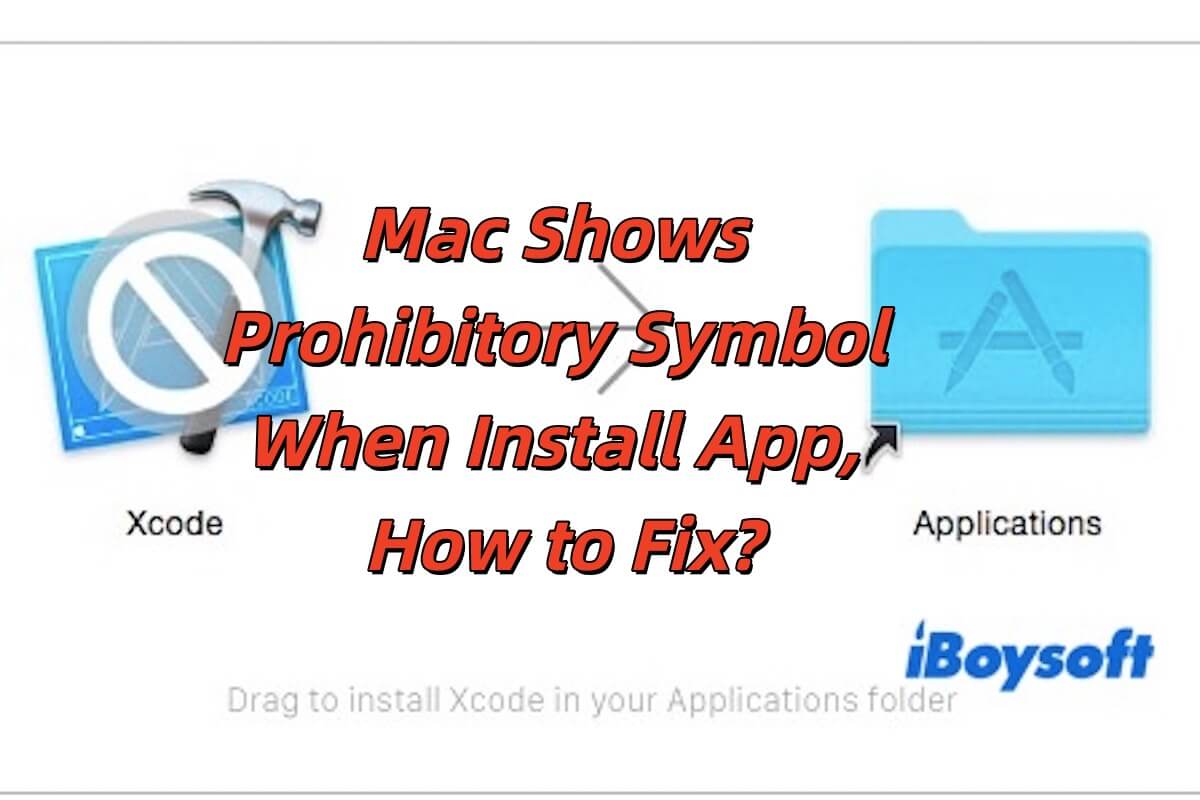Macがアプリをインストールする際に禁止シンボルを表示しますか?心配しないでください。多くのMacユーザーがアプリをインストールする際に同じ問題に遭遇しています。
実際、これは一般的な理由によるものであり、修正可能です。まず、Macがアプリをインストールする際に禁止シンボルを表示する問題を解決する方法を見てみましょう!
Macがアプリをインストールする際に禁止シンボルを表示する修正方法
インストールしようとしているアプリに対して十分な権限がない場合、インストーラーが現在のmacOSバージョンと互換性がない場合、その他関連する問題が原因で禁止シンボルが表示されるかもしれません。問題を解決するためのソリューションをここに示します。
この投稿を共有して、アプリをインストールする際に禁止シンボルを修正するのに役立つようにしましょう!
ディスク容量を確認する
一般的に、アプリをインストールする際には十分なディスク容量が必要です。容量が不足していると、インストールに失敗し、禁止シンボルが表示される可能性があります。
Appleメニュー>このMacについて>ストレージをクリックして、使用可能なディスク容量を確認できます。使用可能なスペースが10GB未満の場合は、大きなビデオ、写真、またはダウンロードなどの不要なファイルを削除してみてください。
ここでは、iBoysoft DiskGeeker for Macをお勧めします。このプロフェッショナルなディスク管理ツールは、ディスクスペースを占有しているフォルダや大きなファイルを迅速にスキャンし、簡単に選択的にきれいにすることができます。
一般的なジャンクファイルに加えて、キャッシュファイル、ログファイル、インストールパッケージなどの隠れたジャンクを識別して削除することもできます。したがって、アプリケーションをダウンロードする前にMacをクリーンアップすることで、十分なストレージ容量が原因で引き起こされるダウンロードの問題を効果的に防ぐことができます。
アプリの互換性を確認
macOS Catalina以降、Appleは32ビットアプリケーションをサポートしていません。互換性のないアプリをインストールしようとすると、システムに禁止記号が表示されるかもしれません。したがって、アプリの公式ウェブサイトをチェックして、macOSバージョンをサポートしていることを確認してください。
次に、About This Macを開いて、macOSバージョンを見つけてください。古いアプリの場合は、最新の互換バージョンをダウンロードしてください。ただし、そのアプリが更新されていない場合は、代わりのアプリを見つけることを検討してください。
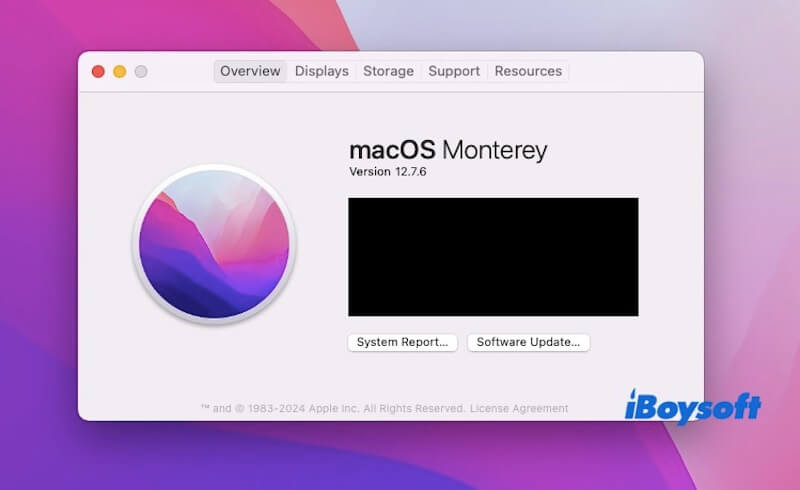
セキュリティ設定を調整
macOSのセキュリティ機構(Gatekeeper)は、未確認の開発者からのアプリをブロックする場合があります。修正するために、以下の手順を試してみてください。
- システム設定を開く > プライバシーとセキュリティ > セキュリティ。
- 「ダウンロードしたアプリの実行を許可」で、App Storeと認証済みの開発者を選択してください。
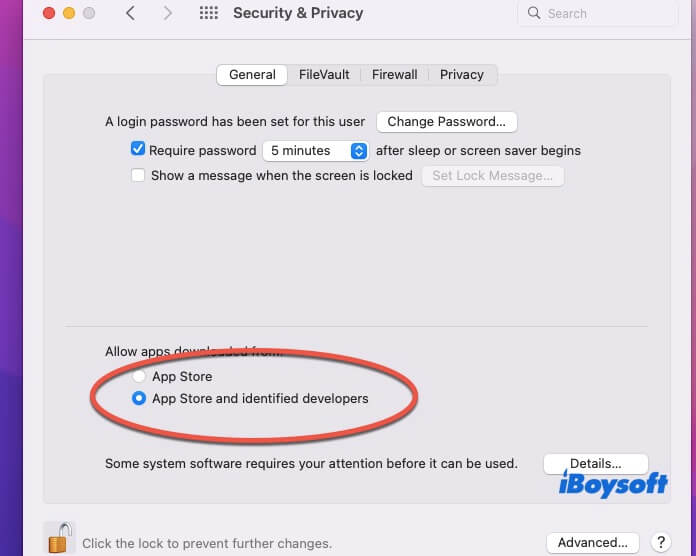
- 「このアプリはブロックされました」というメッセージが表示された場合は、ページの底部にあるOpen AnywayまたはAllow Anywayをクリックしてください。
- アプリを再度インストールしてみてください。
インストーラを再ダウンロード
インストーラファイルがダウンロード中に不完全または破損している場合、インストールが失敗する可能性があります。
以下がその方法です。
- 以前にダウンロードしたインストーラファイルを削除してください。
- 開発者の公式ウェブサイトまたはMac App Storeにアクセスして、再度ダウンロードしてください。
- インターネット接続が安定していることを確認し、開発者がチェックサム(例:SHA256)を提供しているかどうかを確認してください。
- ダウンロードしたファイルを検証して、再度インストールしてみてください。
Gatekeeper制限をバイパスするためにTerminalを使用する
一部のサードパーティアプリでは、macOSがインストーラを完全にブロックし、手動でバイパスする必要がある場合があります。
- Terminalを開く(アプリケーション内のユーティリティにあります)。
- 以下のコマンドを入力してGatekeeperを一時的に無効にします。sudo spctl --master-disable
- 管理パスワードを入力し、Enterキーを押してください。
- アプリを再度インストールしてみてください。
- インストール後、セキュリティのためにGatekeeperを再度有効にするには、次のコマンドを実行してください。sudo spctl --master-enable
アプリで表示される禁止記号を修正する方法
アプリケーションの禁止シンボルは、macOSがアプリケーションの起動や実行を行えないことを示すことがよくあります。これは、macOSがアプリケーションを十分な権限がないためにブロックしている可能性があります。たとえば、アプリケーションのファイルやフォルダに正しい読み取り書き込み権限がない場合や、システムがユーザーがアプリを開くために必要な権限を持っていないと判断した場合です。
アプリの禁止シンボルの問題を解決するには、まずアプリの権限を確認することができます。macOSがアプリの読み取り書き込み権限が不十分だと検出した場合、アプリの起動を防止する可能性があります。アプリのアイコンを右クリックし、「情報を取得」を選択して、アプリに必要な権限が付与されていることを確認してください。
さらに、現在のmacOSバージョンとアプリが互換性があることを確認することも重要です。macOSは頻繁に更新されるため、一部のアプリはサポートされなくなるか、正しく機能するために更新が必要になることがあります。問題がアプリの旧バージョンによるものである場合は、アプリの公式ウェブサイトやMac App Storeで利用可能な更新があるかどうかを確認できます。
上記の方法が問題を解決しない場合は、アプリを再インストールしてみてください。アプリを再インストールすることで、禁止シンボルを引き起こす破損したファイルによる問題を修正できるかもしれません。問題が解決しない場合は、現在のmacOSバージョンと完全に互換性のある代替アプリを使用することをお勧めします。
友達と共有して、アプリの禁止シンボルを修正するのをお手伝いください!
なぜMacにアプリがインストールされないのですか?
Macにアプリがインストールできない理由はいくつかあります。まず、十分なディスクスペースがない場合、インストールが失敗する可能性があります。そのため、ストレージを確認し、インストールに十分な空き容量があることを確認することが重要です。これには、iBoysoft DiskGeeker for Mac をダウンロードして試してみてください!
もう一つの一般的な理由は権限設定です。macOSがアプリが必要な読み書き権限を持っていないと検出した場合、インストールを防止する可能性があります。ファイルの権限を確認して調整し、アプリが正しくインストールされることを確認してください。さらに、インストーラーファイル自体が壊れているか不完全である場合は、再ダウンロードしてインストールを再試行することで問題が解決する可能性があります。
上記の方法が問題を解決しない場合は、システムのセキュリティ設定を確認して、アプリケーションが信頼された開発者から来ており、MacOSのセキュリティ要件を満たしていることを確認することをお勧めします。
この記事が役立つと思う場合は共有してください!