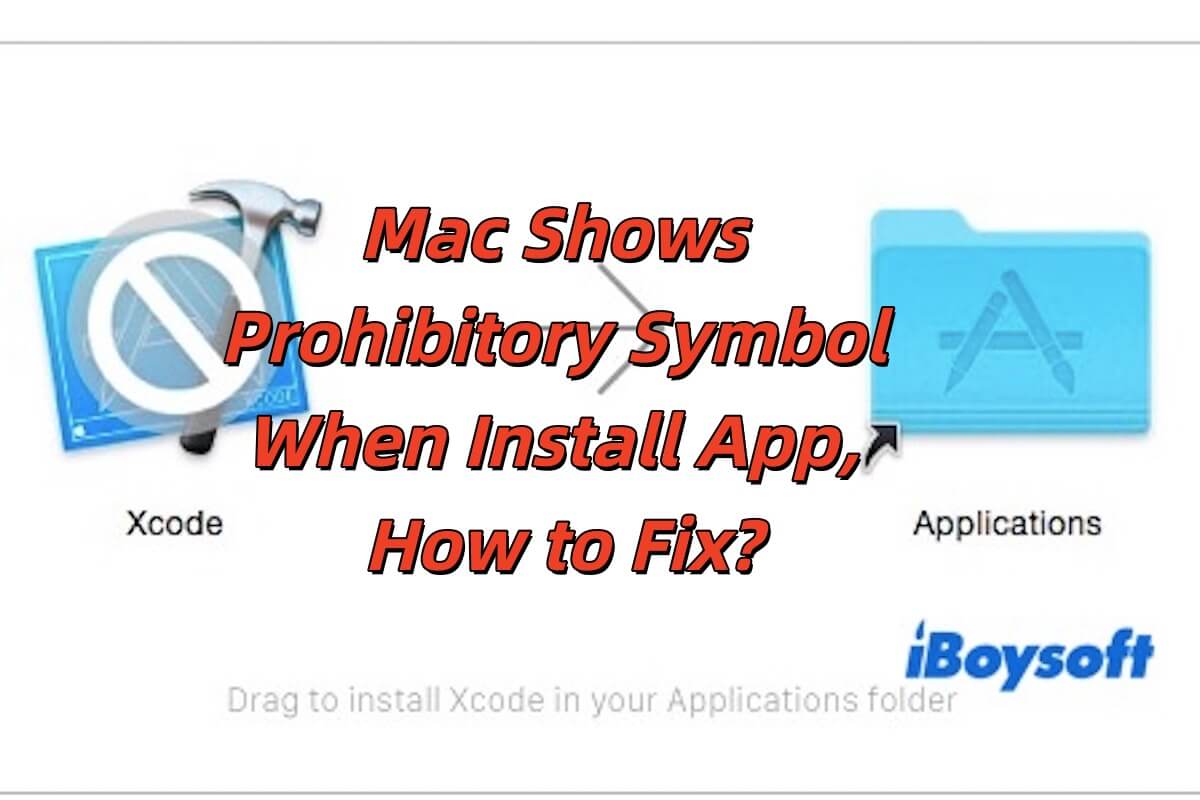¿Muestra la Mac un símbolo prohibido al instalar una aplicación en ella? No te preocupes. Muchos usuarios de Mac han encontrado el mismo problema al instalar aplicaciones.
De hecho, a menudo es causado por razones comunes, por lo que es posible de solucionar. ¡Veamos primero cómo solucionar el problema de que Mac muestra un símbolo prohibido al instalar una aplicación!
¿Cómo solucionar que Mac muestre un símbolo prohibido al instalar una aplicación?
El símbolo prohibido puede aparecer al intentar instalar una aplicación debido a permisos insuficientes, incompatibilidad del instalador con la versión actual de macOS u otros problemas relacionados. Aquí están las soluciones para ayudarte a arreglar el problema.
¡Comparte este post para ayudar a más personas a solucionar el símbolo prohibido al instalar una aplicación!
Verificar el Espacio en Disco
En general, instalar aplicaciones requiere espacio de disco suficiente. Si el espacio es insuficiente, la instalación puede fallar y podría aparecer un símbolo prohibido.
Puedes verificarlo haciendo clic en el menú de Apple > Acerca de Esta Mac > Almacenamiento para comprobar el espacio disponible en disco. Si el espacio disponible es menor a 10GB, intenta eliminar archivos innecesarios, como videos grandes, fotos o descargas.
En este punto, recomendamos usar iBoysoft DiskGeeker for Mac. Esta herramienta profesional de gestión de disco puede escanear rápidamente carpetas y archivos grandes que ocupan tu espacio en disco, permitiéndote limpiarlos selectivamente con facilidad.
Además de los archivos basura comunes, también puede identificar y eliminar archivos basura ocultos como archivos de caché, archivos de registro y paquetes de instalación. Por lo tanto, utilizarlo para limpiar su Mac antes de descargar aplicaciones puede prevenir eficazmente problemas de descarga causados por falta de espacio de almacenamiento.
Verificar la Compatibilidad de la Aplicación
A partir de macOS Catalina, Apple ya no admite aplicaciones de 32 bits. Si intenta instalar una aplicación incompatible, el sistema puede mostrar un símbolo de prohibición. Entonces, verifique el sitio web oficial de la aplicación para confirmar que admita la versión de macOS que tiene.
Luego, abra Acerca de Esta Mac para encontrar la versión de su macOS. Si es una aplicación más antigua, descargue la última versión compatible. Sin embargo, si la aplicación ya no se actualiza, considere buscar una aplicación alternativa.
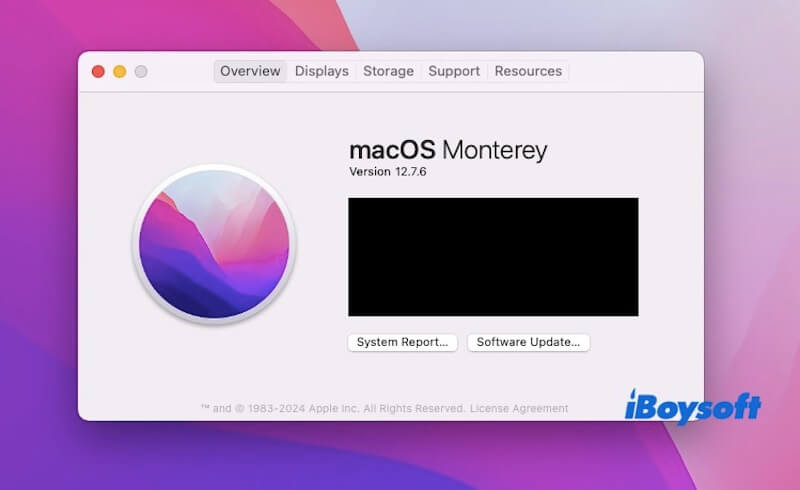
Ajustar la Configuración de Seguridad
El mecanismo de seguridad de macOS (Gatekeeper) puede bloquear aplicaciones de desarrolladores no verificados. Intente los siguientes pasos para solucionarlo.
- Abrir Configuración del Sistema > Privacidad y Seguridad > Seguridad.
- En "Permitir apps descargadas de," seleccione App Store y desarrolladores identificados.
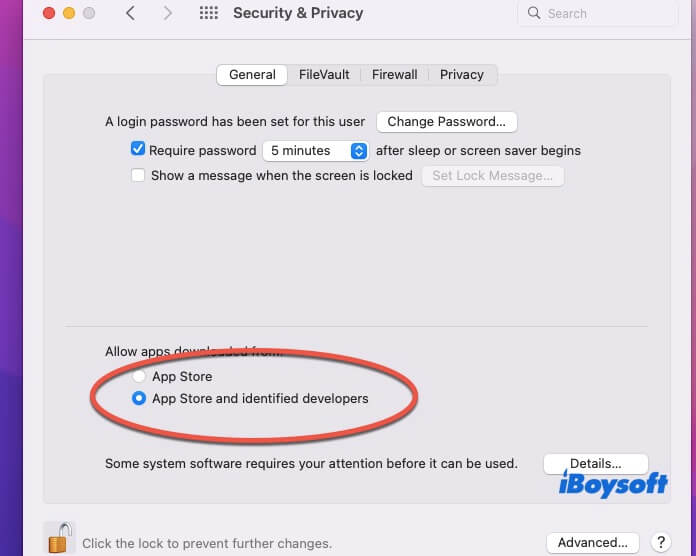
- Si ve un mensaje como "Esta app ha sido bloqueada," haga clic en Abrir de todos modos o Permitir de todos modos en la parte inferior de la página.
- Intente instalar la aplicación nuevamente.
Volver a Descargar el Instalador
El archivo del instalador puede estar incompleto o dañado durante la descarga, lo que puede causar que la instalación falle.
Así es como hacerlo.
- Eliminar el archivo del instalador previamente descargado.
- Ir al sitio web oficial del desarrollador o a la Mac App Store y volver a descargarlo.
- Asegúrese de que su conexión a Internet sea estable y verifique si el desarrollador proporciona un checksum (por ejemplo, SHA256).
- Verifique el archivo descargado e intente instalarlo nuevamente.
Usar Terminal para Evitar Restricciones de Gatekeeper
Para algunas aplicaciones de terceros, macOS puede bloquear completamente el instalador, lo que requiere un bypass manual.
- Abrir Terminal (se encuentra en Aplicaciones > Utilidades).
- Deshabilitar temporalmente Gatekeeper ingresando el siguiente comando.sudo spctl --master-disable
- Ingrese su contraseña de administrador y presione Enter.
- Intente instalar la aplicación nuevamente.
- Después de la instalación, vuelva a habilitar Gatekeeper por seguridad ejecutando:sudo spctl --master-enable
¿Cómo solucionar el símbolo de prohibición en la aplicación?
El símbolo prohibitivo en la aplicación a menudo indica que macOS no puede iniciar o ejecutar la aplicación. Esto podría ser porque macOS está bloqueando la aplicación debido a permisos insuficientes. Por ejemplo, los archivos o carpetas de la aplicación pueden no tener los permisos de lectura y escritura correctos, o el sistema puede determinar que el usuario no tiene los privilegios necesarios para abrir la aplicación.
Para resolver el problema del símbolo prohibitivo en una aplicación, primero puedes verificar los permisos de la aplicación. Si macOS detecta que la aplicación carece de permisos de lectura y escritura suficientes, puede evitar que la aplicación se abra. Puedes hacer clic derecho en el icono de la aplicación, seleccionar "Obtener información" y asegurarte de que se hayan otorgado los permisos necesarios a la aplicación.
Además, es importante asegurarse de que la aplicación sea compatible con la versión actual de macOS. Como macOS se actualiza con frecuencia, algunas aplicaciones pueden dejar de ser compatibles o necesitar actualizarse para funcionar correctamente. Si el problema se debe a una versión desactualizada de la aplicación, puedes verificar el sitio web oficial de la aplicación o la Mac App Store para ver si hay actualizaciones disponibles.
Si los métodos anteriores no resuelven el problema, puedes intentar reinstalar la aplicación. Reinstalar la aplicación puede ayudar a solucionar problemas causados por archivos corruptos que provocan el símbolo prohibitivo. Si el problema persiste, se recomienda usar una aplicación alternativa que sea totalmente compatible con la versión actual de macOS.
¡Comparte con tus amigos para ayudarles a solucionar el problema del símbolo prohibitivo en la aplicación!
¿Por qué una aplicación no se instala en mi Mac?
Existen varias razones por las que una aplicación puede no instalarse en tu Mac. En primer lugar, si hay espacio insuficiente en el disco, la instalación puede fallar. Por lo tanto, es importante verificar tu almacenamiento y asegurarte de que haya suficiente espacio disponible para la instalación. Para esto, ¡puedes descargar iBoysoft DiskGeeker para Mac y probarlo!
Otra razón común son las configuraciones de permisos. Si macOS detecta que la aplicación carece de los permisos de lectura y escritura necesarios, puede evitar la instalación. Puedes verificar y ajustar los permisos de los archivos para asegurarte de que la aplicación se pueda instalar correctamente. Además, el archivo del instalador en sí puede estar corrupto o incompleto, y volver a descargarlo e intentar la instalación nuevamente podría ayudar.
Si ninguno de los métodos anteriores resuelve el problema, se recomienda que verifiques la configuración de seguridad de tu sistema para asegurarte de que la aplicación provenga de un desarrollador de confianza y cumpla con los requisitos de seguridad de MacOS.
¡Comparte este artículo si te resulta útil!