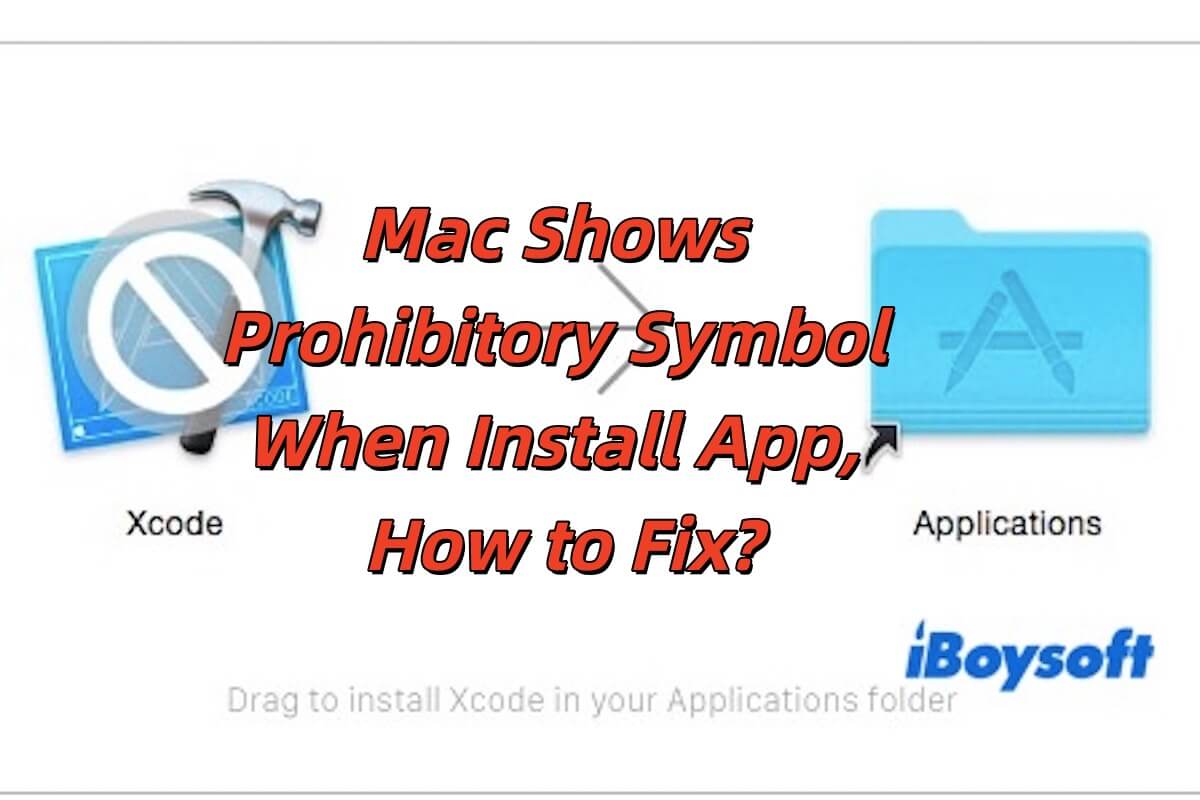Zeigt der Mac ein Warnsymbol an, wenn Sie eine App installieren? Keine Sorge. Viele Mac-Benutzer haben dasselbe Problem, wenn sie Apps installieren.
Tatsächlich liegt es oft an gängigen Gründen, also ist es behebbar. Schauen wir uns zunächst an, wie man das Problem löst, dass der Mac ein Warnsymbol anzeigt, wenn er eine App installiert!
Wie behebt man, dass der Mac ein Warnsymbol anzeigt, wenn er eine App installiert?
Das Warnsymbol kann auftauchen, wenn beim Installieren einer App unzureichende Berechtigungen vorliegen, der Installer nicht mit der aktuellen macOS-Version kompatibel ist oder andere damit zusammenhängende Probleme auftreten. Hier sind einige Lösungen, die Ihnen helfen, das Problem zu beheben.
Teilen Sie diesen Beitrag, um mehr Menschen zu helfen, das Warnsymbol beim Installieren einer App zu beheben!
Überprüfen des Speicherplatzes
Im Allgemeinen erfordert die Installation von Apps ausreichend Speicherplatz. Wenn der Speicherplatz knapp ist, kann die Installation fehlschlagen und ein Warnsymbol erscheinen.
Sie können dies überprüfen, indem Sie auf das Apple-Menü > Über diesen Mac > Speicher klicken, um den verfügbaren Speicherplatz zu überprüfen. Wenn der verfügbare Platz weniger als 10GB beträgt, versuchen Sie, unnötige Dateien wie große Videos, Fotos oder Downloads zu löschen.
Hier empfehlen wir die Verwendung von iBoysoft DiskGeeker für Mac. Dieses professionelle Tool zur Festplattenverwaltung kann schnell Ordner und große Dateien scannen, die Ihren Speicherplatz belegen, und es ermöglicht Ihnen, sie einfach selektiv zu bereinigen.
Zusätzlich zu üblichen Junk-Dateien kann es auch versteckten Junk wie Cache-Dateien, Protokolldateien und Installationspakete identifizieren und entfernen. Verwenden Sie es daher zur Bereinigung Ihres Mac, bevor Sie Anwendungen herunterladen, um Download-Probleme aufgrund unzureichenden Speicherplatzes effektiv zu verhindern.
App-Kompatibilität überprüfen
Beginnend mit macOS Catalina unterstützt Apple keine 32-Bit-Anwendungen mehr. Wenn Sie versuchen, eine inkompatible App zu installieren, zeigt das System möglicherweise ein Verbotszeichen an. Überprüfen Sie daher die offizielle Website der App, um zu bestätigen, dass sie Ihre macOS-Version unterstützt.
Öffnen Sie dann Über diesen Mac, um Ihre macOS-Version zu finden. Wenn es sich um eine ältere App handelt, laden Sie die neueste kompatible Version herunter. Wenn die App jedoch nicht mehr aktualisiert wird, sollten Sie eine alternative App suchen.
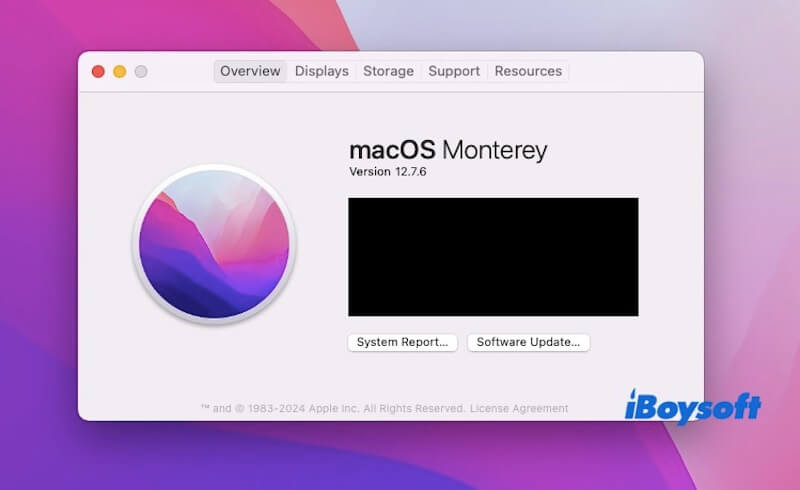
Sicherheitseinstellungen anpassen
Das Sicherheitsmechanismus von macOS (Gatekeeper) kann Apps von nicht verifizierten Entwicklern blockieren. Versuchen Sie die folgenden Schritte, um das Problem zu beheben.
- Öffnen Sie Systemeinstellungen > Datenschutz & Sicherheit > Sicherheit.
- Wählen Sie unter „Zulassen von Apps, die heruntergeladen wurden“ App Store und identifizierte Entwickler aus.
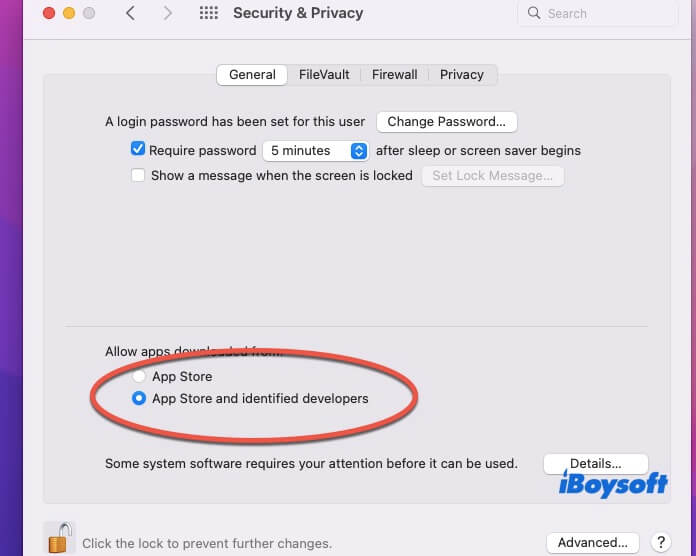
- Wenn Sie eine Nachricht wie „Diese App wurde blockiert“ sehen, klicken Sie am unteren Rand der Seite auf Trotzdem öffnen oder Trotzdem erlauben.
- Versuchen Sie, die App erneut zu installieren.
Den Installer erneut herunterladen
Möglicherweise ist die Installationsdatei während des Downloads unvollständig oder beschädigt, was zu einem Installationsfehler führt.
So geht's:
- Löschen Sie die zuvor heruntergeladene Installationsdatei.
- Gehen Sie zur offiziellen Website des Entwicklers oder zum Mac App Store und laden Sie sie erneut herunter.
- Stellen Sie sicher, dass Ihre Internetverbindung stabil ist und prüfen Sie, ob der Entwickler einen Prüfsummenwert bereitstellt (z.B. SHA256).
- Überprüfen Sie die heruntergeladene Datei und versuchen Sie erneut, sie zu installieren.
Terminal verwenden, um Gatekeeper-Einschränkungen zu umgehen
Für einige Apps von Drittanbietern kann macOS den Installer vollständig blockieren und eine manuelle Umgehung erfordern.
- Öffnen Sie das Terminal (zu finden unter Programme > Dienstprogramme).
- Deaktivieren Sie vorübergehend Gatekeeper, indem Sie den folgenden Befehl eingeben.sudo spctl --master-disable
- Geben Sie Ihr Admin-Passwort ein und drücken Sie die Eingabetaste.
- Versuchen Sie erneut, die App zu installieren.
- Nach der Installation aktivieren Sie Gatekeeper aus Sicherheitsgründen erneut, indem Sie ausführen:sudo spctl --master-enable
Wie behebt man das Verbotszeichen auf der App?
Das Verbotssymbol auf der App zeigt oft an, dass macOS die Anwendung nicht starten oder ausführen kann. Dies könnte daran liegen, dass macOS die Anwendung aufgrund unzureichender Berechtigungen blockiert. Zum Beispiel können die Dateien oder Ordner der Anwendung nicht über die richtigen Lese- und Schreibberechtigungen verfügen, oder das System kann feststellen, dass der Benutzer nicht über die notwendigen Rechte verfügt, um die App zu öffnen.
Um das Problem mit dem Verbotssymbol auf einer App zu lösen, können Sie zuerst die Berechtigungen der App überprüfen. Wenn macOS feststellt, dass der App die erforderlichen Lese- und Schreibberechtigungen fehlen, kann dies das Starten der App verhindern. Sie können mit der rechten Maustaste auf das App-Symbol klicken, "Informationen abrufen" auswählen und sicherstellen, dass die erforderlichen Berechtigungen für die App erteilt werden.
Zusätzlich ist es wichtig sicherzustellen, dass die App mit Ihrer aktuellen macOS-Version kompatibel ist. Da macOS regelmäßig aktualisiert wird, werden einige Apps möglicherweise nicht mehr unterstützt oder müssen aktualisiert werden, um ordnungsgemäß zu funktionieren. Wenn das Problem auf eine veraltete Version der App zurückzuführen ist, können Sie auf der offiziellen Website der App oder im Mac App Store nach verfügbaren Updates suchen.
Wenn die oben genannten Methoden das Problem nicht lösen, können Sie versuchen, die App neu zu installieren. Durch eine Neuinstallation der App können Probleme behoben werden, die durch beschädigte Dateien verursacht wurden, die zum Verbotssymbol geführt haben. Wenn das Problem weiterhin besteht, wird empfohlen, eine alternative App zu verwenden, die vollständig mit Ihrer aktuellen macOS-Version kompatibel ist.
Teilen Sie diesen Beitrag mit Ihren Freunden, um ihnen bei der Behebung des Verbotsymbols auf der App zu helfen!
Warum wurde eine App nicht auf meinem Mac installiert?
Es gibt verschiedene Gründe, warum eine App möglicherweise nicht auf Ihrem Mac installiert wird. Wenn beispielsweise nicht genügend Speicherplatz vorhanden ist, kann die Installation fehlschlagen. Daher ist es wichtig, Ihren Speicherplatz zu überprüfen und sicherzustellen, dass ausreichend Platz für die Installation zur Verfügung steht. Hierfür können Sie iBoysoft DiskGeeker für Mac herunterladen und es ausprobieren!
Ein weiterer häufiger Grund sind die Berechtigungseinstellungen. Wenn macOS feststellt, dass der App die erforderlichen Lese- und Schreibberechtigungen fehlen, kann dies die Installation verhindern. Sie können die Dateiberechtigungen überprüfen und anpassen, um sicherzustellen, dass die App korrekt installiert werden kann. Darüber hinaus kann die Installationsdatei selbst beschädigt oder unvollständig sein, und eine erneute Herunterladung und der erneute Versuch der Installation könnten helfen.
Wenn keines der oben genannten Methoden das Problem löst, wird empfohlen, Ihre Systemeinstellungen zur Sicherheit zu überprüfen, um sicherzustellen, dass die Anwendung von einem vertrauenswürdigen Entwickler stammt und den Sicherheitsanforderungen von MacOS entspricht.
Teilen Sie diesen Beitrag, wenn Sie ihn hilfreich finden!