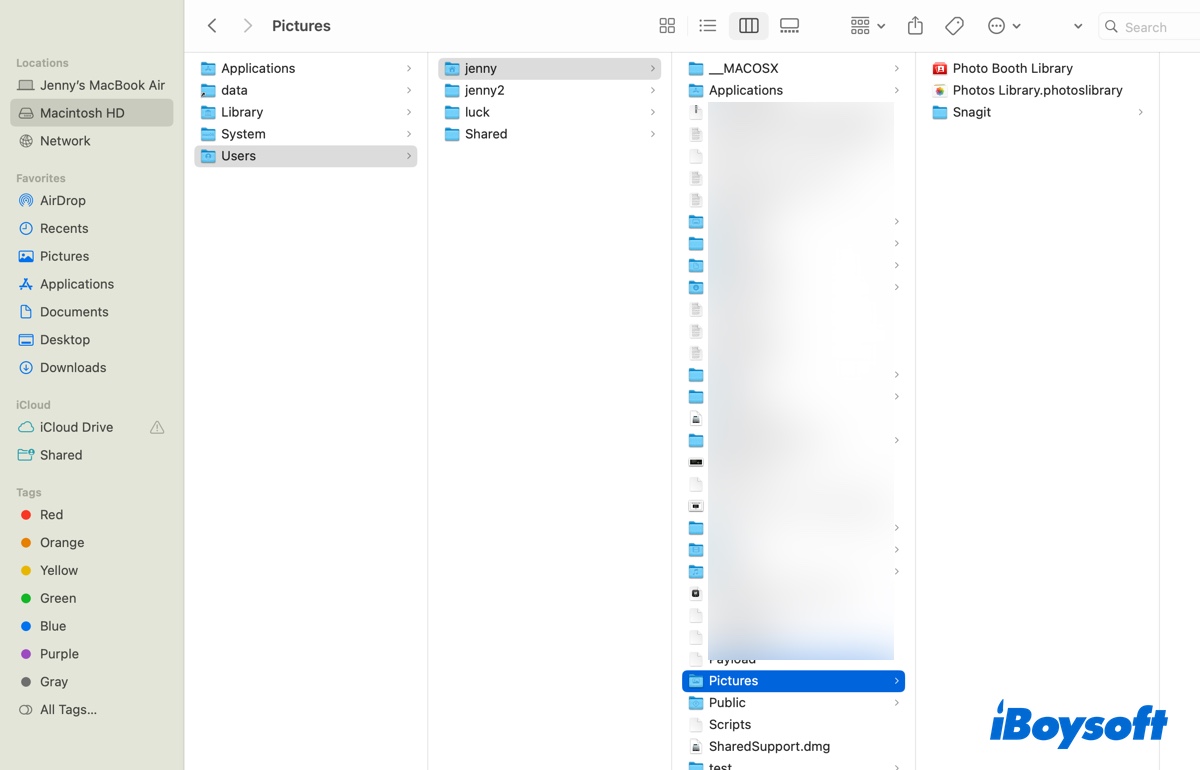Well, you can follow the below methods step by step to fix your Seagate external hard drive not showing in the sidebar under the Devices section in Finder on MacBook Pro.
You can try to temporarily remove com.apple.finder.plist first. And then check whether you can see the Seagate external drive showing up in the sidebar.
Step 1: Quit all the apps that are running.
Step 2: Hold the option key down and click the Go menu in the Finder menubar.
Step 3: Select Library > Preferences.
Step 4: Locate the com.apple.finder.plist file and right-click on it to Move To Trash.
Step 5: Restart your Mac and then check whether your drive shows in the sidebar.
If not, go to Trash and put the file back. You can also try to reset NVRAM/SMC or boot your MacBook into Safe Mode.
Good luck~