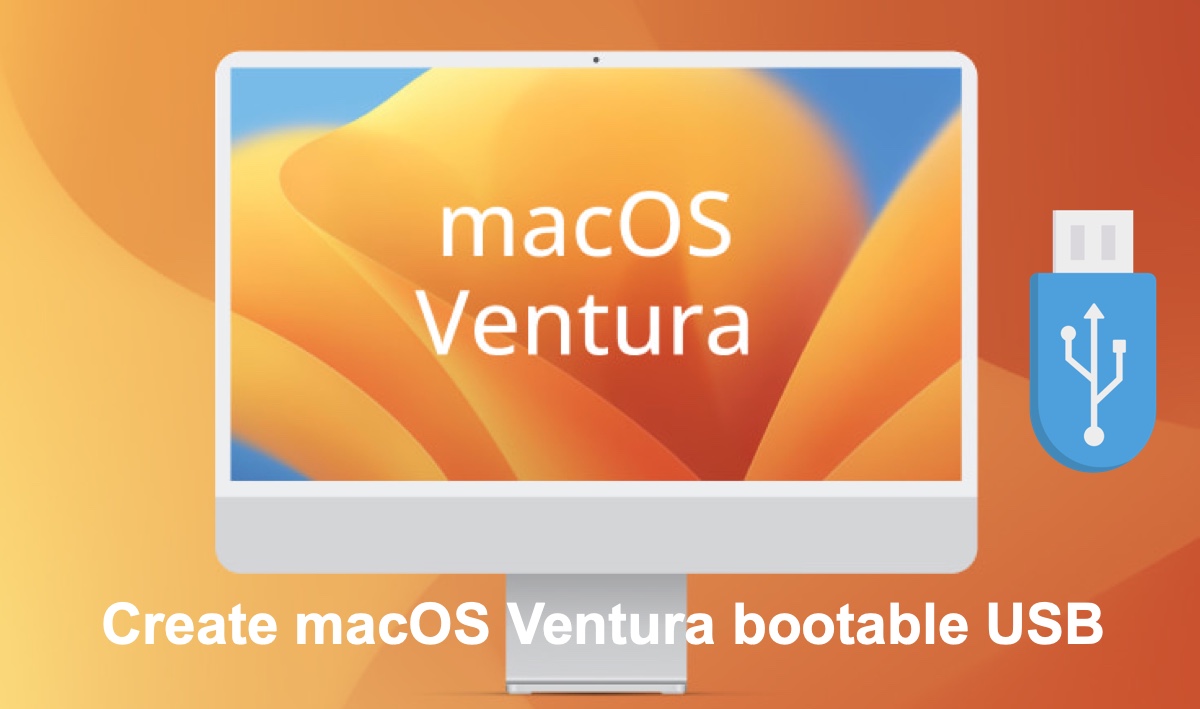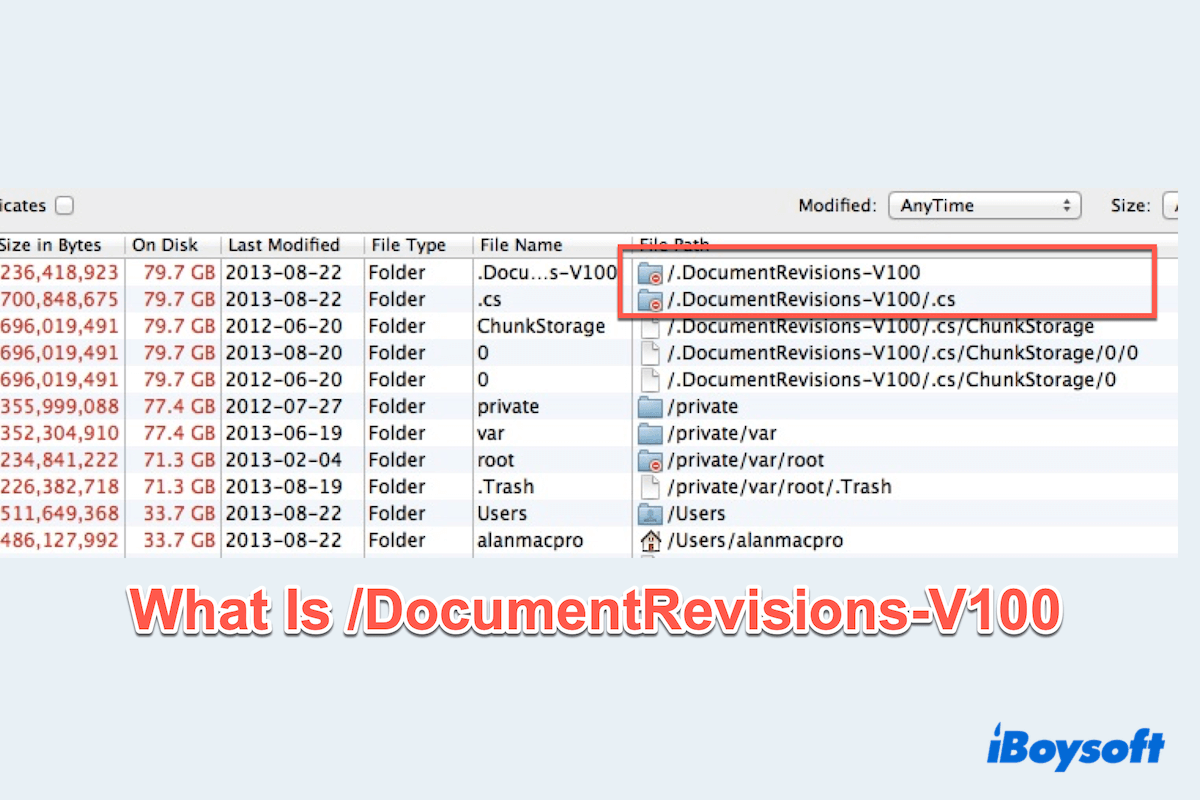When you got the warning message "This disk couldn't be ejected because the Finder is using it", you can't eject the external hard drive on Mac safely. That may be because the external hard drive is currently in use or the drive is engaged by a processing program.
Here are five methods for you to fix "This disk couldn't be ejected because the Finder is using it".
Method 1: Stop running apps on Mac
When you can't eject your disk from your Mac, maybe one or more apps or programs are running with the disk behind the scene. You can use Activity Monitor to close apps running on your Mac.
Method 2: Log out and log in Apple account
If closing all the running apps has not resolved the issue of hard drive ejection, try logging out and logging in to your Apple account. Go to the Apple menu > Log out Apple > Log in. Sign in with your own Apple admin account and password.
Method 3: Shut down your Mac
Another method that also helps to fix the Mac not ejecting external disk error is to shut down or force shutdown your Mac computer. Click the Apple menu and select Shut Down. Don't forget to save all running files and close all programs to avoid losing data.
Method 4: Eject the disk by Terminal
Running the following command to force eject the disk from your Mac.
Step 1: Navigate to Finder > Applications > Utilities > Terminal.
Step 2: Type in the following two commands.
diskutil list external diskutil eject disk (number)
Remember to replace the disk number with the right disk number of your external hard drive in the command list.
Method 5: Eject the disk with an automatic ejection tool
If you don't want to use Terminal, you can use iBoysoft NTFS for Mac. Although is mainly designed for mounting Windows NTFS file system drives on Mac, it is also useful to fix the 'external drive won't eject on Mac' issue.
- Free download and launch iBoysoft NTFS for Mac.
- Wait for the app to detect your disk with the issue.
- Click the iBoysoft NTFS for Mac icon in the menu bar, select the drive from the drop-down list, and choose Eject.