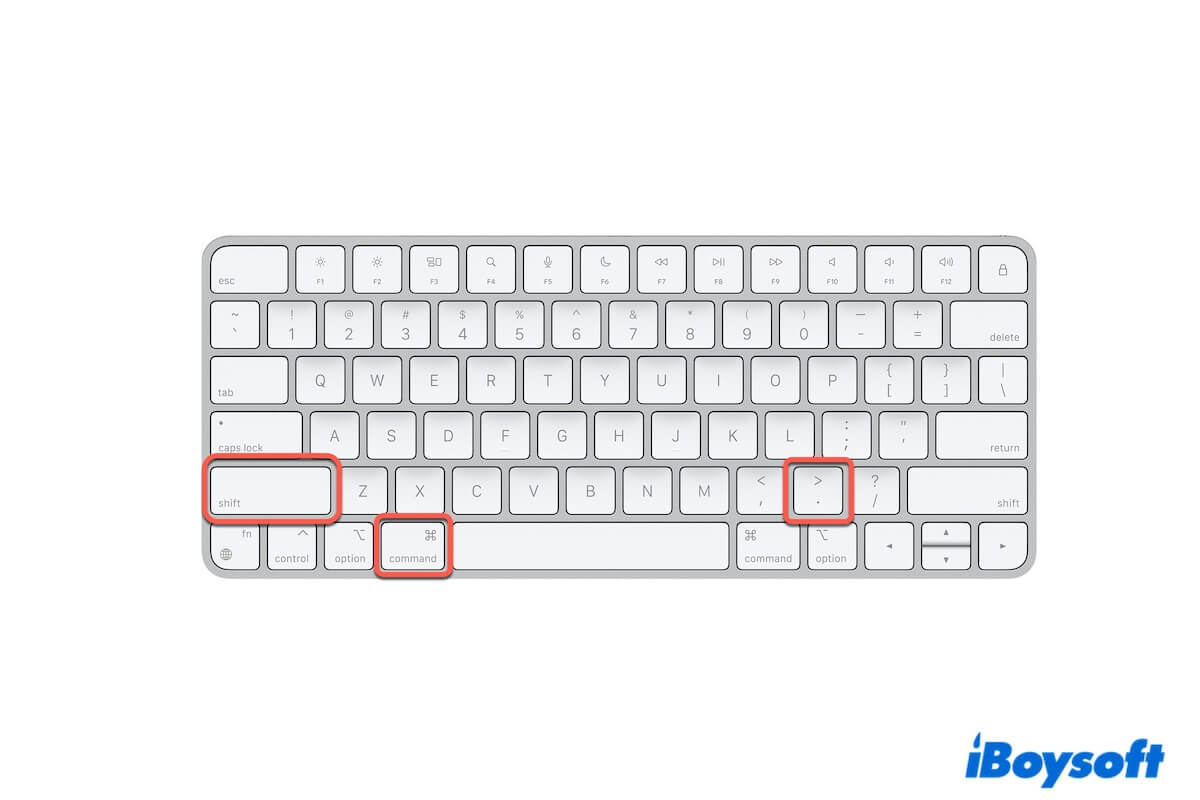Você se prepara para usar as teclas Command + Shift + . para visualizar os arquivos ocultos como a pasta Library embaixo da sua pasta de usuário no Mac. Ou, você deseja usá-lo para verificar outros arquivos ocultos ou ocultar alguns arquivos privados.
No entanto, não funciona prontamente. O Comando Shift Período não está funcionando no seu Mac. Você falha em revelar ou ocultar os arquivos e pastas ocultos no seu Mac. Se você não tem ideia sobre este problema complicado, siga esta postagem. Ela irá lhe dizer os motivos pelos quais o atalho de mostrar arquivos ocultos do seu Mac não está funcionando e como corrigir isso. Em seguida, você poderá ocultar e revelar arquivos no seu Mac à vontade.
Atalho de mostrar arquivos ocultos não está funcionando no Mac? Experimente essas correções rápidas:
- Verifique se a pasta de destino possui arquivos ocultos
- Verifique o idioma de entrada do seu teclado
- Reinicie o seu Mac
- Verifique o seu teclado
- Reconecte o teclado externo ao seu Mac
- Use o iBoysoft MagicMenu para ocultar ou revelar arquivos no Mac
- Redefina o arquivo .plist do Finder
- Atualize o Mac
Porquê o Comando Shift Período não está funcionando no seu Mac?
O Comando Shift Período para mostrar e ocultar arquivos ocultos desde o macOS Sierra (10.12). Ele é usado para mostrar arquivos "ponto" ocultos e também revelar objetos ocultos com a construção chflags hidden em um Mac.
Assim, se o Comando + Shift + Ponto não estiver funcionando no seu Mac, geralmente é devido às seguintes causas:
- Você está usando este atalho de teclado no OS X 10.11 ou anterior.
- A pasta que você deseja revelar arquivos, na verdade, não possui arquivos ocultos.
- Teclado com defeito.
- Bugs do sistema.
Diga aos outros os motivos pelos quais Command Shift . não funciona no Mac ou MacBook.
Command Shift Period não funciona, o que fazer?
Quando Command Shift Period não funciona no seu Mac, primeiro, verifique a versão do macOS que você está usando. Este atalho só funciona no macOS Sierra e posterior.
Se não for o caso, siga os truques abaixo para descobrir o culpado que leva ao atalho de mostrar arquivos ocultos não funcionando no Mac.
Verifique se a pasta de destino possui arquivos ocultos
Observe que Command-Shift-Period (a tecla .) é principalmente usado para mostrar arquivos "ponto" ocultos (o nome do arquivo começa com um ponto) no seu Mac. Também pode exibir objetos ocultos com a construção chflags hidden. Esses arquivos ocultos e itens geralmente estão localizados na sua pasta pessoal, incluindo arquivos do sistema, arquivos de configuração, arquivos de cache, etc.
Se a pasta de destino não contiver esse tipo de arquivos ou pastas ocultas, a pasta não terá alterações após você pressionar este atalho. Isso fará com que você entenda errado que Command Shift Dot não está funcionando.
Verifique o idioma de entrada do teclado
Se Command+Shift+. não puder ajudá-lo a mostrar a pasta Biblioteca oculta na sua pasta de usuário, verifique o idioma de entrada do teclado. A tecla Period no teclado pode não ser o mesmo toque em diferentes idiomas de entrada.
Para verificar o idioma de entrada do teclado, clique no ícone da Apple > Configurações do Sistema > Teclado. Em seguida, mova para os Idiomas para ver se você escolheu Inglês (Estados Unidos) nas opções de Idiomas.
Reinicie o seu Mac
Não se pode excluir que o seu Mac tenha erros temporários, fazendo Command Shift . não funcionar no momento. Apenas reinicie o seu Mac para ver se o atalho da tecla pode funcionar novamente.
Verifique o seu teclado
Perhaps, a tecla Command não está funcionando ou o teclado inteiro para de funcionar. Consequentemente, você não pode usar o atalho do teclado para mostrar ou ocultar arquivos ocultos no seu Mac.
Para verificar as teclas e o teclado, você pode abrir um arquivo .txt e pressionar a tecla Period (.). Se a tecla Period funcionar, continue pressionando Command Shift 5 para abrir a utilidade de Captura de Tela. Se esta combinação de teclas também não funcionar, volte para o arquivo .txt e pressione a tecla 5.
Se você puder digitar 5 no arquivo, mostra que ou a tecla Command ou a tecla Shift está quebrada. Para descobrir qual é o culpado, abra o Finder e depois pressione Command + N para ver se você pode abrir uma nova janela do Finder. Se conseguir, mostra que a tecla Command está funcionando bem. O causador de problemas é a tecla Shift.
Você pode ir para Configurações do Sistema > Acessibilidade > Teclado para ligar o Teclado de Acessibilidade. Ou você pode pedir a alguém para ajudá-lo a consertar o teclado.
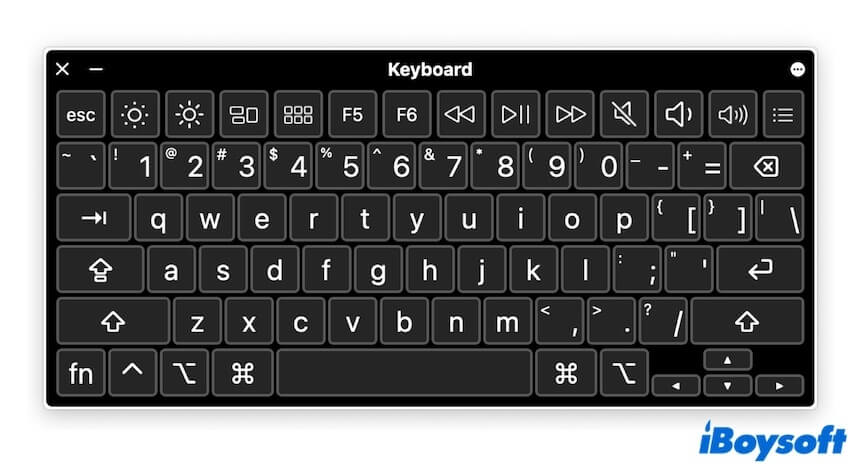
Reconecte o teclado externo ao seu Mac
Se você tiver um teclado externo e todas as teclas estiverem sem resposta, verifique se o teclado não está conectado corretamente ao seu Mac.
Você pode reconectar o teclado ao seu Mac. Se for um teclado sem fio, desvincule-o nas configurações de Bluetooth (no menu Apple > Configurações do Sistema > Bluetooth) e depois o vincule novamente.
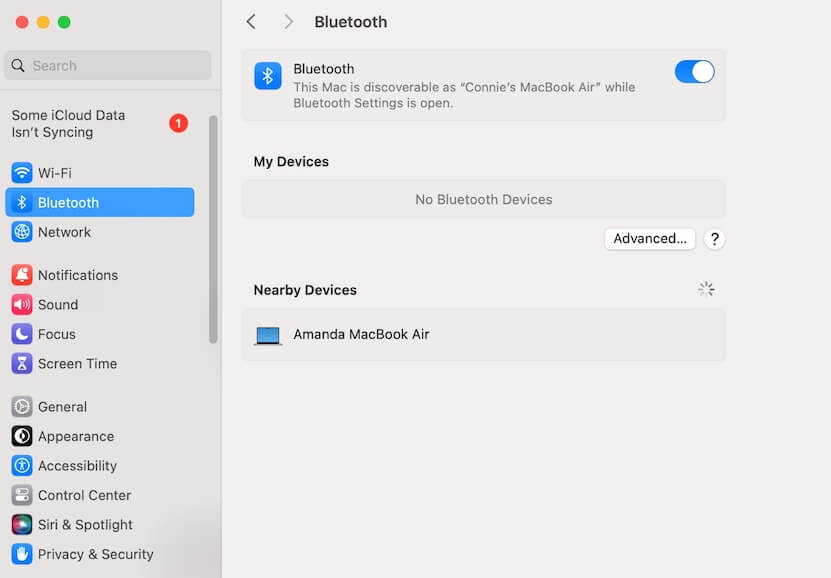
Use o iBoysoft MagicMenu para ocultar ou mostrar arquivos no Mac
Se você quiser ocultar arquivos no seu Mac, é claro, o atalho Comando Shift Período não está funcionando. Este atalho se aplica apenas para ocultar ou mostrar arquivos e pastas ocultas no seu Mac.
Em vez disso, você pode usar iBoysoft MagicMenu. Este aprimorador de clique com o botão direito permite que você clique com o botão direito para ocultar arquivos e pastas específicos ou múltiplos no seu Mac e mostrá-los quando necessário. Ele ajuda a proteger seus arquivos privados contra acessos e exposições não autorizados.
Aqui está como usar o iBoysoft MagicMenu para ocultar ou mostrar arquivos no seu Mac:
- Baixe, instale e abra o iBoysoft MagicMenu no seu Mac.
- Clique em Extensão na interface principal, encontre a opção Ocultar e clique no botão de download ao lado dela. Isso é para adicionar essa funcionalidade ao seu menu de clique com o botão direito.
- Selecione os arquivos que deseja ocultar, clique com o botão direito sobre eles e escolha Ocultar Arquivo > Ocultar.
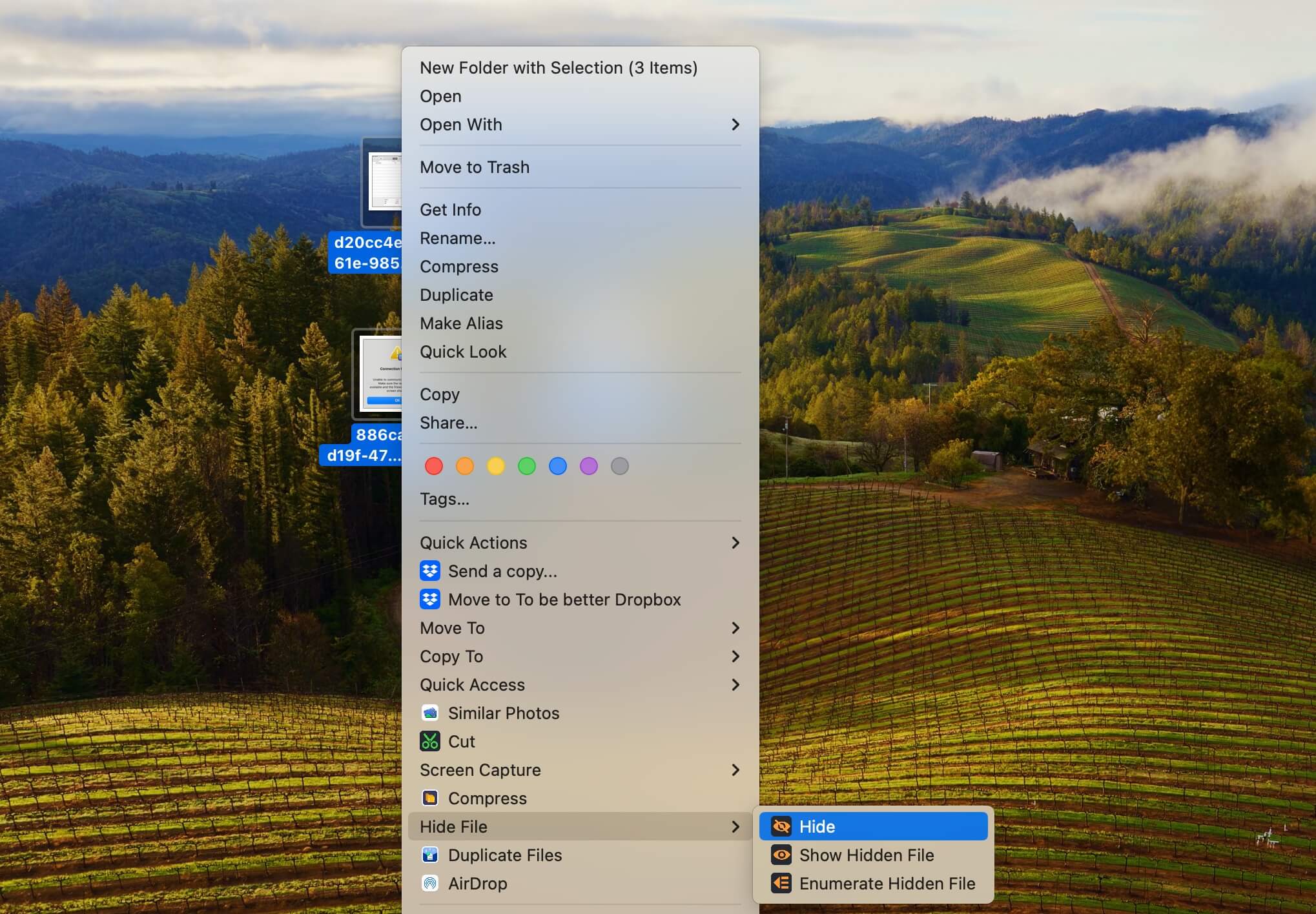
Quando precisar acessar os arquivos ocultos, clique com o botão direito na área em branco onde os arquivos ocultos estão localizados e depois selecione Ocultar > Mostrar Arquivo Oculto.
Não hesite em recomendar essa útil ferramenta de ocultação de arquivos para os outros.
Redefina o arquivo .plist do Finder
O arquivo .plist é o arquivo de lista de propriedades que consiste em propriedades de aplicativos e configurações de configuração. Quando o arquivo .plist de um aplicativo está corrompido, esse aplicativo não funcionará corretamente.
Quando você não consegue mostrar ou ocultar os arquivos ocultos no Finder com as teclas Comando + Shift + Ponto, a causa pode ser o arquivo .plist corrompido do Finder. Você pode recriar o arquivo .plist do Finder para verificar isso.
- Abra o Finder, clique no menu "Ir" na barra de menus do Finder e depois escolha "Ir para a pasta".
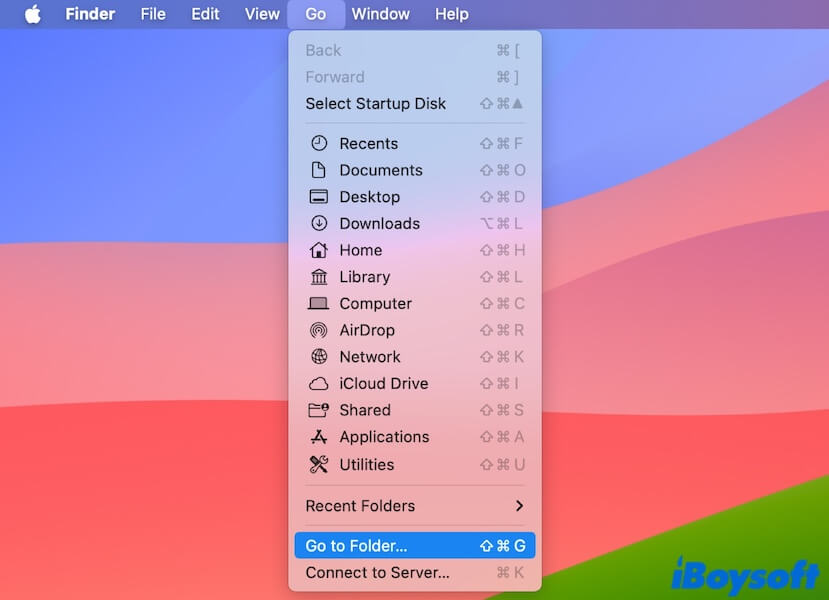
- Digite ~/Biblioteca/Preferências/com.apple.finder.plist e pressione Enter para localizar o arquivo .plist do Finder.
- Mova o arquivo .plist do Finder para a Lixeira.
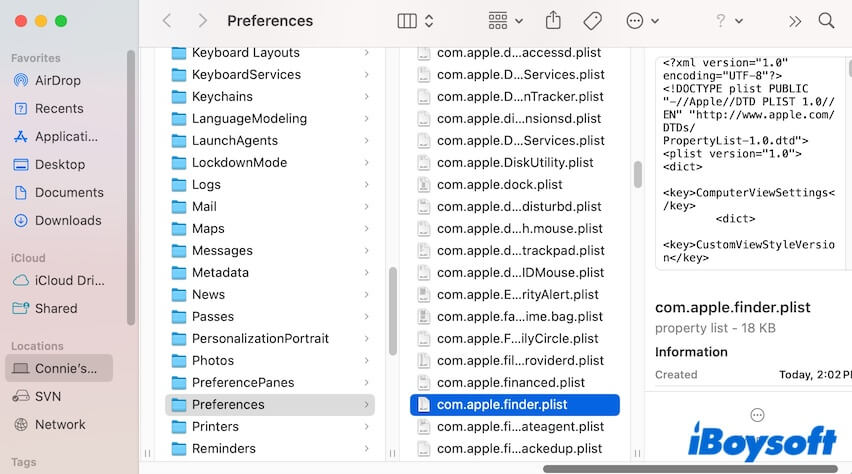
- Reinicie seu Mac para permitir que o arquivo .plist do Finder seja automaticamente recriado.
Atualize o Mac
Se o atalho para mostrar arquivos ocultos no seu Mac ainda não estiver funcionando, talvez o macOS que você está executando tenha alguns bugs. Você pode atualizar seu Mac para corrigi-los, já que a atualização do macOS sempre contém correções de bugs.
Se você achar que este post vale a pena ler, compartilhe com mais pessoas.
Perguntas frequentes sobre o comando Shift ponto que não funciona
- QO que o Comando Shift Período faz em um Mac?
-
A
O Comando Shift Período é usado para mostrar ou ocultar arquivos e pastas ocultas em um Mac. O nome dos arquivos ou pastas ocultas geralmente começa com um ponto.
- QComo fazer um Comando Shift período?
-
A
Abra a pasta em seu Finder onde deseja mostrar os arquivos ocultos, pressione simultaneamente as teclas Command, Shift, Período (.)
- QComo mostrar permanentemente arquivos ocultos no Mac?
-
A
Pressione as teclas Command + Shift + . para desocultar os arquivos ocultos em seu Mac, e eles permanecerão no estado desoculto até a próxima vez que você pressionar Command + Shift + Dot.