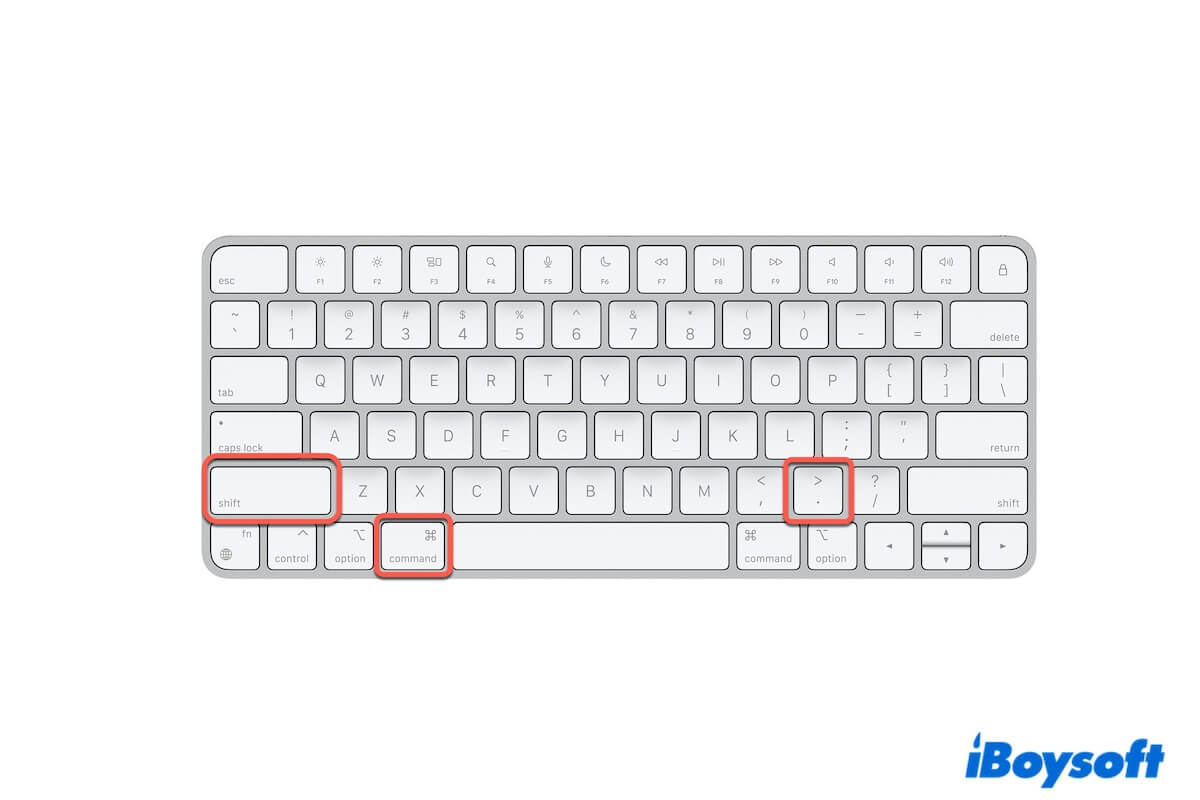Te preparas para utilizar las teclas Command + Shift +. para ver los archivos ocultos como la carpeta Library dentro de tu carpeta de usuario en tu Mac. O, quieres usarlo para revisar otros archivos ocultos o para ocultar algunos archivos privados.
Sin embargo, no funciona de inmediato. El atajo de teclado Command Shift Period no funciona en tu Mac. No puedes mostrar u ocultar los archivos y carpetas ocultos en tu Mac. Si no tienes idea acerca de este problema complicado, sigue esta publicación. Te dirá las razones por las que el atajo de teclado para mostrar archivos ocultos de tu Mac no funciona y cómo solucionarlo. Entonces, podrás ocultar y mostrar archivos en tu Mac a voluntad.
¿El atajo de teclado para mostrar archivos ocultos no funciona en Mac? Prueba estas soluciones rápidas:
- Verifica si la carpeta objetivo tiene archivos ocultos
- Verifica el idioma de entrada de tu teclado
- Reinicia tu Mac
- Verifica tu teclado
- Vuelve a conectar el teclado externo a tu Mac
- Utiliza iBoysoft MagicMenu para ocultar o mostrar archivos en Mac
- Restablece el archivo .plist del Finder
- Actualiza tu Mac
¿Por qué el atajo de teclado Command Shift Period no funciona en tu Mac?
Command Shift Period se utiliza para mostrar y ocultar archivos ocultos desde macOS Sierra (10.12). Se utiliza para mostrar archivos ocultos "punto" y también revelar objetos ocultos con el comando chflags hidden en un Mac.
Por lo tanto, si Command + Shift + Dot no funciona en tu Mac, suele ser debido a las siguientes causas:
- Estás utilizando este atajo de teclado en OS X 10.11 o anteriores.
- La carpeta en la que quieres mostrar archivos ocultos en realidad no tiene archivos ocultos.
- Teclado defectuoso.
- Errores del sistema.
Dile a otros las razones por las que Command Shift . no funciona en Mac o MacBook.
Command Shift Period no funciona, ¿qué hacer?
Cuando Command Shift Period no funciona en tu Mac, primero, verifica la versión de macOS que estás utilizando. Este atajo solo funciona en macOS Sierra y versiones posteriores.
Si ese no es el caso, sigue los trucos a continuación para descubrir el culpable que lleva a que el atajo para mostrar archivos ocultos no funcione en Mac.
Verifica si la carpeta de destino tiene archivos ocultos
Nota que Command-Shift-Period (la tecla .) se utiliza principalmente para mostrar archivos "punto" ocultos (el nombre del archivo comienza con un punto) en tu Mac. También puede mostrar objetos ocultos con el comando chflags hidden. Estos archivos y elementos ocultos suelen estar ubicados en tu carpeta de inicio, incluidos archivos del sistema, archivos de configuración, archivos de caché, etc.
Si la carpeta de destino no contiene ese tipo de archivos o carpetas ocultas, la carpeta no cambiará después de presionar este atajo. Eso te hará pensar que Command Shift Dot no está funcionando.
Verifica el idioma de entrada de tu teclado
Si Command+Shift+. no te ayuda a mostrar la carpeta de Biblioteca oculta en tu carpeta de usuario, verifica el idioma de entrada de tu teclado. La tecla Period en el teclado puede no ser la misma en diferentes idiomas de entrada.
Para verificar el idioma de entrada de tu teclado, haz clic en el ícono de Apple > Configuración del sistema > Teclado. Luego, ve a Idiomas para ver si has elegido Inglés (Estados Unidos) en la opción de Idiomas.
Reinicia tu Mac
No se puede descartar que tu Mac tenga errores temporales, lo que hace que Command Shift . no funcione actualmente. Simplemente reinicia tu Mac para ver si el atajo de teclas puede funcionar nuevamente.
Verifica tu teclado
Quizás, la tecla Command no esté funcionando o todo el teclado deje de funcionar. Por lo tanto, no puedes usar el atajo de teclado para mostrar u ocultar archivos ocultos en tu Mac.
Para verificar las teclas y el teclado, puedes abrir un archivo .txt y presionar la tecla Period (.). Si la tecla Period funciona, continúa presionando Command Shift 5 para abrir la utilidad de Captura de pantalla. Si esta combinación de teclas tampoco funciona, vuelve al archivo .txt y presiona la tecla 5.
Si puedes escribir el 5 en el archivo, muestra que o la tecla Command o la tecla Shift está rota. Para descubrir cuál es la defectuosa, abre Finder y luego presiona Command + N para ver si puedes abrir una nueva ventana de Finder. Si puedes, muestra que la tecla Command funciona bien. El causante de problemas es la tecla Shift.
Puedes ir a Configuración del sistema > Accesibilidad > Teclado para activar el Teclado de Accesibilidad. O puedes pedir ayuda a alguien para reparar el teclado.
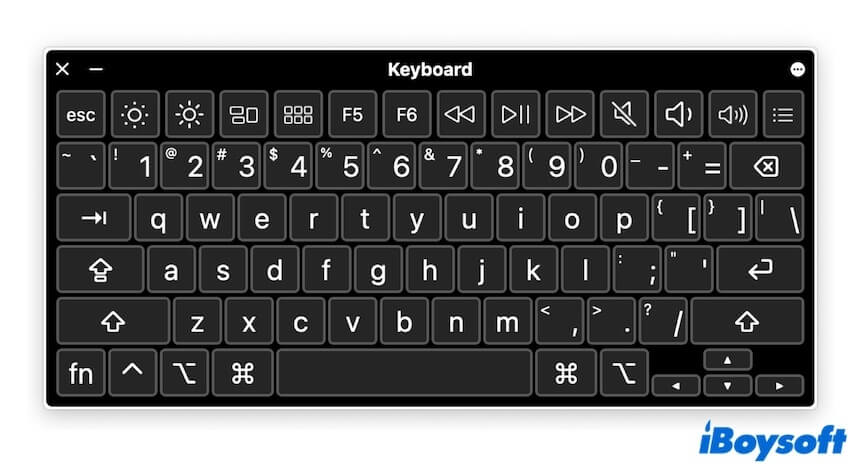
Vuelve a conectar el teclado externo a tu Mac
Si tienes un teclado externo y todas las teclas no responden, verifica si el teclado no está conectado correctamente a tu Mac.
Puedes reconectar el teclado a tu Mac. Si es un teclado inalámbrico, desvincúlalo en la configuración de Bluetooth (menú de Apple > Configuración del sistema > Bluetooth) y luego vuelve a vincularlo.
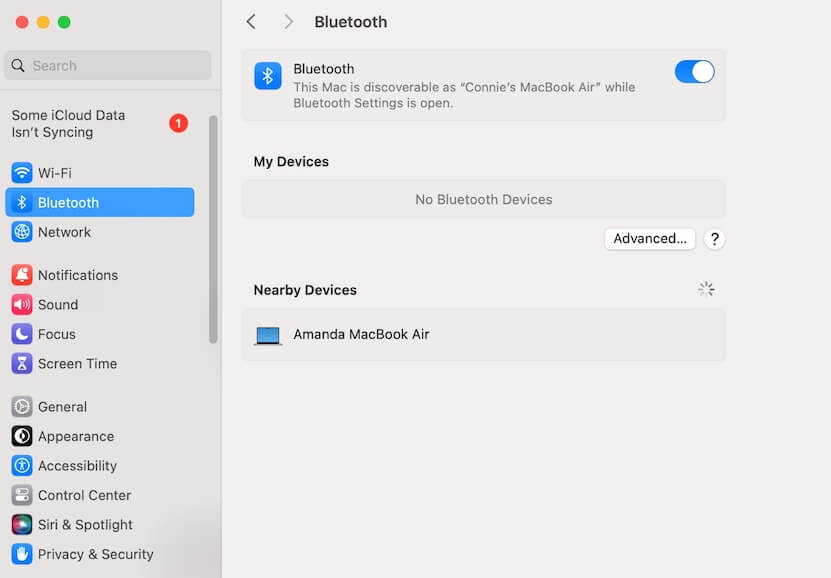
Usa iBoysoft MagicMenu para ocultar o mostrar archivos en Mac
Si deseas ocultar archivos en tu Mac, por supuesto, la combinación de teclas Comando + Mayúsculas + Punto no está funcionando. Este atajo solo se aplica para ocultar o mostrar archivos y carpetas ocultos en tu Mac.
En su lugar, puedes usar iBoysoft MagicMenu. Este mejorador de clic derecho te permite ocultar archivos y carpetas específicos o múltiples en tu Mac y mostrarlos cuando sea necesario. Te ayuda a proteger tus archivos privados de accesos y exposiciones no autorizados.
Así es como puedes usar iBoysoft MagicMenu para ocultar o mostrar archivos en tu Mac:
- Descarga, instala y abre iBoysoft MagicMenu en tu Mac.
- Haz clic en Extensión en la interfaz principal, encuentra la función de Ocultar y haz clic en el botón de descarga al lado. Esto es para añadir esta funcionalidad a tu menú de clic derecho.
- Selecciona los archivos que deseas ocultar, haz clic derecho en ellos y luego elige Ocultar archivo > Ocultar.
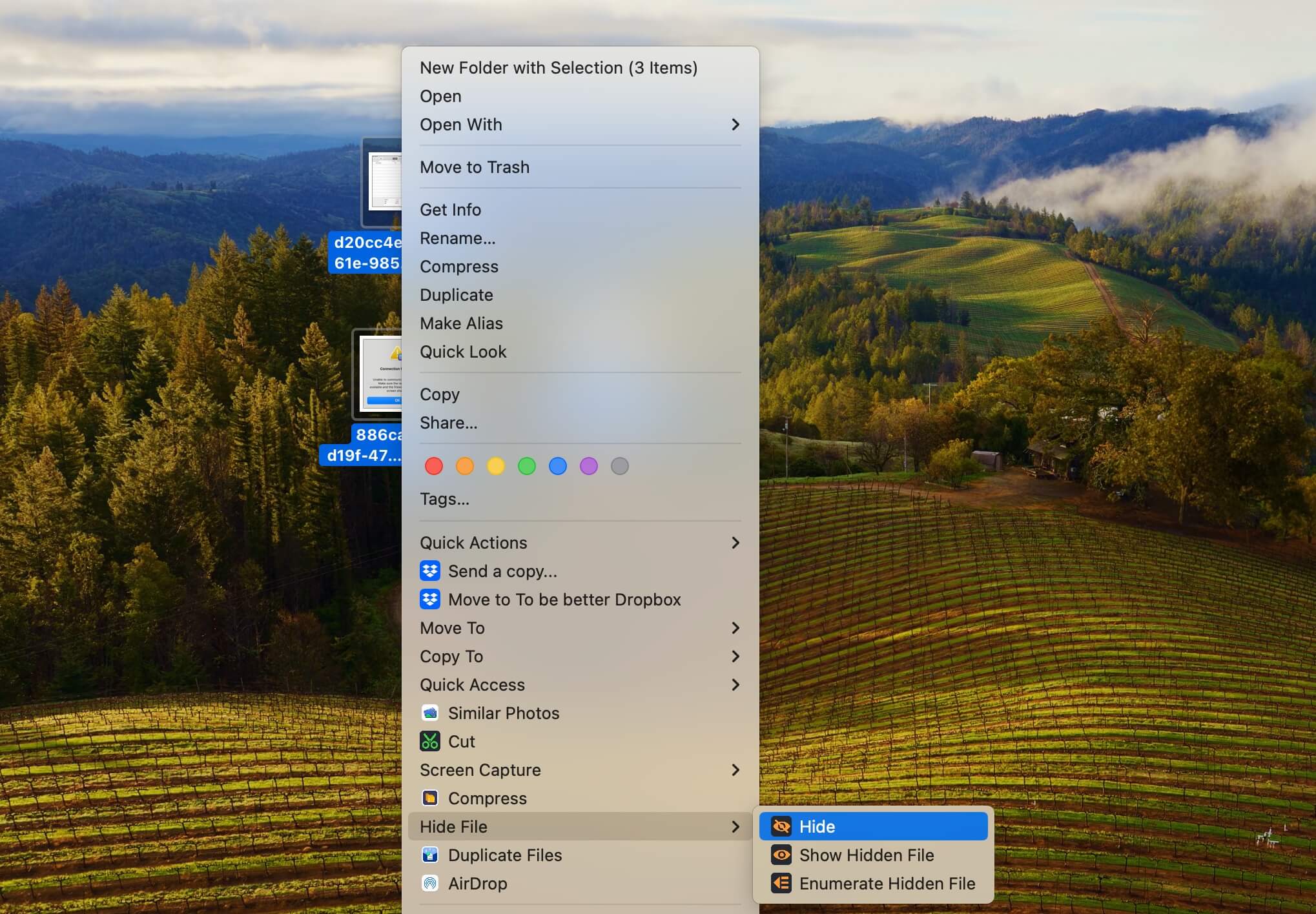
Cuando necesites acceder a los archivos ocultos, haz clic derecho en el área en blanco donde se encuentran los archivos ocultos y luego selecciona Ocultar > Mostrar archivo oculto.
No dudes en recomendar esta útil herramienta de ocultación de archivos a otros.
Restablece el archivo .plist del Finder
El archivo .plist es el archivo de lista de propiedades que consta de propiedades de aplicación y configuraciones. Cuando el archivo .plist de una aplicación está corrompido, esa aplicación no funcionará correctamente.
Cuando no puedes mostrar u ocultar los archivos ocultos en Finder con las teclas Comando + Mayúsculas + Punto, el culpable puede ser el archivo .plist corrupto del Finder. Puedes recrear el archivo .plist del Finder para verificar eso.
- Abre Finder, haz clic en el menú "Ir" en la barra de menú de Finder, y luego elige "Ir a la carpeta."
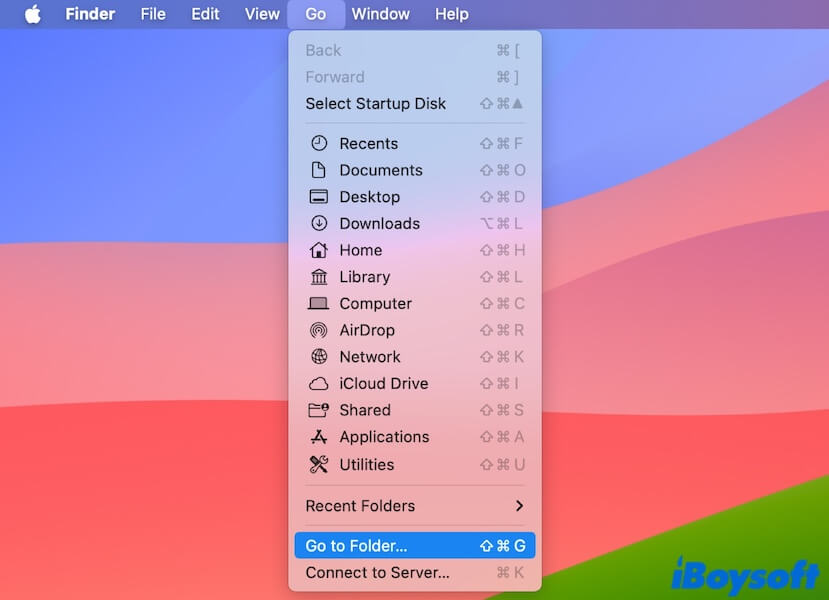
- Ingresa ~/Library/Preferences/com.apple.finder.plist y presiona Enter para localizar el archivo .plist de Finder.
- Mueve el archivo .plist de Finder a la papelera.
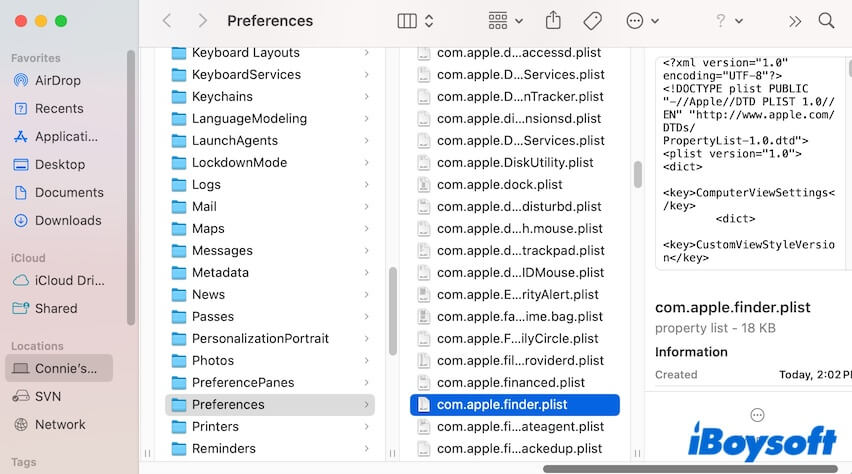
- Reinicia tu Mac para que el archivo .plist de Finder se vuelva a crear automáticamente.
Actualizar Mac
Si el atajo para mostrar archivos ocultos en tu Mac aún no funciona, tal vez el macOS que estás utilizando tenga algunos errores. Puedes actualizar tu Mac para solucionarlos, ya que la actualización de macOS siempre contiene correcciones de errores.
Si consideras que este post vale la pena leer, compártelo con más personas.
Preguntas frecuentes sobre el comando Shift punto que no funciona
- Q¿Qué hace Command Shift Period en un Mac?
-
A
Command Shift Period se utiliza para mostrar u ocultar archivos y carpetas ocultos en un Mac. El nombre de los archivos o carpetas ocultos suele comenzar con un punto.
- Q¿Cómo se hace un Command Shift period?
-
A
Abra la carpeta en su Finder donde desea mostrar los archivos ocultos, presione simultáneamente las teclas Command, Shift, Period (.)
- Q¿Cómo puedo mostrar permanentemente archivos ocultos en Mac?
-
A
Presione las teclas Command + Shift +. para mostrar los archivos ocultos en su Mac, y se mantendrán en el estado desoculto hasta la próxima vez que presione Command + Shift + Dot.