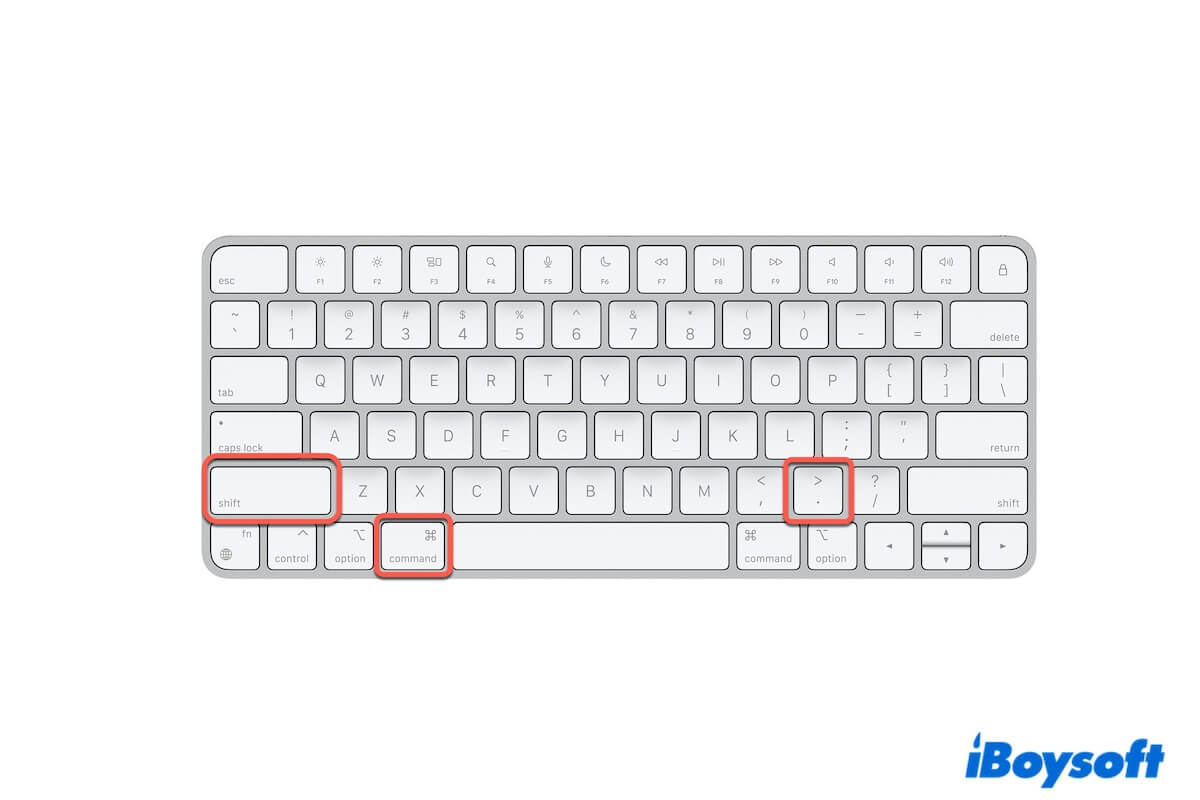Vous vous préparez à utiliser les touches Commande + Majuscule + . pour afficher les fichiers masqués comme le dossier Bibliothèque sous votre dossier utilisateur sur votre Mac. Ou, vous souhaitez l'utiliser pour consulter les autres fichiers masqués ou cacher certains fichiers privés.
Cependant, cela ne se fait pas facilement. La combinaison Commande Majuscule Point ne fonctionne pas sur votre Mac. Vous échouez à afficher ou cacher les fichiers et dossiers masqués sur votre Mac. Si vous n'avez aucune idée de ce problème délicat, suivez ce post. Il vous dira pourquoi le raccourci pour afficher des fichiers masqués sur Mac ne fonctionne pas et comment y remédier. Ensuite, vous pourrez cacher et afficher des fichiers sur votre Mac à volonté.
Le raccourci pour afficher les fichiers masqués ne fonctionne pas sur Mac ? Essayez ces correctifs rapides :
- Vérifiez si le dossier cible contient des fichiers masqués
- Vérifiez la langue d'entrée de votre clavier
- Redémarrez votre Mac
- Vérifiez votre clavier
- Reconnectez le clavier externe à votre Mac
- Utilisez iBoysoft MagicMenu pour masquer ou afficher des fichiers sur Mac
- Réinitialisez le fichier .plist du Finder
- Mettez à jour Mac
Pourquoi la combinaison Commande Majuscule Point ne fonctionne-t-elle pas sur votre Mac?
La combinaison Commande Majuscule Point sert à afficher et masquer les fichiers masqués depuis macOS Sierra (10.12). Elle est utilisée pour afficher les fichiers "dot" cachés et révéler également les objets masqués avec l'attribut chflags hidden sur un Mac.
Ainsi, si Commande + Majuscule + Point ne fonctionne pas sur votre Mac, c'est généralement dû aux causes suivantes :
- Vous utilisez ce raccourci clavier sur OS X 10.11 ou une version antérieure.
- Le dossier que vous souhaitez révéler ne contient en réalité pas de fichiers masqués.
- Clavier défectueux.
- Bugs système.
Dites aux autres les raisons pour lesquelles Command Shift . ne fonctionne pas sur le Mac ou le MacBook.
Command Shift Point ne fonctionne pas, que faire ?
Lorsque Command Shift Point ne fonctionne pas sur votre Mac, vérifiez d'abord la version de macOS que vous utilisez. Ce raccourci ne fonctionne que sur macOS Sierra et ultérieurs.
Si ce n'est pas le cas, suivez les astuces ci-dessous pour identifier le coupable qui empêche le raccourci afficher les fichiers cachés ne fonctionnant pas sur Mac.
Vérifiez si le dossier cible contient des fichiers cachés
Notez que Command-Shift-Point (la touche .) est principalement utilisé pour afficher les fichiers "dot" cachés (dont le nom de fichier commence par un point) sur votre Mac. Il peut également afficher des objets cachés avec la construction chflags hidden. Ces fichiers et éléments cachés se trouvent généralement dans votre dossier domestique, y compris les fichiers système, les fichiers de configuration, les fichiers cache, etc.
Si le dossier cible ne contient pas ce type de fichiers ou dossiers cachés, le dossier n'aura aucun changement après avoir appuyé sur ce raccourci. Cela peut vous faire penser que Command Shift Point ne fonctionne pas.
Vérifiez la langue d'entrée de votre clavier
Si Command+Shift+. ne vous aide pas à afficher le dossier Library caché dans votre dossier utilisateur, vérifiez la langue d'entrée de votre clavier. La touche Point sur le clavier peut ne pas être la même dans différentes langues d'entrée.
Pour vérifier la langue d'entrée de votre clavier, cliquez sur l'icône Apple > Préférences Système > Clavier. Ensuite, déplacez-vous vers Langues pour voir si vous avez choisi Anglais (États-Unis) dans les options de langues.
Redémarrez votre Mac
Il est possible que votre Mac ait des erreurs temporaires, rendant Command Shift Point non fonctionnel actuellement. Redémarrez simplement votre Mac pour voir si le raccourci clavier peut fonctionner de nouveau.
Vérifiez votre clavier
Peut-être que la touche Commande ne fonctionne pas ou que l'ensemble du clavier cesse de fonctionner. Par conséquent, vous ne pouvez pas utiliser le raccourci clavier pour afficher ou cacher les fichiers cachés sur votre Mac.
Pour vérifier les touches et le clavier, vous pouvez ouvrir un fichier .txt et appuyer sur la touche Point (.). Si la touche Point fonctionne, continuez à appuyer sur Command Shift 5 pour ouvrir l'utilitaire de capture d'écran. Si cette combinaison de touches ne fonctionne pas non plus, retournez au fichier .txt et appuyez sur la touche 5.
Si vous pouvez taper 5 sur le fichier, cela montre que soit la touche Commande, soit la touche Shift est défectueuse. Pour déterminer laquelle est défectueuse, ouvrez Finder et appuyez sur Command + N pour voir si vous pouvez ouvrir une nouvelle fenêtre Finder. Si vous le pouvez, cela montre que la touche Commande fonctionne bien. Le problème vient de la touche Shift.
Vous pouvez aller dans Préférences Système > Accessibilité > Clavier pour activer le Clavier d'accessibilité. Ou vous pouvez demander à quelqu'un de vous aider à réparer le clavier.
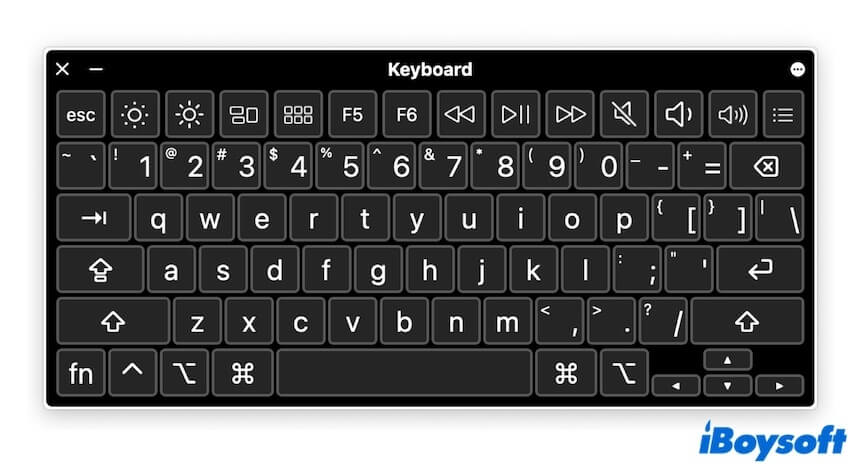
Reconnectez le clavier externe à votre Mac
Si vous avez un clavier externe et que toutes les touches ne répondent pas, vérifiez si le clavier n'est pas bien connecté à votre Mac.
Vous pouvez reconnecter le clavier à votre Mac. S'il s'agit d'un clavier sans fil, désassociez-le dans les paramètres Bluetooth (menu Pomme > Préférences Système > Bluetooth) et associez-le à nouveau.
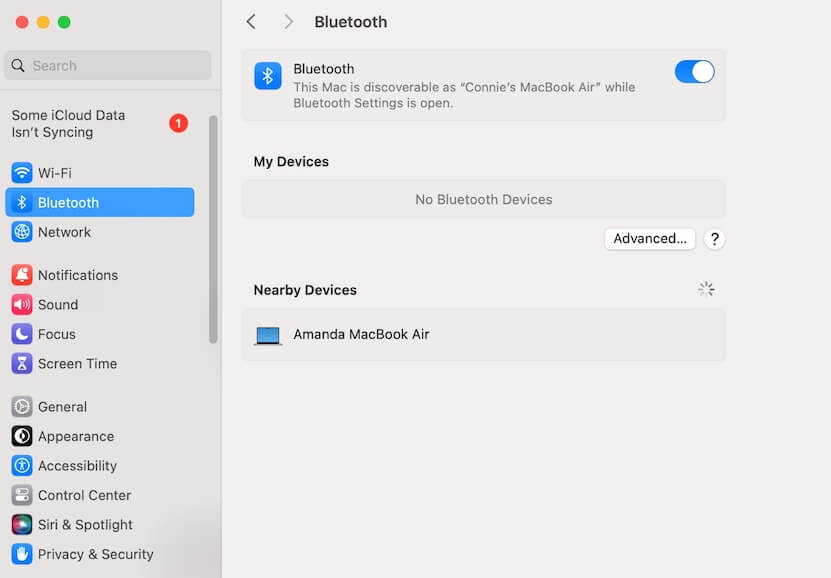
Utilisez iBoysoft MagicMenu pour masquer ou afficher des fichiers sur Mac
Si vous souhaitez masquer des fichiers sur votre Mac, bien sûr, la combinaison de touches Commande Shift Point ne fonctionne pas. Ce raccourci ne s'applique qu'à la dissimulation ou à la révélation des fichiers et dossiers cachés sur votre Mac.
À la place, vous pouvez utiliser iBoysoft MagicMenu. Ce programme enrichisseur permet de masquer des fichiers spécifiques ou multiples sur votre Mac en faisant un clic droit et de les révéler quand nécessaire. Il vous aide à protéger vos fichiers privés contre tout accès non autorisé et exposition.
Voici comment utiliser iBoysoft MagicMenu pour masquer ou révéler des fichiers sur votre Mac :
- Téléchargez, installez et ouvrez iBoysoft MagicMenu sur votre Mac.
- Cliquez sur Extension dans l'interface principale, trouvez la fonction de Masquage, et cliquez sur le bouton de téléchargement à côté. Cela ajoutera cette fonctionnalité à votre menu clic droit.
- Sélectionnez les fichiers que vous souhaitez masquer, faites un clic droit dessus, puis choisissez Masquer le fichier > Masquer.
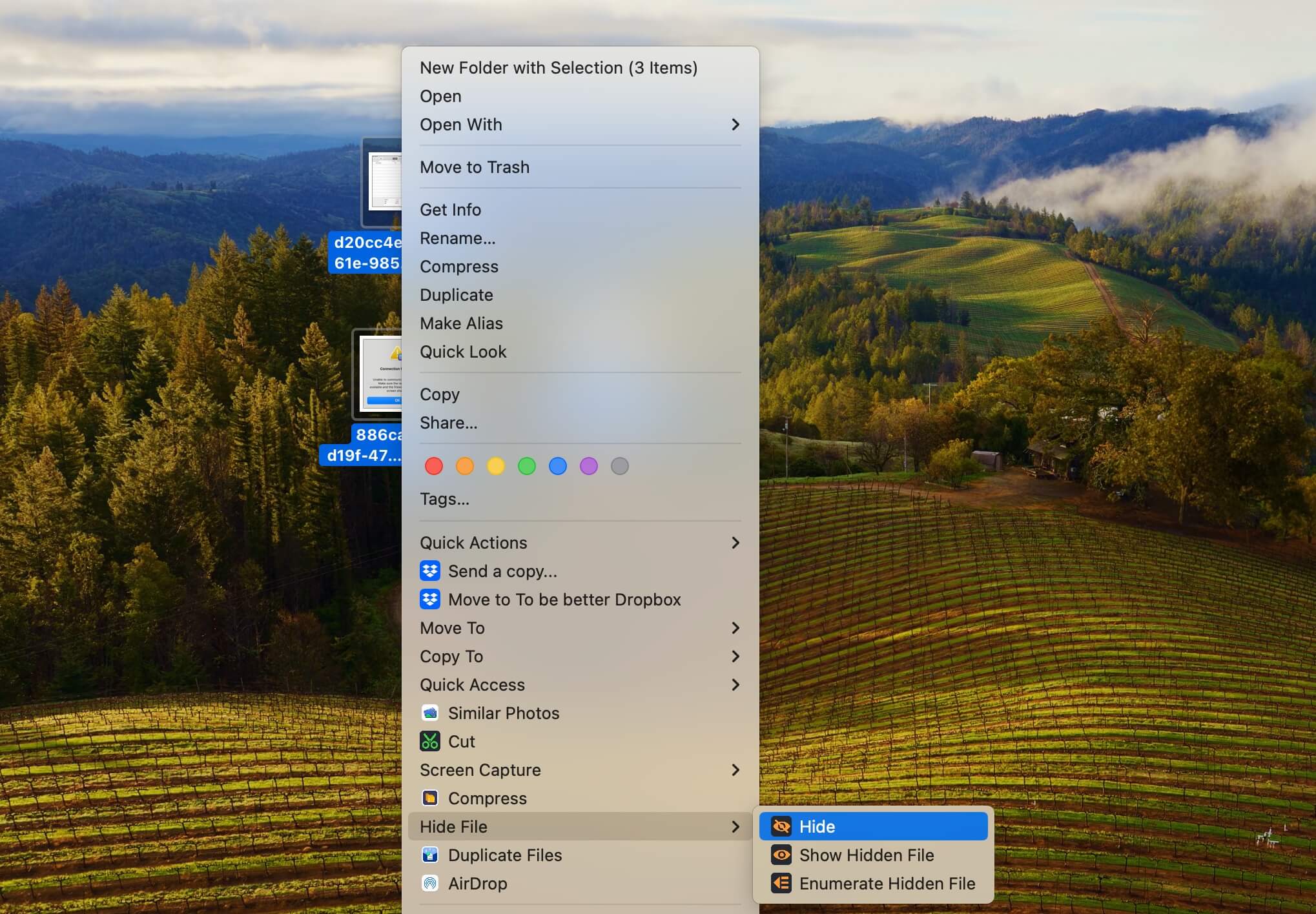
Quand vous avez besoin d'accéder aux fichiers masqués, faites un clic droit sur la zone vide où se trouvent les fichiers masqués, puis sélectionnez Masquer > Afficher les fichiers cachés.
N'hésitez pas à recommander cet outil utile de masquage de fichiers à d'autres.
Réinitialisez le fichier .plist du Finder
Le fichier .plist est le fichier de liste de propriétés contenant les propriétés d'application et les paramètres de configuration. Lorsqu'un fichier .plist d'une application est corrompu, cette application ne fonctionnera pas correctement.
Lorsque vous ne pouvez pas révéler ou masquer les fichiers cachés dans le Finder avec les touches Commande + Maj + Point, le coupable peut être le fichier .plist corrompu du Finder. Vous pouvez recréer le fichier .plist du Finder pour vérifier cela.
- Ouvrez Finder, cliquez sur le menu "Aller" dans la barre de menu Finder, puis choisissez "Aller au dossier".
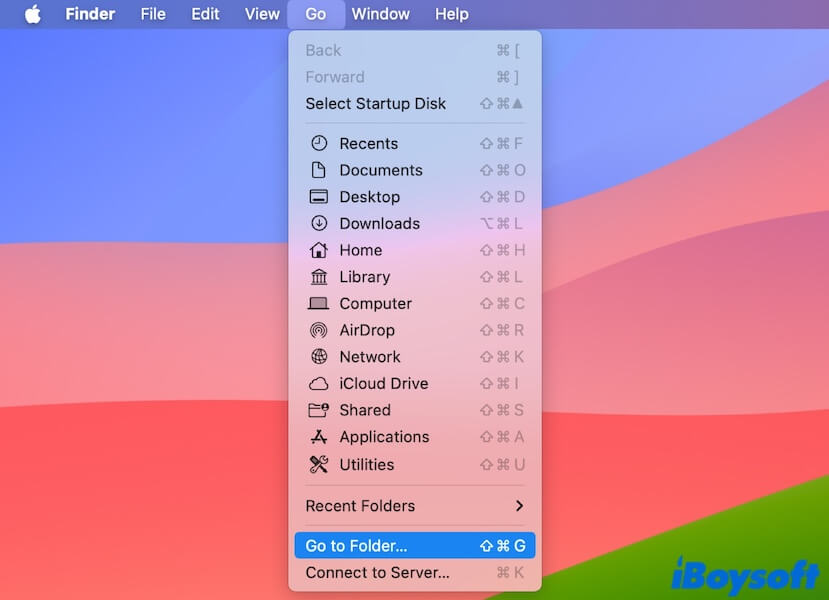
- Entrez ~/Bibliothèque/Préférences/com.apple.finder.plist et appuyez sur Entrée pour localiser le fichier .plist du Finder.
- Déplacez le fichier .plist du Finder vers la Corbeille.
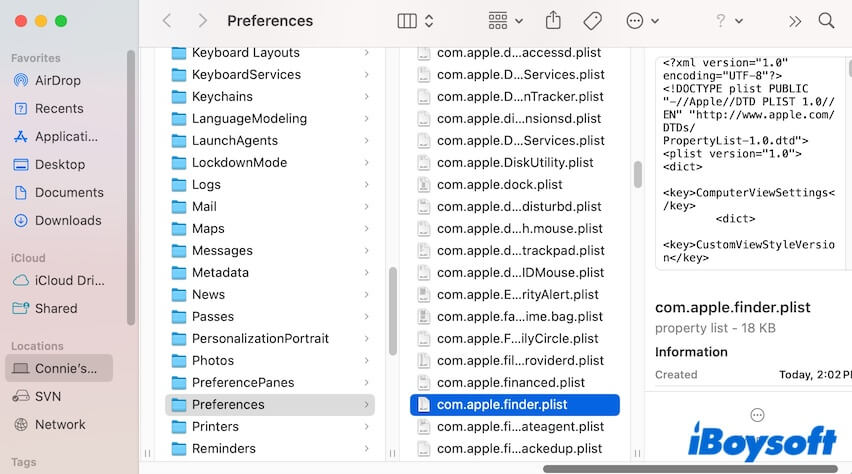
- Redémarrez votre Mac pour que le fichier .plist du Finder soit automatiquement recréé.
Mettre à jour Mac
Si le raccourci Afficher les fichiers cachés sur votre Mac ne fonctionne toujours pas, peut-être que le macOS que vous utilisez a quelques bugs. Vous pouvez mettre à jour votre Mac pour les corriger car la mise à jour de macOS contient toujours des correctifs de bugs.
Si vous pensez que ce post vaut la peine d'être lu, partagez-le avec plus de gens.
FAQs sur le raccourci Commande Shift point qui ne fonctionne pas
- QQue fait la commande Maj Point sur un Mac?
-
A
La commande Maj Point est utilisée pour afficher ou masquer les fichiers et dossiers cachés sur un Mac. Le nom des fichiers ou dossiers cachés commence généralement par un point.
- QComment faites-vous une commande Maj Point?
-
A
Ouvrez le dossier dans votre Finder où vous voulez afficher les fichiers cachés, appuyez simultanément sur les touches Commande, Majuscule, Point (.)
- QComment afficher définitivement les fichiers cachés sur Mac?
-
A
Appuyez sur les touches Commande + Majuscule + . pour afficher les fichiers cachés sur votre Mac, et ils resteront dans l'état non caché jusqu'à la prochaine fois que vous appuyez sur Commande + Majuscule + Point.