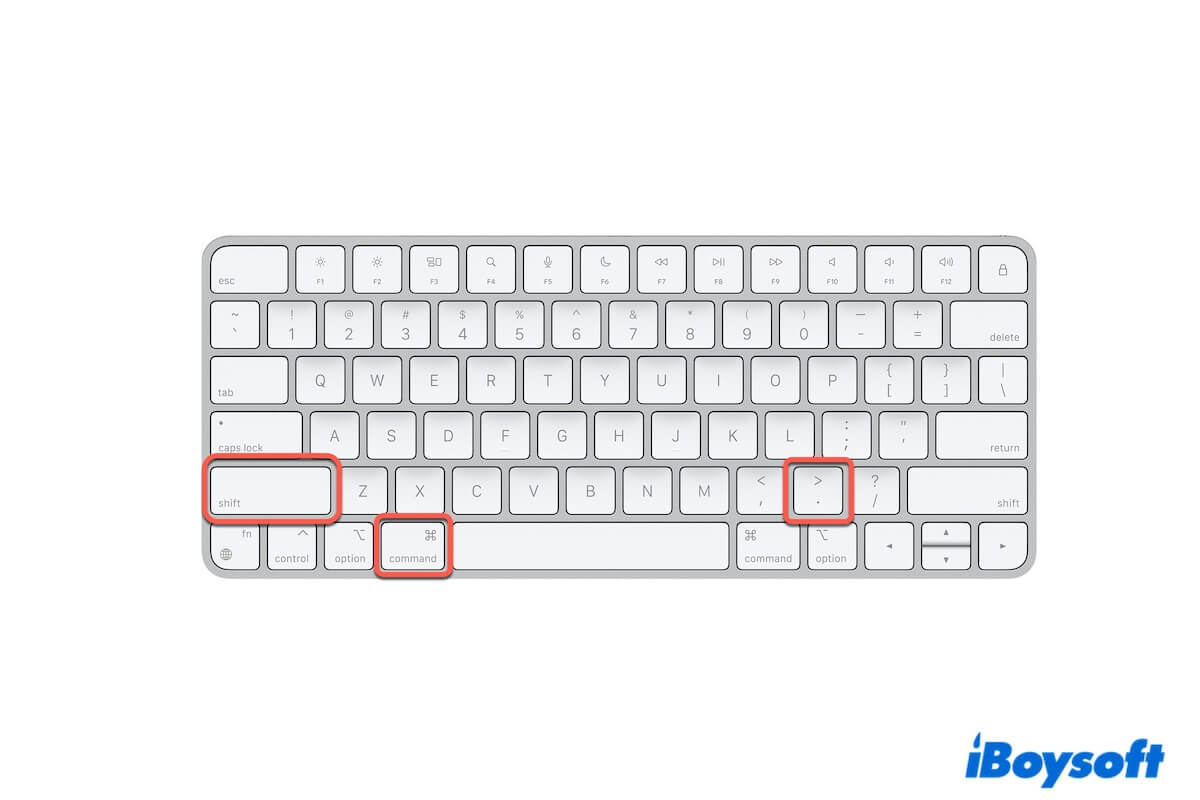Sie bereiten sich darauf vor, die Tasten Command + Shift +. zu verwenden, um die versteckten Dateien wie den Bibliotheksordner unter Ihrem Benutzerordner auf Ihrem Mac anzuzeigen. Oder Sie möchten es verwenden, um andere versteckte Dateien zu überprüfen oder einige private Dateien zu verstecken.
Es funktioniert jedoch nicht sofort. Command Shift Punkt funktioniert nicht auf Ihrem Mac. Sie können die versteckten Dateien und Ordner auf Ihrem Mac nicht verstecken oder wieder sichtbar machen. Wenn Sie keine Ahnung von diesem kniffligen Problem haben, folgen Sie diesem Beitrag. Er wird Ihnen sagen, warum die Versteckten-Dateien-Verknüpfung auf Ihrem Mac nicht funktioniert und wie Sie das beheben können. Dann können Sie Dateien auf Ihrem Mac nach Belieben verstecken und wieder sichtbar machen.
Versteckte Dateien-Verknüpfung funktioniert nicht auf dem Mac? Versuchen Sie diese schnellen Lösungen:
- Überprüfen Sie, ob der Zielordner versteckte Dateien enthält
- Überprüfen Sie Ihre Tastatureingabesprache
- Starten Sie Ihren Mac neu
- Überprüfen Sie Ihre Tastatur
- Verbinden Sie die externe Tastatur erneut mit Ihrem Mac
- Verwenden Sie iBoysoft MagicMenu, um Dateien auf dem Mac zu verbergen oder zu zeigen
- Setzen Sie die Finder .plist-Datei zurück
- Aktualisieren Sie Ihren Mac
Warum funktioniert die Tastenkombination Command Shift Punkt nicht auf Ihrem Mac?
Command Shift Punkt wird seit macOS Sierra (10.12) zum Anzeigen und Verstecken von versteckten Dateien verwendet. Es wird verwendet, um versteckte "Punkt" Dateien anzuzeigen und auch Objekte, die mit der chflags hidden-Konstruktion auf einem Mac verborgen sind, sichtbar zu machen.
Daher liegt es in der Regel an den folgenden Ursachen, wenn Command + Shift + Punkt auf Ihrem Mac nicht funktioniert:
- Sie verwenden diese Tastenkombination auf OS X 10.11 oder früher.
- Der Ordner, aus dem Sie Dateien wieder sichtbar machen möchten, enthält tatsächlich keine versteckten Dateien.
- Defekte Tastatur.
- Systemfehler.
Sagen Sie anderen die Gründe, warum Command Shift . auf dem Mac oder MacBook nicht funktioniert.
Command Shift Period funktioniert nicht, was tun?
Wenn Command Shift Period auf Ihrem Mac nicht funktioniert, überprüfen Sie zuerst die macOS-Version, die Sie verwenden. Dieser Shortcut funktioniert nur auf macOS Sierra und später.
Wenn das nicht der Fall ist, befolgen Sie die untenstehenden Tricks, um den Verursacher zu ermitteln, der dazu führt, dass der Tastenkürzel für das Anzeigen versteckter Dateien auf dem Mac nicht funktioniert.
Überprüfen Sie, ob der Zielordner versteckte Dateien enthält
Beachten Sie, dass Command-Shift-Period (die .-Taste) hauptsächlich verwendet wird, um versteckte "Punkt"-Dateien (der Dateiname beginnt mit einem Punkt) auf Ihrem Mac anzuzeigen. Es kann auch Objekte anzeigen, die mit der chflags hidden-Konstruktion versteckt sind. Diese versteckten Dateien und Elemente befinden sich normalerweise in Ihrem Home-Ordner, einschließlich Systemdateien, Konfigurationsdateien, Cache-Dateien usw.
Wenn der Zielordner diese Arten von versteckten Dateien oder Ordnern nicht enthält, ändert sich der Ordner nicht, nachdem Sie diesen Shortcut gedrückt haben. Das kann dazu führen, dass Sie denken, dass Command Shift Dot nicht funktioniert.
Überprüfen Sie Ihre Tastatureingabesprache
Wenn Command+Shift+. Ihnen nicht dabei helfen kann, den versteckten Library-Ordner in Ihrem Benutzerordner anzuzeigen, überprüfen Sie Ihre Tastatureingabesprache. Die Punkt-Taste auf der Tastatur entspricht möglicherweise nicht demselben Tastenanschlag in verschiedenen Eingabesprachen.
Um Ihre Tastatureingabesprache zu überprüfen, klicken Sie auf das Apple-Symbol > Systemeinstellungen > Tastatur. Bewegen Sie sich dann zu den Sprachen, um zu sehen, ob Sie Englisch (Vereinigte Staaten) in den Sprachoptionen ausgewählt haben.
Starten Sie Ihren Mac neu
Es kann nicht ausgeschlossen werden, dass Ihr Mac vorübergehende Fehler hat, wodurch Command Shift . nicht funktioniert. Starten Sie einfach Ihren Mac neu, um zu sehen, ob der Tastenkürzel wieder funktioniert.
Überprüfen Sie Ihre Tastatur
Möglicherweise funktioniert die Command-Taste nicht oder die gesamte Tastatur funktioniert nicht mehr. Infolgedessen können Sie den Tastenkürzel nicht verwenden, um versteckte Dateien auf Ihrem Mac zu zeigen oder zu verbergen.
Um die Tasten und die Tastatur zu überprüfen, können Sie eine .txt-Datei öffnen und die Punkt-Taste (.) drücken. Wenn die Punkt-Taste funktioniert, fahren Sie fort und drücken Command Shift 5, um das Screenshot-Dienstprogramm zu öffnen. Wenn diese Tastenkombination auch nicht funktioniert, kehren Sie zur .txt-Datei zurück und drücken Sie die 5-Taste.
Wenn Sie die 5 in die Datei eingeben können, zeigt dies, dass entweder die Command-Taste oder die Shift-Taste defekt ist. Um herauszufinden, welche von beiden defekt ist, öffnen Sie Finder und drücken Sie dann Command + N, um zu sehen, ob Sie ein neues Finder-Fenster öffnen können. Wenn dies möglich ist, zeigt dies, dass die Command-Taste gut funktioniert. Der Übeltäter ist die Shift-Taste.
Sie können zu Systemeinstellungen > Bedienungshilfen > Tastatur gehen, um die Bedienungshilfen-Tastatur einzuschalten. Oder Sie können jemanden bitten, Ihnen bei der Reparatur der Tastatur zu helfen.
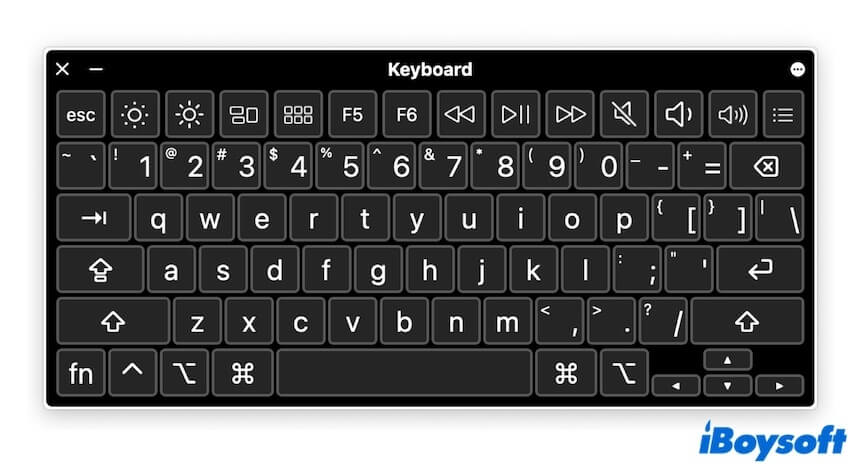
Verbinden Sie die externe Tastatur mit Ihrem Mac wieder
Wenn Sie eine externe Tastatur haben und alle Tasten nicht reagieren, überprüfen Sie, ob die Tastatur nicht richtig mit Ihrem Mac verbunden ist.
Sie können die Tastatur erneut mit Ihrem Mac verbinden. Wenn es sich um eine drahtlose Tastatur handelt, trennen Sie sie in den Bluetooth-Einstellungen (das Apple-Menü > Systemeinstellungen > Bluetooth) und koppeln Sie sie dann erneut.
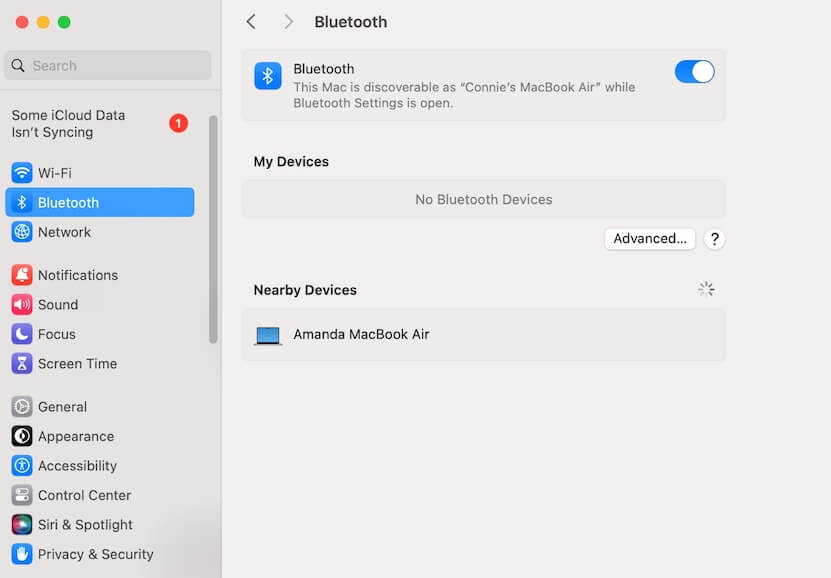
Verwenden Sie iBoysoft MagicMenu, um Dateien auf dem Mac zu verstecken oder anzuzeigen
Wenn Sie Dateien auf Ihrem Mac verstecken möchten, funktioniert natürlich nicht die Kombination Command Shift Punkt. Dieser Shortcut gilt nur zum Verstecken oder Anzeigen versteckter Dateien und Ordner auf Ihrem Mac.
Stattdessen können Sie iBoysoft MagicMenu verwenden. Dieser Enhancer für das Rechtsklicken ermöglicht es Ihnen, bestimmte oder mehrere Dateien und Ordner auf Ihrem Mac mit einem Rechtsklick zu verbergen und bei Bedarf wieder anzuzeigen. Es hilft Ihnen dabei, Ihre privaten Dateien vor unberechtigtem Zugriff und Offenlegung zu schützen.
So verwenden Sie iBoysoft MagicMenu, um Dateien auf Ihrem Mac zu verstecken oder anzuzeigen:
- Laden Sie iBoysoft MagicMenu auf Ihrem Mac herunter, installieren Sie es und öffnen Sie es.
- Klicken Sie auf Erweiterung in der Hauptansicht, suchen Sie die Funktion Verstecken, und klicken Sie auf die Download-Schaltfläche daneben. Dies dient dazu, diese Funktionalität zu Ihrem Rechtsklick-Menü hinzuzufügen.
- Wählen Sie die Dateien aus, die Sie verstecken möchten, klicken Sie mit der rechten Maustaste darauf, und wählen Sie dann Datei verstecken > Verstecken.
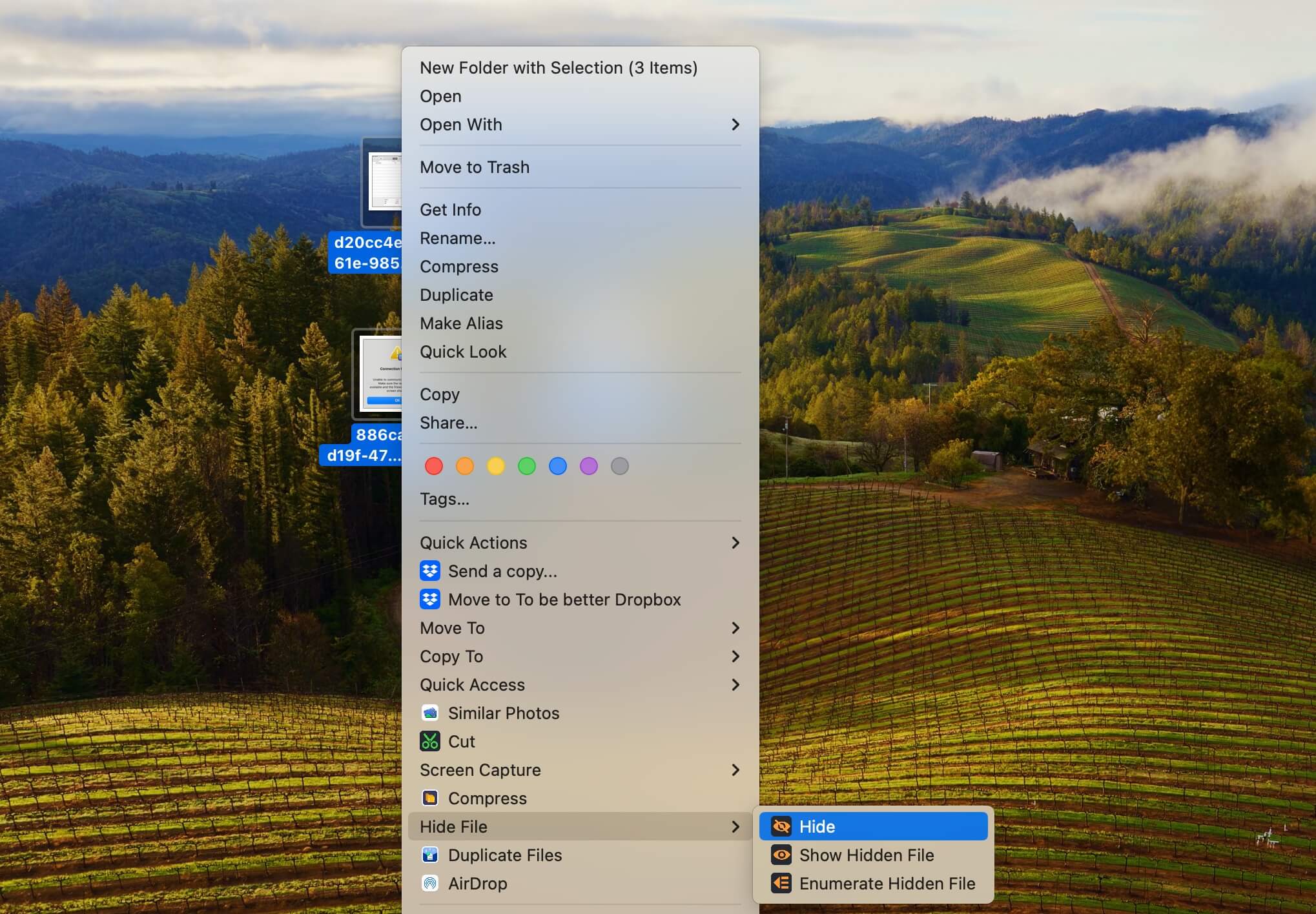
Wenn Sie auf die versteckten Dateien zugreifen müssen, klicken Sie mit der rechten Maustaste auf die leere Stelle, wo sich die versteckten Dateien befinden, und wählen Sie dann Verstecken > Versteckte Datei anzeigen.
Zögern Sie nicht, dieses nützliche Datei-Versteckungswerkzeug anderen zu empfehlen.
Setzen Sie die Finder plist Datei zurück
Die .plist Datei ist die Eigenschaftslisten-Datei, die aus Anwendungseigenschaften und Konfigurationseinstellungen besteht. Wenn die .plist Datei einer App korrupt ist, funktioniert diese App nicht ordnungsgemäß.
Wenn Sie die versteckten Dateien in Finder nicht mit den Tasten Command + Shift + Punkt anzeigen oder verbergen können, kann der Fehler in der beschädigten Finder .plist Datei liegen. Sie können die Finder .plist Datei neu erstellen, um dies zu überprüfen.
- Öffnen Sie den Finder, klicken Sie auf das "Gehe zu" Menü in der Finder-Menüleiste und wählen Sie dann "Gehe zu Ordner".
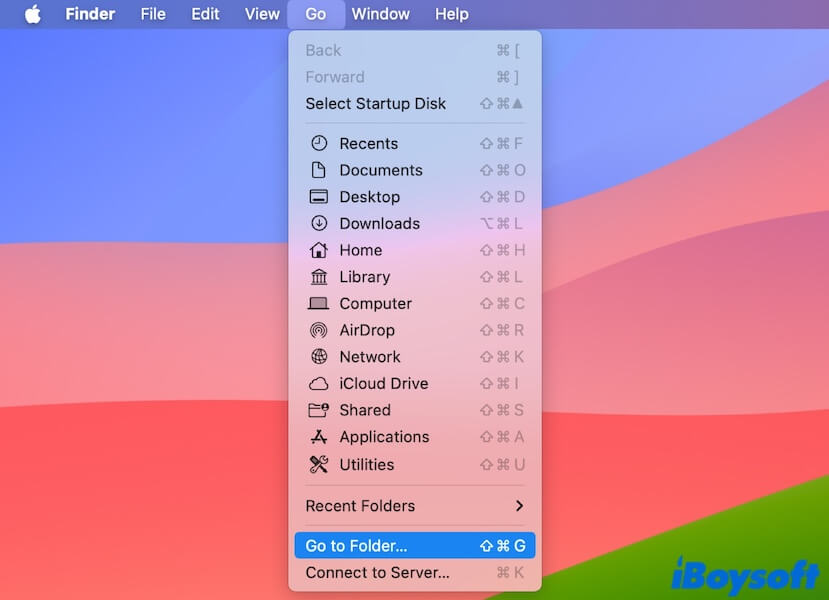
- Geben Sie ~/Library/Preferences/com.apple.finder.plist ein und drücken Sie "Enter", um die Finder .plist-Datei zu finden.
- Verschieben Sie die Finder .plist-Datei in den Papierkorb.
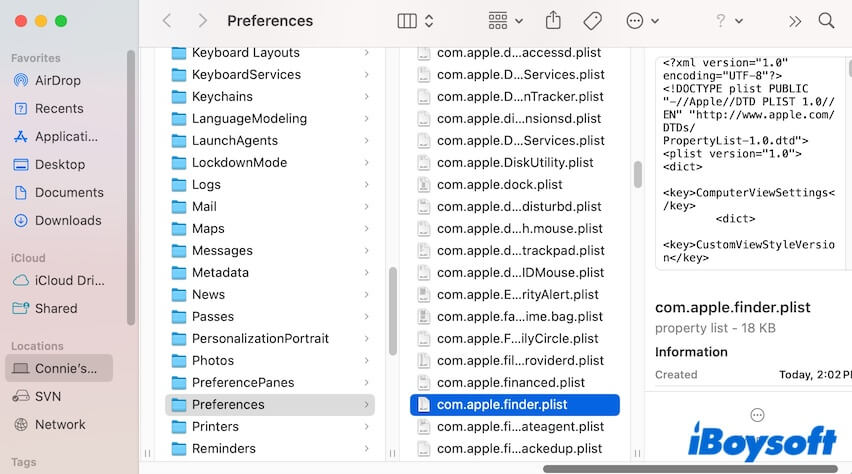
- Starten Sie Ihren Mac neu, damit die Finder .plist-Datei automatisch neu erstellt wird.
Mac aktualisieren
Wenn Ihr Mac immer noch nicht funktioniert, wenn Sie den Tastenkürzel für das Anzeigen versteckter Dateien verwenden, hat das Betriebssystem möglicherweise einige Fehler. Sie können Ihren Mac aktualisieren, um sie zu beheben, da Updates für das Betriebssystem immer Fehlerkorrekturen enthalten.
Wenn Sie denken, dass dieser Beitrag lesenswert ist, teilen Sie ihn mit mehr Menschen.
FAQs zur Tastenkombination Befehl Shift Punkt, die nicht funktioniert
- QWas macht Command Shift Punkt auf einem Mac?
-
A
Command Shift Punkt wird verwendet, um versteckte Dateien und Ordner auf einem Mac anzuzeigen oder zu verbergen. Die Namen der versteckten Dateien oder Ordner beginnen normalerweise mit einem Punkt.
- QWie macht man einen Command Shift Punkt?
-
A
Öffne den Ordner in deinem Finder, in dem du die versteckten Dateien anzeigen möchtest, drücke gleichzeitig die Command, Shift, Punkt (.) Tasten
- QWie kann ich dauerhaft versteckte Dateien auf dem Mac anzeigen?
-
A
Drücken Sie die Command + Shift + . Tasten, um die versteckten Dateien auf Ihrem Mac sichtbar zu machen, und sie bleiben im sichtbaren Zustand, bis Sie das nächste Mal Command + Shift + Punkt drücken.