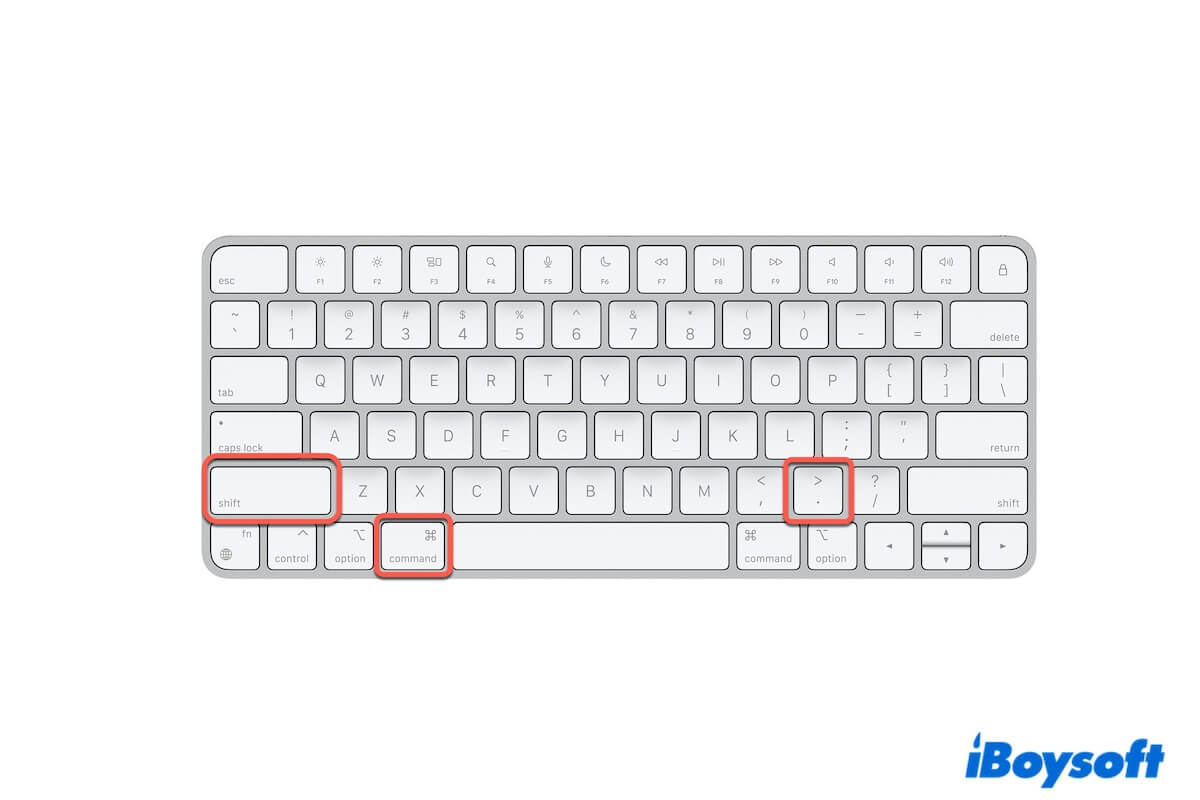あなたは、MacのユーザーフォルダーのLibraryフォルダーなどの隠れたファイルを表示するためにCommand + Shift +.キーを使用する準備をしています。または、他の隠れたファイルをチェックしたり、いくつかの個人ファイルを隠したりしたい場合があります。
しかし、それは簡単にはできません。MacでCommand Shift Periodが機能していない。Mac上の隠しファイルとフォルダーを隠したり表示したりすることができません。このトリッキーな問題について何もわからない場合は、この記事に従ってください。Macの隠しファイルショートカットが機能しない原因とその修正方法を教えてくれます。そうすると、Mac上で自由にファイルを隠したり表示したりできます。
Macで隠しファイルショートカットが機能していない場合、これらの簡単な修正を試してみてください:
- 対象フォルダに隠しファイルがあるかどうかを確認する
- キーボードの入力言語を確認する
- Macを再起動する
- キーボードを確認する
- 外部キーボードをMacに再接続する
- Macでファイルを隠したり表示したりするためにiBoysoft MagicMenuを使用する
- Finder .plistファイルをリセットする
- Macをアップデートする
MacでCommand Shift Periodが機能しない原因は?
macOS Sierra(10.12)以降、隠しファイルを表示したり隠したりするためのCommand Shift Periodが使用されています。これはMac上の"dot"ファイルを表示し、chflags hidden構文で隠されたオブジェクトを明らかにするために使用されます。
そのため、MacでCommand + Shift + Dotが機能しない場合、通常は以下の原因が考えられます:
- OS X 10.11またはそれ以前のバージョンでこのキーボードショートカットを使用している
- 実際には隠しファイルが含まれていないフォルダーを隠したい場合
- 故障したキーボード
- システムのバグ
MacまたはMacBookでCommand Shift .が機能しない理由を他の人に伝えてください。
Command Shift Periodが機能しないとき、どうすればよいですか?
MacでCommand Shift Periodが機能しない場合は、まず使用しているmacOSバージョンを確認してください。このショートカットはmacOS Sierra以降でのみ機能します。
そうでない場合は、以下のコツに従って、Macで「隠しファイルショートカットが機能しない」という原因を特定してください。
ターゲットフォルダに隠しファイルがあるかどうかを確認する
Command-Shift-Period(.キー)は、主にMac上の隠し「ドット」ファイル(ファイル名がドットで始まるファイル)を表示するために使用されます。 chflags hidden 構造で非表示にされたオブジェクトも表示できます。これらの隠しファイルやアイテムは通常、ホームフォルダに配置されています。システムファイル、構成ファイル、キャッシュファイルなどが含まれます。
ターゲットフォルダにこれらの種類の隠しファイルやフォルダが含まれていない場合、このショートカットを押してもフォルダに変化はありません。これにより、Command Shift Dotが機能しないと誤解されます。
キーボード入力言語を確認する
Command+Shift+.を使用してユーザーフォルダ内の隠しライブラリフォルダを表示できない場合は、キーボード入力言語を確認してください。キーボード上のPeriodキーは、異なる入力言語では同じキーストロークにならない可能性があります。
キーボード入力言語を確認するには、Appleアイコンをクリックして、システム設定>キーボードに移動します。次に、言語オプションで英語(アメリカ)を選択しているかどうかを確認します。
Macを再起動する
Macに一時的なエラーが発生して、現在Command Shift .が機能していない可能性があります。Macを再起動して、キーショートカットが再び機能するかどうかを確認してください。
キーボードを確認する
おそらく、Commandキーが機能しないか、キーボード全体が停止しています。その結果、Macで隠しファイルの表示または非表示のキーボードショートカットを使用できません。
キーとキーボードを確認するには、.txtファイルを開いて、Periodキー(.)を押します。Periodキーが機能したら、Command Shift 5を押してスクリーンショットユーティリティを開きます。このキー組み合わせも機能しない場合は、.txtファイルに戻って5キーを押します。
ファイルに5を入力できる場合は、CommandキーまたはShiftキーのいずれかが壊れていることを示します。故障しているキーを特定するには、Finderを開いて、Command + Nを押して新しいFinderウィンドウを開くことができるかどうかを確認します。できる場合は、Commandキーがうまく機能していることを示します。問題のあるのはShiftキーです。
システム設定>アクセシビリティ>キーボードに移動して、アクセシビリティキーボードをオンにするか、誰かにキーボードの修理を手伝ってもらうことができます。
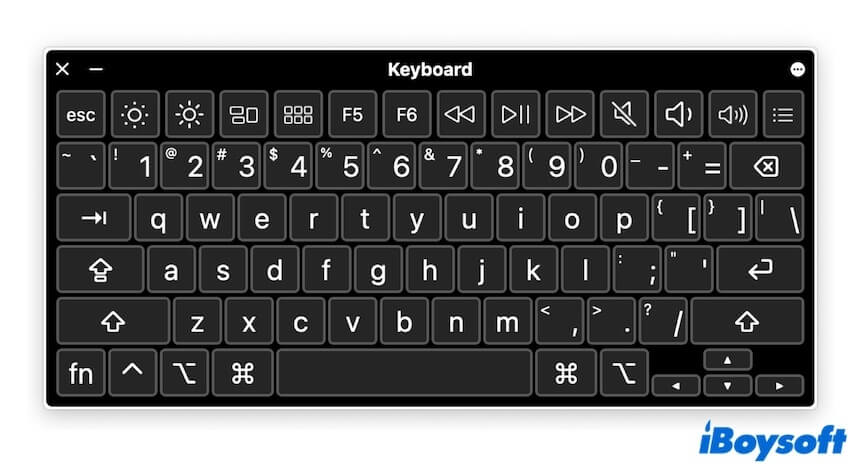
外部キーボードをMacに再接続する
外部キーボードのすべてのキーが応答しない場合は、Macにキーボードが適切に接続されていないかどうかを確認してください。
キーボードをMacに再接続できます。ワイヤレスキーボードの場合は、Bluetooth設定(Appleメニュー>システム設定>Bluetooth)でアンペアリングしてから再ペアリングします。
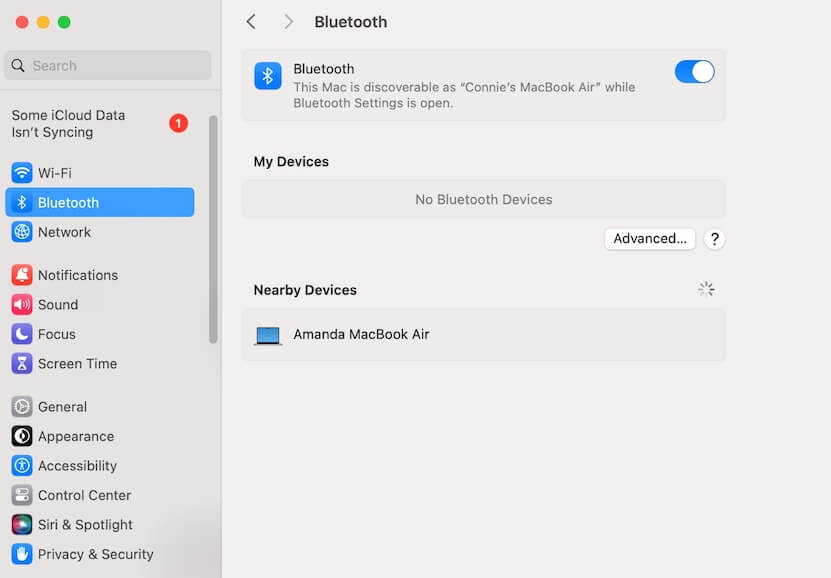
iBoysoft MagicMenuを使用してMacでファイルを非表示または表示する
Macでファイルを非表示にする場合、もちろん、Command Shift Periodは機能しません。このショートカットは、Macの隠しファイルやフォルダを表示または非表示にする場合にのみ適用されます。
その代わりに、iBoysoft MagicMenuを使用できます。この右クリックエンハンサーを使用すると、Mac上の特定のファイルや複数のファイルおよびフォルダを右クリックして非表示にし、必要なときに表示できます。これにより、他者からの不正アクセスや露出から個人ファイルを保護できます。
iBoysoft MagicMenuを使用してMacでファイルを非表示または表示する方法は以下の通りです:
- MacにiBoysoft MagicMenuをダウンロードし、インストールし、開きます。
- メインインターフェースでExtensionをクリックし、Hide機能を見つけ、横にあるダウンロードボタンをクリックします。これにより、この機能が右クリックメニューに追加されます。
- 非表示にしたいファイルを選択し、右クリックしてHide File>Hideを選択します。
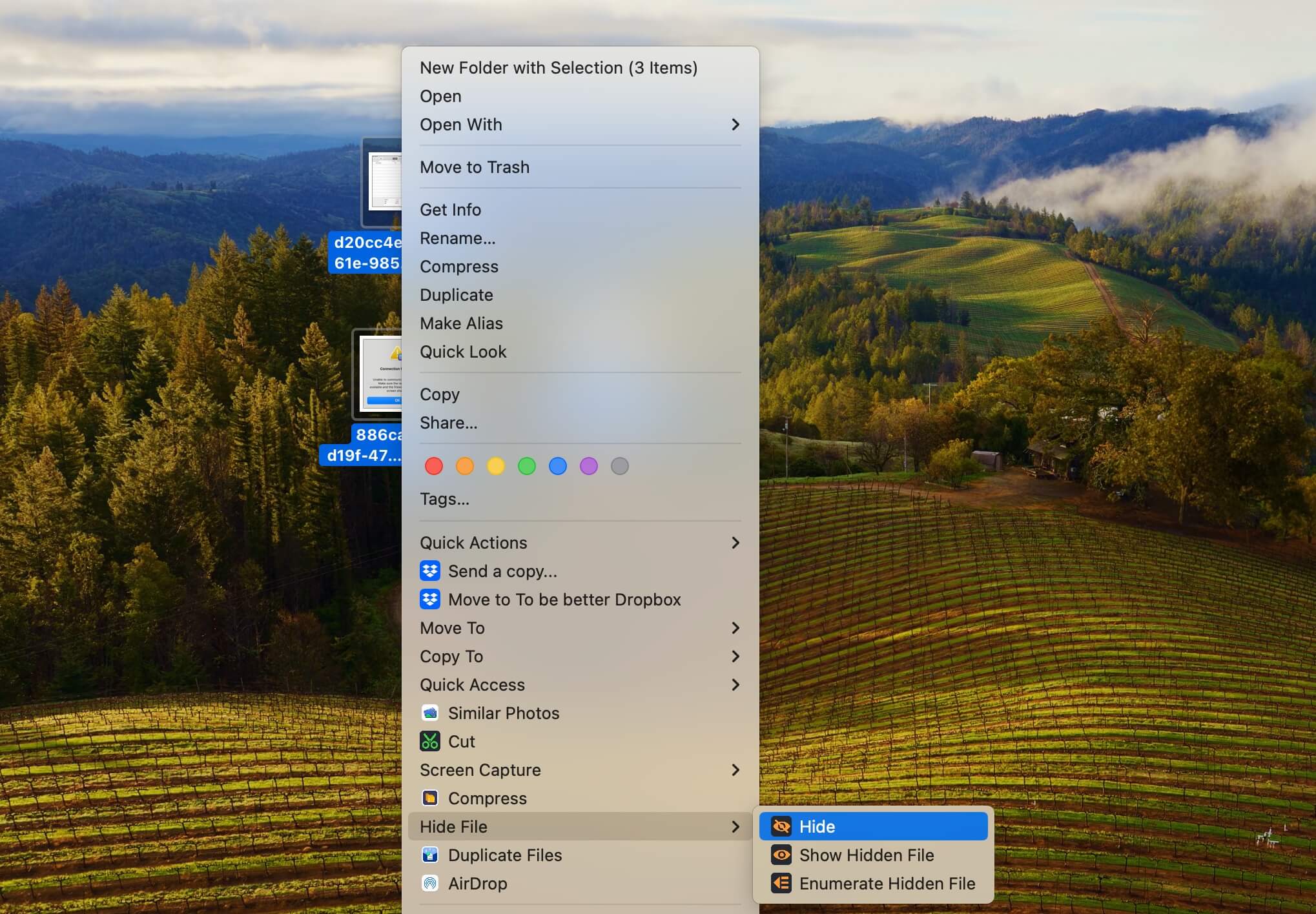
非表示のファイルにアクセスする必要がある場合は、非表示のファイルが存在する空白の領域を右クリックし、Hide>Show Hidden Fileを選択します。
他の人にこの便利なファイル非表示ツールをお勧めするのをためらわないでください。
Finder .plistファイルをリセットする
.plistファイルは、アプリケーションのプロパティや構成設定からなるプロパティリストファイルです。アプリケーションの.plistファイルが破損していると、そのアプリケーションは正常に動作しません。
FinderでCommand + Shift + Dotキーで隠しファイルを非表示または非表示にできない場合、原因は破損したFinderの.plistファイルにある可能性があります。Finderの.plistファイルを再作成して確認できます。
- Finderを開き、Finderメニューバーの「移動」メニューをクリックし、「フォルダに移動」を選択します。
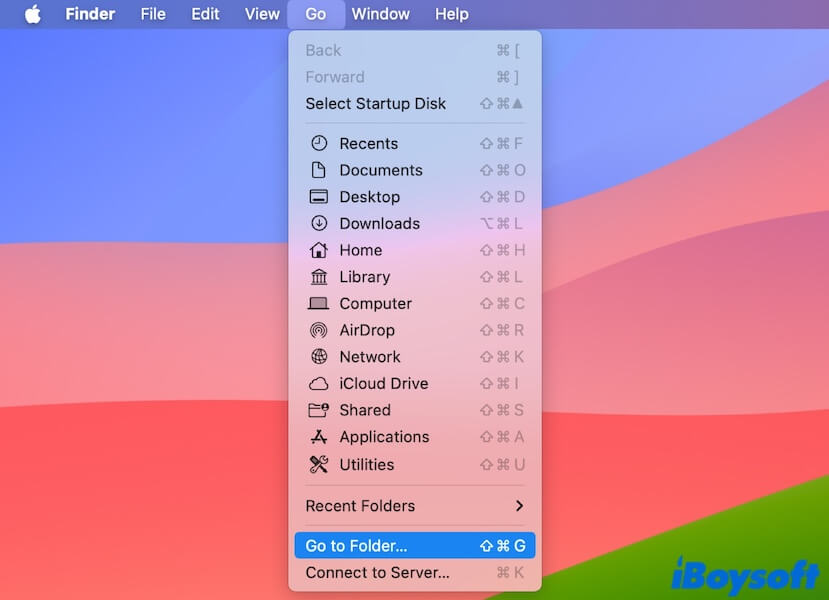
- ~/Library/Preferences/com.apple.finder.plistと入力し、Enterキーを押してFinderの.plistファイルを見つけます。
- Finderの.plistファイルをゴミ箱に移動します。
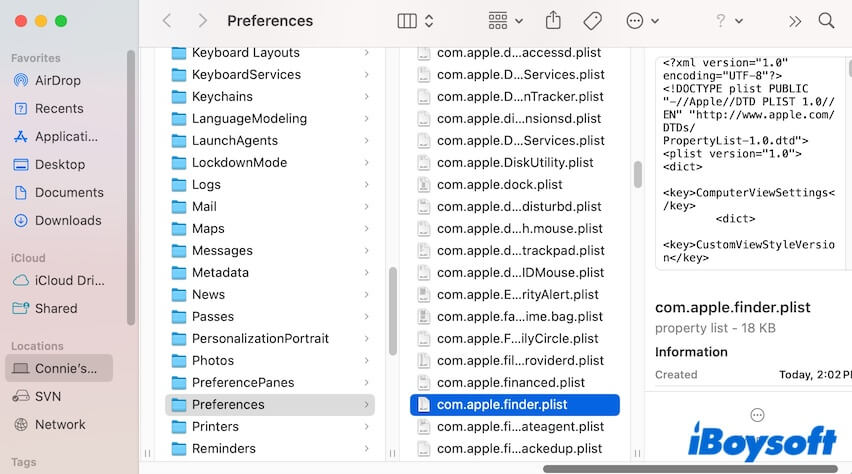
- Macを再起動して、Finderの.plistファイルが自動的に再作成されるようにします。
Macのアップデート
Macの隠しファイルショートカットがまだ機能しない場合、お使いのmacOSに何か問題があるかもしれません。macOSをアップデートして、常にバグ修正が含まれているため、それを修正することができます。
この投稿が価値あると思うなら、より多くの人と共有してください。
コマンドシフトピリオドが機能しないときのFAQ
- QMacでのコマンドシフトピリオドは何をしますか?
-
A
コマンドシフトピリオドは、Macで隠しファイルやフォルダを表示または非表示にするために使用されます。隠しファイルやフォルダの名前は通常、ドットで始まります。
- Qコマンドシフトピリオドをどのように行いますか?
-
A
Finderで隠しファイルを表示したいフォルダを開き、同時にコマンド、シフト、ピリオド(.)キーを押します。
- QMacで隠しファイルを永続的に表示するにはどうすればよいですか?
-
A
Macで隠しファイルを表示するには、コマンド+シフト+. キーを押し、隠しファイルは表示された状態に保たれます。次回コマンド+シフト+ドットを押すまで非表示の状態が続きます。