Eu atualizei meu Mac Ultra M1 para o macOS Sonoma e só tive falhas de disco rígido externo. Após a atualização, ambos os meus discos LaCie não montaram, consegui reparar um deles e fazê-lo montar. Mas, um dia depois, o disco falhou em montar novamente e a reparação não funcionou com o Utilitário de Disco. Tenho dois discos LaCie 2big 40 TB em RAID. Desde então, reformatei-os, limpei meu Mac Studio e fiz uma nova instalação do macOS Sonoma. Os discos funcionaram bem por alguns dias, mas, novamente, um dos discos LaCie não montou, então a reparação não funcionou. Não tive problemas antes de atualizar para o macOS Sonoma. Estive usando esses discos por um ano sem problemas. Alguém mais está tendo discos rígidos LaCie corrompidos ao usar o macOS Sonoma?
Este problema parece familiar para você? Se sim, aposto que você está enfrentando o mesmo problema. Exatamente, há um grande número de pessoas enfrentando o problema de que o disco rígido LaCie continua travando no macOS Sonoma, tornando este problema especial e representativo entre os problemas de discos rígidos LaCie.
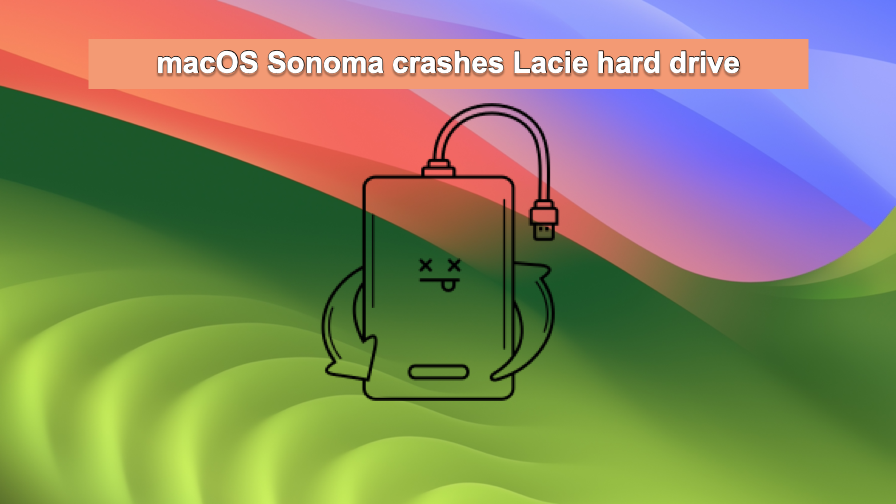
Para sua informação, o problema do disco rígido LaCie não funcionando sempre aparece nas seguintes formas:
- O disco rígido LaCie não monta.
- Disco rígido LaCie não aparece no Mac.
- Disco rígido LaCie somente leitura no Mac.
- O ícone do disco rígido LaCie não aparece na área de trabalho do Mac.
- O disco rígido LaCie não abre/responde no Mac.
- O disco rígido LaCie desconecta e se ejecta aleatoriamente no macOS Sonoma.
- ···
No entanto, não se preocupe. Este post explicará por que o disco rígido LaCie parou de funcionar no macOS Sonoma, Ventura, Monterey, etc., e explorará como fazer o disco rígido LaCie funcionar normalmente.
Tudo o que precisa fazer é seguir este post e experimentar as soluções que iremos expor mais tarde. Também vale a pena mencionar que conhecer os possíveis fatores também é importante para evitar uma falha adicional no disco rígido.
Por que o disco rígido LaCie continua travando no macOS Sonoma?
Conhecido por sua característica de bom uso e excelente velocidade de transferência, o disco rígido LaCie conquista muitos elogios e popularidade entre os usuários. No entanto, pode apresentar problemas no macOS Sonoma inesperadamente devido a diversos motivos, e esses motivos serão listados a seguir. Você pode ter uma visão geral rápida e aliviar a ansiedade aqui:
- Driver desatualizado no macOS Sonoma ou no disco rígido LaCie.
- O disco rígido LaCie está formatado com um sistema de arquivos incompatível com o macOS.
- NTFS para Mac não é atualizado a tempo para suportar o macOS Sonoma.
- Bugs ou glitches no disco rígido LaCie impedem o acesso dos usuários do macOS Sonoma.
- O disco rígido LaCie apresenta falhas após um longo período de uso.
- Bug ou erro no sistema macOS Sonoma.
Viu? Cada causa pode fazer com que o disco rígido LaCie pare de funcionar no macOS Sonoma ou em qualquer versão anterior do macOS. Mas fique tranquilo, este artigo o guiará sobre como corrigir o problema com verificações básicas e soluções profissionais.
Se confia neste post, por favor, compartilhe com mais pessoas pelo caminho!
Algumas verificações básicas para corrigir o disco rígido LaCie corrompido
Antes de recorrer a soluções profissionais, vamos tentar algumas verificações simples para tornar o disco rígido LaCie funcional. Cada truque será elucidado em detalhes e você poderá realizá-lo com sucesso mesmo sendo novo no macOS e nos discos rígidos LaCie.
Reconectar o disco rígido LaCie
Quando o disco rígido LaCie se comporta de forma inadequada no seu computador Mac, você pode desconectá-lo e reconectá-lo. Ejetá-lo com segurança e desconectá-lo da máquina, então inseri-lo no post do Mac para ver se funciona normalmente.
Se você usa um adaptador de disco, cabo ou leitor para conectar o disco rígido e o computador, substitua-o!

Reinicie seu Mac
Você pode não ser capaz de determinar qual lado contribuiu para a falha do disco rígido LaCie, seja no Mac ou no próprio disco rígido. De qualquer forma, não importa. Um reinício do dispositivo ajuda a encerrar qualquer erro estranho ou bug escondido no background do Mac: abra o Menu Apple > clique em Reiniciar no menu.
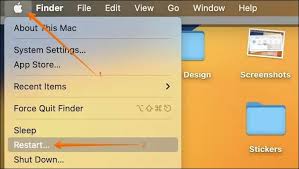
Quando o Mac acordar do reinício, verifique se o disco rígido LaCie está funcionando corretamente.
Monte forçadamente o disco rígido LaCie
Se o disco rígido LaCie não montar no Mac, você pode montá-lo forçosamente no Utilitário de Disco. Aqui eu vou te mostrar como fazer isso:
Passo 1: Inicie o Utilitário de Disco em um computador Mac através da Busca do Spotlight ou Finder > Aplicativos > Utilitários > Utilitário de Disco.
Passo 2: Selecione seu disco rígido na barra lateral esquerda do Utilitário de Disco.
Passo 3: Clique no botão Montar na barra de menu superior do Utilitário de Disco.
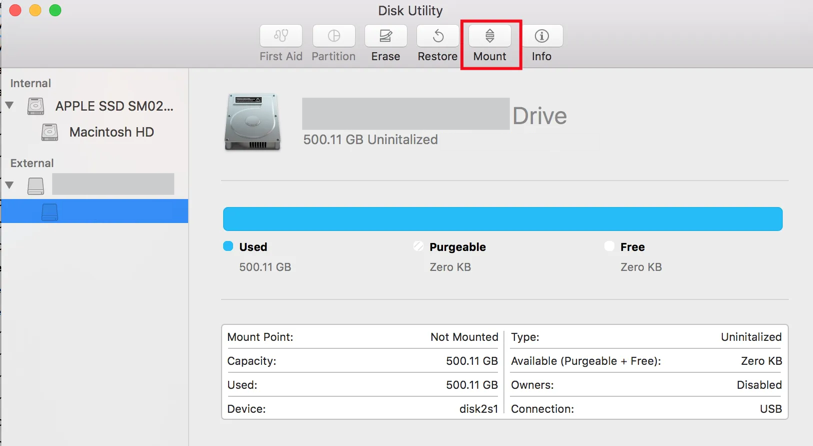
Verifique o sistema de arquivos do disco rígido LaCie
Quando o disco rígido LaCie estiver somente leitura no seu Mac, você deve considerar seu sistema de arquivos. Devido ao problema de propriedade, um disco formatado em NTFS da Microsoft não recebe nenhuma ação de escrita do Mac.
Você pode formatar o disco para um sistema de arquivos compatível com Mac ou utilizar um NTFS para Mac para corrigir essa falha. Formatar um disco significa que você precisa apagar o disco completamente, enquanto o NTFS para Mac não tem essa necessidade.
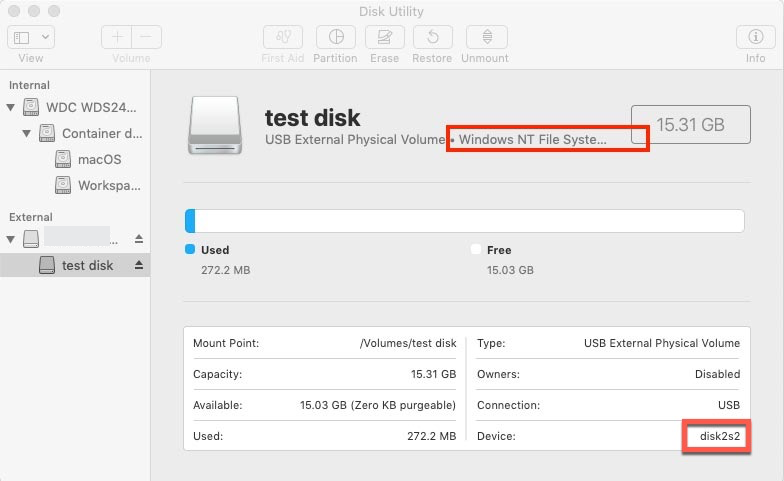
Verifique se o NTFS para Mac suporta o macOS Sonoma
Alguns utilitários NTFS para Mac atrasam a atualização para suportar o macOS Sonoma, resultando na sua falha em escrever em um disco rígido LaCie formatado em NTFS normalmente. Nesses casos, o iBoysoft NTFS para Mac é altamente recomendado, pois sempre segue a atualização da Apple e oferece suporte total aos macOS recém-lançados, incluindo o macOS Sonoma.
Atualize os drivers do disco rígido LaCie e do macOS
Independentemente se o driver do disco rígido LaCie estiver desatualizado ou se o driver do Mac estiver ultrapassado, ele impedirá o disco rígido LaCie de funcionar. Nesse caso, verifique se há alguma atualização de drivers disponível no Mac.
Vá para o Menu Apple > Configurações do Sistema > Geral > Atualização de Software e conclua a atualização se houver alguma disponível.
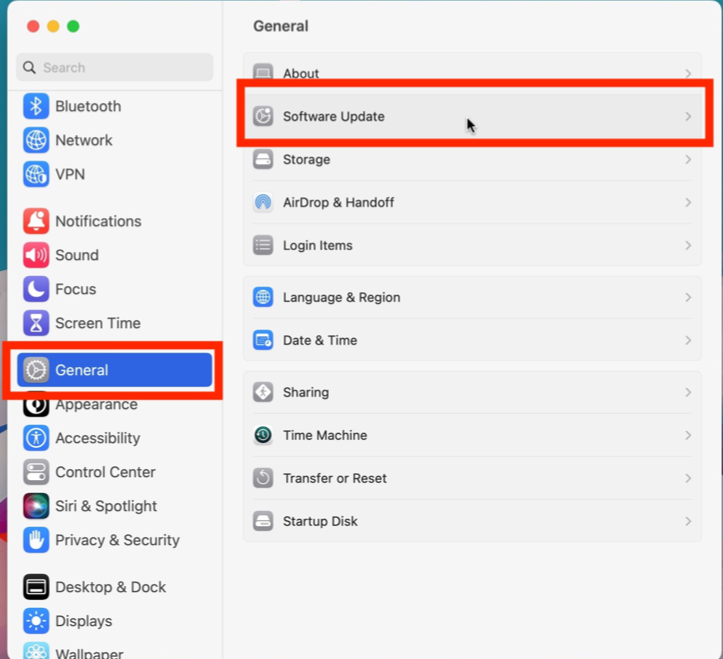
Se você conseguiu tornar o LaCie hard drive funcional tentando o método acima, compartilhe-os para ajudar mais pessoas!
Recuperar dados antes de consertar o LaCie hard drive travando
Se todas as soluções acima falharem em corrigir o disco corrompido, é recomendável que você tente as profissionais que vamos explorar mais tarde. Antes disso, você precisa pegar os arquivos e pastas no disco, porque algumas das seguintes ações podem apagá-los ou apagá-los.
Para o disco ainda não aparecendo, inacessível, ilegível, corrompido, ou até mesmo disco rígido LaCie quebrado, você pode utilizar iBoysoft Data Recovery Software para obter arquivos armazenados nele.
O iBoysoft Data Recovery está configurado com habilidades notáveis de digitalização de disco e algoritmos avançados de recuperação de dados, o que é perfeito para buscar arquivos de um disco inacessível.
Passo 1: Baixe e instale o iBoysoft Data Recovery Software no seu Mac.
Passo 2: Inicie o iBoysoft Data Recovery Software no seu Mac e aguarde ele listar todos os discos rígidos, incluindo os externos conectados.
Passo 3: Selecione o disco rígido que você deseja realizar a recuperação de dados e clique em Procurar por Dados Perdidos para iniciar o processo de digitalização.

Passo 4: Quando a digitalização do disco terminar, clique com o botão direito nos resultados digitalizados e clique em Visualizar para verificá-los um por um.

Passo 5: Quando sua verificação estiver completa, escolha os itens ou projetos e clique em Recuperar para restaurar os arquivos e salvá-los corretamente. Não coloque esses arquivos no disco externo LaCie, pois as soluções seguintes podem apagá-los todos.
Soluções profissionais para consertar o LaCie hard drive travando
Com todos os arquivos em mãos, podemos realizar algumas soluções profissionais para reparar o LaCie hard drive aqui.
Execute o First Aid para reparar o Utilitário de Disco no Mac
O First Aid no Utilitário de Disco ajuda muito a diagnosticar e reparar tipos de erros de disco no Mac. Aqui vamos mostrar-lhes como executar o First Aid no Utilitário de Disco:
- Abrir Finder > Applications > a pasta Utilities. Em seguida, abrir Disk Utility.
- Clicar em View no canto superior esquerdo e selecionar Show All Devices para listar todos os discos e volumes detectados.
- Selecionar o disco ou volume alvo na barra lateral esquerda.
- Clicar em First Aid e então selecionar Run na janela pop-up. Aguarde até que o First Aid termine de ser executado. (Não realizar outras operações no Mac enquanto o First Aid estiver em execução).
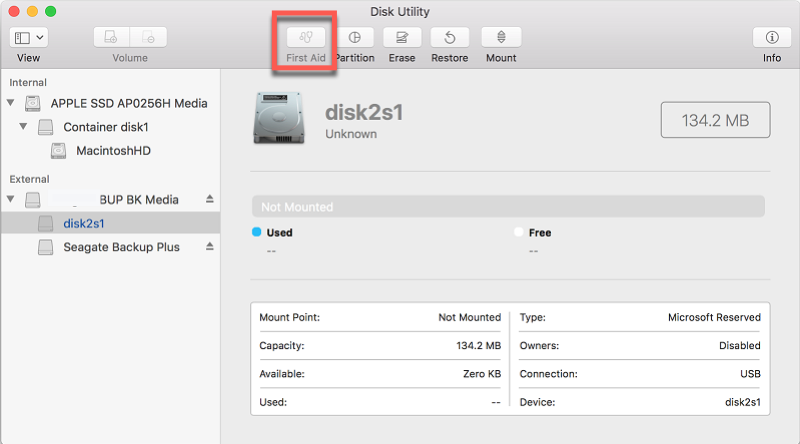
Executar fsck no Mac
fsck é um comando de linha de comandos para solucionar erros no sistema de arquivos do disco rígido LaCie, e você pode executá-lo no seu Mac para reparar o disco corrompido.
Passo 1: Iniciar o Terminal do Mac via pesquisa do Spotlight.
Passo 2: Digitar o seguinte comando, então pressionar Enter para listar todos os discos conectados no seu Mac atualmente.
diskutil list
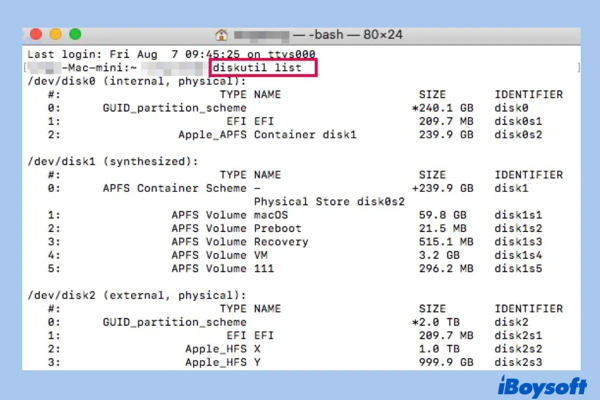
Passo 3: Localizar o disco que deseja reparar e encontrar seu identificador, que será necessário nos próximos passos.
Passo 4: Reiniciar o Mac e pressionar as teclas Command + S para inicializar o Mac no Modo de Usuário Único.
Passo 5: Desta vez digitar o seguinte comando e, em seguida, pressionar Enter.
/sbin/fsck_hfs -fy /dev/disk2
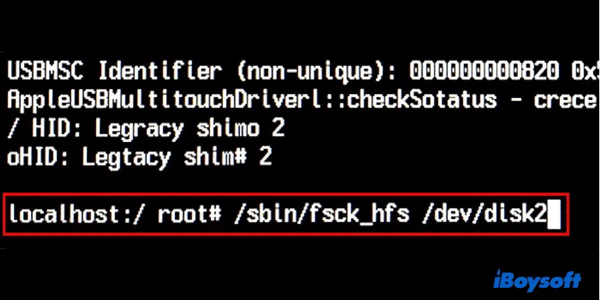
Passo 6: Você precisa substituir 'hfs' pelo verdadeiro sistema de arquivos do seu disco rígido externo, bem como substituir o identificador do disco pelo que acabou de localizar no Passo 3.
Passo 7: Quando o fsck terminar de verificar e reparar os erros no seu disco rígido externo, digitar 'reboot' no prompt de comando e pressionar Enter para reiniciar o Mac.
Formatar o disco rígido LaCie no Mac
A opção final é reformatar o disco rígido e criar um novo sistema de arquivos, no entanto, isso deletará tudo no disco. Pense duas vezes antes de prosseguir com este procedimento e certifique-se de ter todos os dados armazenados no disco em mãos.
- Launchpad → Outro → Utilitário de Disco, e clique em Utilitário de Disco.
- Escolha o seu disco rígido externo de destino ou volume, e clique no botão Apagar no topo do Utilitário de Disco.
- Edite o nome do disco, e selecione um formato de arquivo e um esquema.
- Depois de escolher os parâmetros de partição, clique em Apagar na parte inferior da janela para confirmar a formatação do disco.
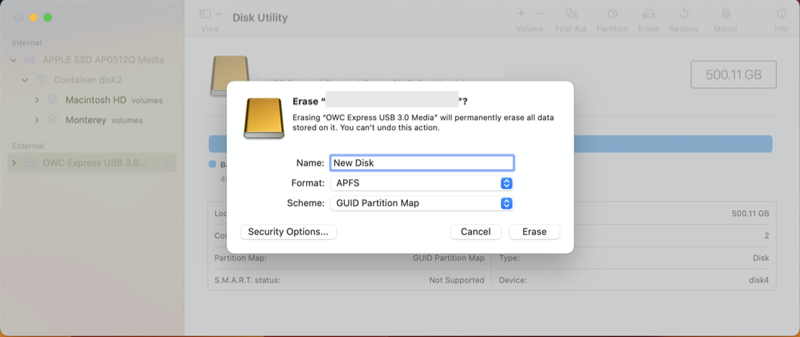
- Clique em Concluído, e você terminou todos os passos. Em seguida, você pode sair do Utilitário de Disco.
Conclusão
Esta postagem é bastante abrangente ao oferecer tantas maneiras práticas de corrigir o disco rígido LaCie que continua travando no macOS Sonoma, incluindo correções básicas e profissionais. Além disso, também discute como recuperar arquivos de um disco rígido LaCie corrompido. Você vai ganhar algo com este artigo desde que o leia.
Além disso, sempre faça backup dos arquivos em qualquer disco, caso ocorram acidentes de repente.
