Ich habe meinen Mac Ultra M1 auf macOS Sonoma aktualisiert und hatte nichts als externe Festplattenfehler. Nach dem Update würden meine beiden LaCie-Laufwerke nicht eingebunden, ich konnte eines reparieren und es einbinden. Aber einen Tag später gelang es dem Laufwerk erneut nicht, sich einzubinden, und eine Reparatur mit dem Festplattendienstprogramm funktionierte nicht. Ich habe zwei LaCie 2big 40 TB RAID-Laufwerke. Ich habe sie seit einem Jahr ohne Probleme benutzt. Seitdem habe ich sie neu formatiert, meinen Mac Studio gelöscht und eine Neuinstallation von macOS Sonoma durchgeführt. Die Laufwerke haben ein paar Tage lang einwandfrei funktioniert, aber dann konnte eines der LaCie-Laufwerke erneut nicht eingebunden werden, und eine Reparatur funktionierte nicht. Bevor ich auf macOS Sonoma aktualisiert habe, hatte ich keine Probleme. Hat noch jemand korrupte LaCie-Festplatten bei der Verwendung von macOS Sonoma?
Kommt Ihnen dieses Problem bekannt vor? Falls ja, wette ich, dass Sie auf dasselbe Problem gestoßen sind. Genau, es gibt eine große Anzahl von Personen, die das Problem haben, dass die LaCie Festplatte auf macOS Sonoma immer wieder abstürzt, was dieses Problem besonders und repräsentativ unter den verschiedenen LaCie-Festplattenproblemen macht.
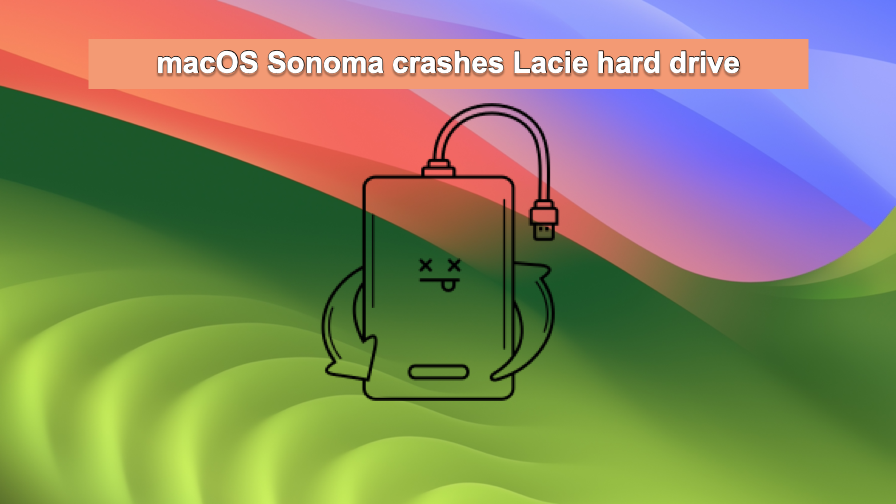
Zu Ihrer Information tritt das Problem, dass die LaCie-Festplatte nicht funktioniert, immer in folgenden Formen auf:
- LaCie-Festplatte lässt sich nicht einbinden.
- LaCie-Festplatte wird auf dem Mac nicht angezeigt.
- LaCie-Festplatte ist auf dem Mac schreibgeschützt.
- Das Symbol der LaCie-Festplatte erscheint nicht auf dem Mac-Desktop.
- Die LaCie-Festplatte öffnet/schließt nicht auf dem Mac.
- Die LaCie-Festplatte trennt sich zufällig und wirft sich auf macOS Sonoma aus.
- ···
Keine Sorge, bitte. Dieser Beitrag wird erklären, warum die LaCie-Festplatte auf macOS Sonoma, Ventura, Monterey usw. aufgehört hat zu funktionieren, und zeigen, wie man die LaCie-Festplatte wieder normal funktionsfähig macht.
Alles, was Sie tun müssen, ist diesem Beitrag zu folgen und die Lösungen auszuprobieren, die wir später näher erläutern werden. Es ist auch erwähnenswert, dass es wichtig ist, die möglichen Faktoren zu kennen, um weitere Festplattenausfälle zu vermeiden.
Warum stürzt die LaCie-Festplatte unter macOS Sonoma immer ab?
Bekannt für seine gute Leistung und exzellente Übertragungsgeschwindigkeit, gewinnt die LaCie-Festplatte viele Anerkennungen und Beliebtheit unter den Benutzern. Dennoch kann es unerwartet unter macOS Sonoma aufgrund verschiedener Gründe schiefgehen, und diese Gründe werden unten einzeln aufgelistet. Sie können hier einen schnellen Überblick erhalten und die Angst lindern:
- Veralteter Treiber unter macOS Sonoma oder der LaCie-Festplatte.
- Die LaCie-Festplatte ist mit einem inkompatiblen Dateisystem mit macOS formatiert.
- NTFS für Mac Dienstprogramm bietet keine rechtzeitigen Updates zur Unterstützung von macOS Sonoma.
- LaCie-Festplattenfehler oder -probleme verweigern den Zugriff von macOS Sonoma-Benutzern.
- Die LaCie-Festplatte erleidet einen Ausfall nach längerer Nutzung.
- macOS Sonoma-Systemfehler oder -fehler.
Sehen? Jede Ursache kann dazu führen, dass die LaCie-Festplatte unter macOS Sonoma oder jedem früheren macOS herunterfährt. Aber bitte entspannen Sie sich, dieser Artikel führt Sie durch, wie Sie es mit einfachen Überprüfungen und professionellen Lösungen reparieren können.
Wenn Sie Vertrauen in diesen Beitrag haben, gehen Sie bitte weiter und teilen Sie ihn mit mehr Personen!
Einige grundlegende Überprüfungen, um die beschädigte LaCie-Festplatte zu reparieren
Vor dem Eintauchen in professionelle Lösungen sollten Sie einige einfache Überprüfungen durchführen, um die LaCie-Festplatte funktionsfähig zu machen. Jeder Trick wird ausführlich erläutert, und Sie können ihn erfolgreich durchführen, auch wenn Sie neu in macOS und LaCie-Festplatten sind.
Die LaCie-Festplatte erneut verbinden
Wenn die LaCie-Festplatte sich auf Ihrem Mac-Computer falsch verhält, können Sie sie erneut verbinden. Trennen Sie sie sicher ab und ziehen Sie sie aus dem Gerät, stecken Sie sie dann in den Mac-Beitrag, um zu sehen, ob sie normal funktioniert.
Wenn Sie einen Laufwerkadapter, ein Kabel oder ein Lesegerät zur Verbindung der Festplatte und des Computers verwenden, ersetzen Sie es!

Starten Sie Ihren Mac neu
Sie können möglicherweise nicht feststellen, welche Seite zum LaCie-Festplattenausfall beigetragen hat, ob es am Mac liegt oder an der Festplatte selbst. Wie auch immer, das ist nicht wichtig. Ein Neustart des Geräts hilft, eventuelle seltsame Fehler oder Bugs im Hintergrund des Mac zu beenden: Öffnen Sie das Apple-Menü > klicken Sie auf Neustart im Menü.
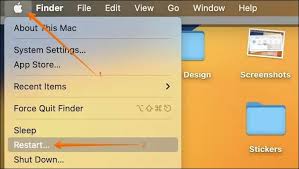
Überprüfen Sie nach dem Neustart des Macs, ob die LaCie-Festplatte einwandfrei funktioniert.
Erzwingen Sie das Einhängen der LaCie-Festplatte
Wenn die LaCie-Festplatte nicht am Mac eingehängt wird, können Sie sie in Festplatten-Dienstprogramm erzwingen. Hier zeige ich Ihnen, wie das geht:
Schritt 1: Starten Sie das Festplatten-Dienstprogramm auf einem Mac-Computer über Spotlight-Suche oder Finder > Anwendungen > Dienstprogramme > Festplatten-Dienstprogramm.
Schritt 2: Wählen Sie Ihre Festplatte in der linken Seitenleiste des Festplatten-Dienstprogramms aus.
Schritt 3: Klicken Sie auf die Einhängen-Schaltfläche in der oberen Menüleiste des Festplatten-Dienstprogramms.
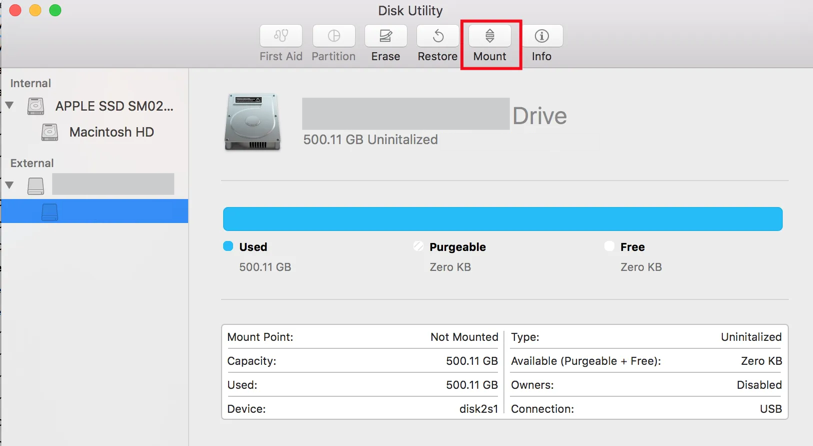
Überprüfen Sie das Dateisystem der LaCie-Festplatte
Wenn die LaCie-Festplatte auf Ihrem Mac nur lesbar ist, sollten Sie ihr Dateisystem überprüfen. Aufgrund des proprietären Problems kann eine mit Microsoft NTFS formatierte Festplatte keine Schreibaktionen vom Mac erhalten.
Sie können entweder die Festplatte formatieren auf ein Mac-kompatibles Dateisystem oder eine NTFS für Mac verwenden, um diese Lücke zu schließen. Das Formatieren einer Festplatte bedeutet, dass Sie die Festplatte vollständig löschen müssen, während NTFS für Mac dies nicht erfordert.
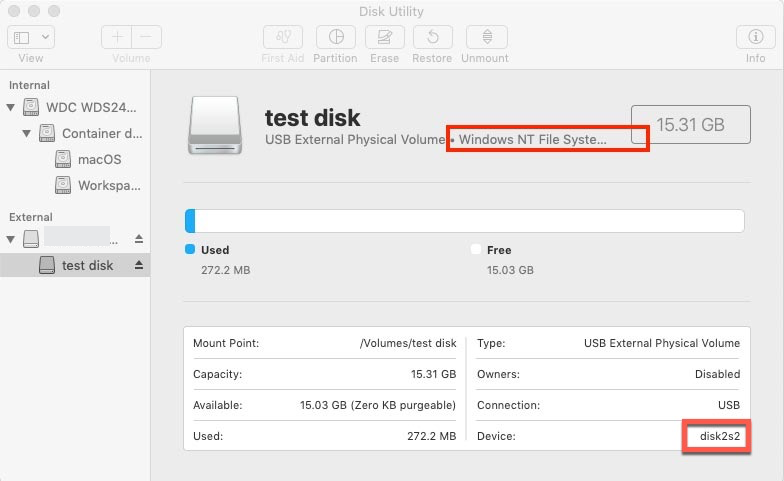
Überprüfen Sie, ob das NTFS für Mac macOS Sonoma unterstützt
Einige NTFS für Mac-Dienstprogramme verzögern das Update zur Unterstützung von macOS Sonoma und führen dazu, dass Sie nicht wie gewohnt auf eine NTFS-formatierte LaCie-Festplatte schreiben können. In solchen Fällen wird iBoysoft NTFS für Mac sehr empfohlen, da es immer das Update von Apple folgt und vollen Support für neu veröffentlichtes macOS bietet, einschließlich macOS Sonoma.
Aktualisieren Sie die Treiber der LaCie-Festplatte und von macOS
Unabhängig davon, ob der Treiber der LaCie-Festplatte nicht aktualisiert ist oder der Mac-Treiber veraltet ist, wird die LaCie-Festplatte daran gehindert, zu funktionieren. In diesem Fall sollten Sie überprüfen, ob ein Treiberupdate auf dem Mac verfügbar ist.
Gehen Sie zu Apple-Menü > Systemeinstellungen > Allgemein > Software-Update und führen Sie dann das Update durch, sofern verfügbar.
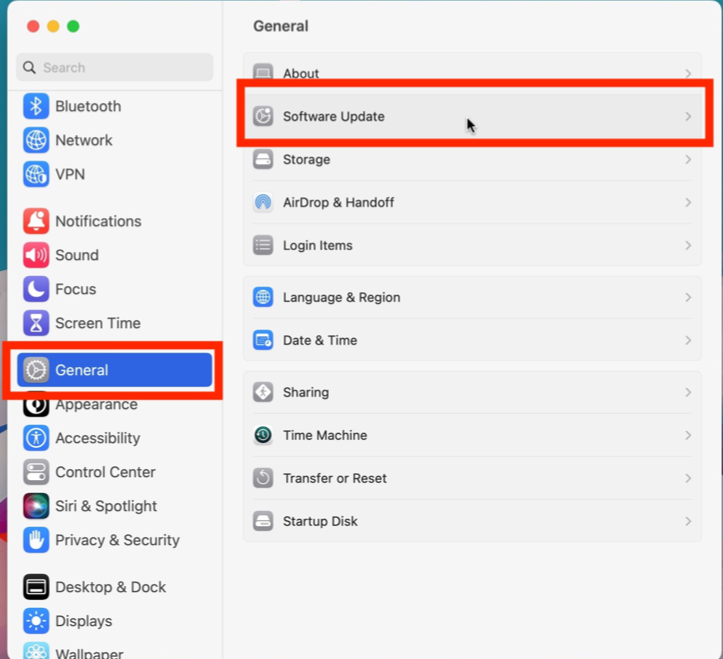
Wenn Sie die LaCie-Festplatte funktionsfähig gemacht haben, indem Sie die oben genannte Methode ausprobiert haben, teilen Sie sie mit anderen, um mehr Menschen zu helfen!
Daten wiederherstellen vor Behebung der absturzenden LaCie-Festplatte
Wenn alle oben genannten Lösungen das beschädigte Laufwerk nicht reparieren können, wird empfohlen, die professionellen Lösungen zu versuchen, die wir später erkunden werden. Bevor Sie dies tun, müssen Sie die Dateien und Ordner auf dem Laufwerk sichern, da einige der folgenden Aktionen sie möglicherweise löschen oder löschen könnten.
Für das Laufwerk, das immer noch nicht angezeigt wird, nicht zugänglich, nicht lesbar, beschädigt oder sogar kaputte LaCie-Festplatte, können Sie iBoysoft Data Recovery Software verwenden, um die auf ihm gespeicherten Dateien zu erhalten.
iBoysoft Data Recovery ist mit herausragenden Festplatten-Scannungsfähigkeiten und fortschrittlichen Datenrettungsalgorithmen ausgestattet, was es perfekt für das Abrufen von Dateien von einem nicht zugänglichen Laufwerk macht.
Schritt 1: Laden Sie iBoysoft Data Recovery Software auf Ihren Mac herunter und installieren Sie sie.
Schritt 2: Starten Sie iBoysoft Data Recovery Software auf Ihrem Mac und warten Sie, bis alle Festplatten, einschließlich der externen verbundenen, aufgelistet sind.
Schritt 3: Wählen Sie die Festplatte, von der Sie eine Datenwiederherstellung durchführen möchten, und klicken Sie auf Nach verlorenen Daten suchen, um den Scanvorgang zu starten.

Schritt 4: Wenn der Festplatten-Scan abgeschlossen ist, klicken Sie mit der rechten Maustaste auf die gescannten Ergebnisse und klicken Sie auf Vorschau, um sie einzeln zu überprüfen.

Schritt 5: Wenn Ihre Überprüfung abgeschlossen ist, wählen Sie die Elemente oder Projekte aus und klicken Sie auf Wiederherstellen, um die Dateien wiederherzustellen und gut zu speichern. Legen Sie diese Dateien nicht auf die externe LaCie-Festplatte, da die folgenden Lösungen sie möglicherweise alle löschen.
Professionelle Lösungen zur Behebung der abstürzenden LaCie-Festplatte
Mit allen Dateien zur Hand können wir hier einige professionelle Lösungen zur Reparatur der LaCie-Festplatte durchführen.
Führen Sie Erste Hilfe aus, um das Festplatten-Dienstprogramm auf dem Mac zu reparieren
Die Erste Hilfe im Festplatten-Dienstprogramm hilft sehr bei der Diagnose und Beseitigung verschiedener Festplattenfehler auf dem Mac. Hier zeigen wir Ihnen, wie Sie die Erste Hilfe im Festplatten-Dienstprogramm ausführen:
- Öffnen Sie den Finder > Anwendungen > den Ordner Dienstprogramme. Öffnen Sie dann Festplattendienstprogramm.
- Klicken Sie auf Anzeigen in der oberen linken Ecke und wählen Sie Alle Geräte anzeigen, um alle erkannten Festplatten und Volumes aufzulisten.
- Wählen Sie die Ziel-Festplatte oder das Volume in der linken Seitenleiste aus.
- Klicken Sie auf Erste Hilfe und wählen Sie dann im Popup-Fenster Ausführen. Warten Sie, bis die Erste Hilfe abgeschlossen ist. (Führen Sie keine anderen Operationen auf dem Mac durch, wenn die Erste Hilfe läuft).
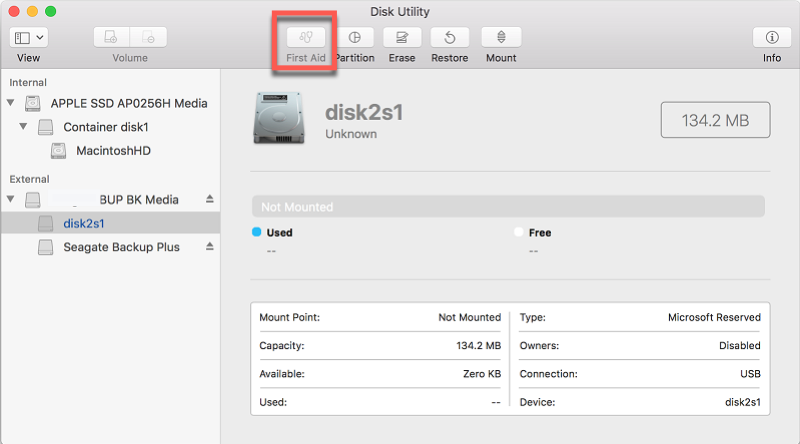
Führen Sie fsck auf Mac aus
fsck ist ein Befehlszeilen-Problembehandlungsprogramm zum Beheben von Dateisystemfehlern auf der LaCie-Festplatte, und Sie können es auf Ihrem Mac ausführen, um die beschädigte Festplatte zu reparieren.
Schritt 1: Starten Sie das Mac Terminal über die Spotlight-Suche.
Schritt 2: Geben Sie den folgenden Befehl ein und drücken Sie dann die Eingabetaste, um alle verbundenen Laufwerke auf Ihrem Mac derzeit aufzulisten.
diskutil list
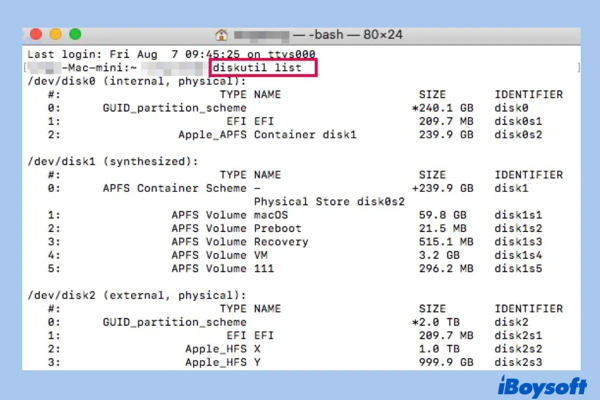
Schritt 3: Lokalisieren Sie das Laufwerk, das Sie reparieren möchten, und finden Sie dessen Bezeichner, der in den nächsten Schritten benötigt wird.
Schritt 4: Starten Sie Ihren Mac neu und halten Sie die Tasten Befehl + S gedrückt, um Ihren Mac im Einzelbenutzermodus zu starten.
Schritt 5: Geben Sie dieses Mal den folgenden Befehl ein und drücken Sie dann die Eingabetaste.
/sbin/fsck_hfs -fy /dev/disk2
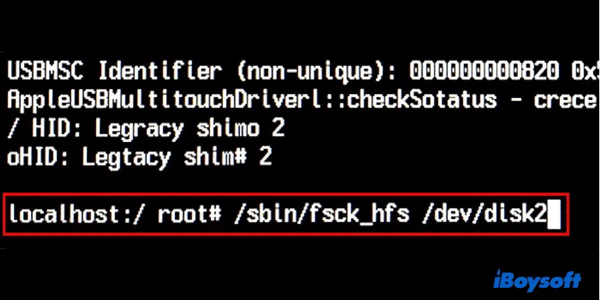
Schritt 6: Ersetzen Sie 'hfs' durch das tatsächliche Dateisystem Ihrer externen Festplatte und ersetzen Sie die Laufwerksbezeichner durch den in Schritt 3 gefundenen.
Schritt 7: Wenn fsck das Überprüfen und Reparieren der Fehler in Ihrer externen Festplatte abgeschlossen hat, geben Sie 'reboot' in die Befehlszeile ein und drücken Sie die Eingabetaste, um Ihren Mac neu zu starten.
Formatieren Sie die LaCie-Festplatte auf dem Mac
Die letzte Option besteht darin, die Festplatte neu zu formatieren und ein neues Dateisystem zu erstellen, jedoch werden dadurch alle Daten auf der Festplatte gelöscht. Überlegen Sie sich gut, bevor Sie mit diesem Vorgang fortfahren, und stellen Sie sicher, dass Sie alle Daten auf der Festplatte griffbereit haben.
- Startseite → Anderes → Festplattendienstprogramm und klicken Sie auf Festplattendienstprogramm.
- Wählen Sie Ihr Ziel-externes Laufwerk oder Volume aus und klicken Sie auf die Löschen Schaltfläche oben im Festplattendienstprogramm.
- Bearbeiten Sie den Festplattendnamen und wählen Sie ein Dateiformat und ein Schema.
- Nachdem Sie die Partitionsparameter ausgewählt haben, klicken Sie auf Löschen am unteren Rand des Fensters, um die Formatierung des Laufwerks zu bestätigen.
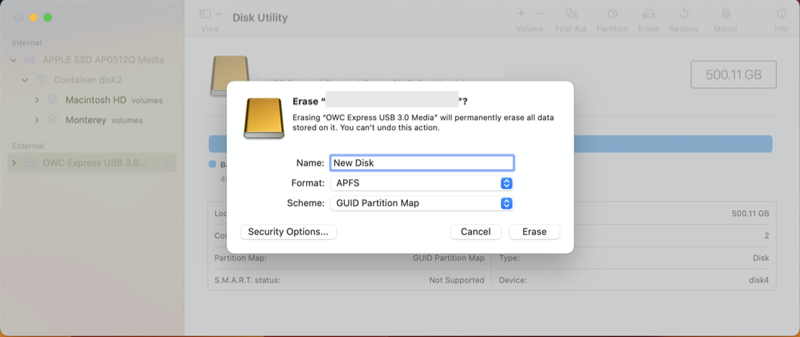
- Klicken Sie auf Fertig und Sie haben alle Schritte abgeschlossen. Dann können Sie das Festplattendienstprogramm beenden.
Fazit
Dieser Beitrag ist ziemlich umfassend und bietet viele praktische Möglichkeiten, um das Abstürzen der LaCie-Festplatte auf macOS Sonoma zu beheben, einschließlich grundlegender Lösungen und professioneller Lösungen. Darüber hinaus wird auch erläutert, wie Dateien von einer korrupten LaCie-Festplatte wiederhergestellt werden können. Sie werden von diesem Artikel profitieren, solange Sie ihn lesen.
Außerdem sollten Sie immer die Dateien auf jedem Laufwerk sichern, falls plötzlich Unfälle eintreten.
