私はMac Ultra M1をmacOS Sonomaにアップデートしましたが、外部ハードドライブの故障以外の何もありませんでした。 アップデート後、私のLaCieの両方のドライブがマウントされなくなりました。1つを修理してマウントできるようになりましたが、1日後、ドライブが再びマウントされなくなり、ディスクユーティリティで修理しても解決しませんでした。私はLaCie 2big 40 TBレイドドライブを2つ持っています。その後、再フォーマットし、Mac StudioをクリアにしてmacOS Sonomaを新たにインストールしました。ドライブは数日間正常に動作しましたが、再びLaCieドライブの1つがマウントされていませんでした、そのため修理はできませんでした。 macOS Sonomaにアップグレードする前は問題がありませんでした。問題なく1年間これらのドライブを使用してきました。 macOS Sonomaを使用するときに破損したLaCieハードドライブを使用している他のユーザーはいますか?
この問題が見覚えがあるようですか?もしあるなら、同じ問題に遭遇したことでしょう。実際、LaCieハードドライブがmacOS Sonomaでクラッシュし続けるという問題に直面している多くの人がいます。
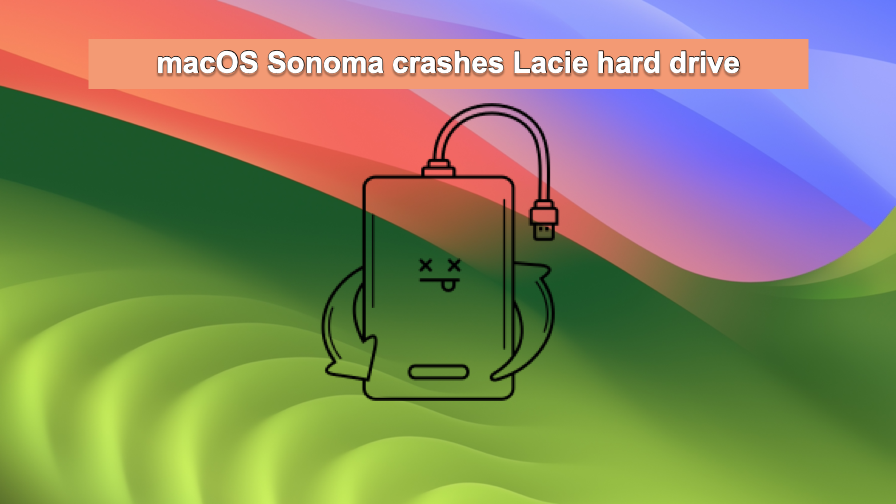
LaCieハードドライブが動作しない問題は、次の形で常に現れます:
- LaCieハードドライブがマウントされません。
- MacでLaCieハードドライブが表示されない。
- MacでLaCieハードドライブが読み取り専用。
- LaCieハードドライブのアイコンがMacデスクトップに表示されない。
- LaCieハードドライブがMacで開かれず応答しません。
- LaCieハードドライブがmacOS Sonomaでランダムに切断および取り出されます。
- ···
しかし、ご心配なく。この投稿では、なぜLaCieハードドライブがmacOS Sonoma、Ventura、Montereyなどで動作を停止したかを説明し、LaCieハードドライブを通常通りに機能させる方法を探ります。
この記事に従って、後で詳しく説明する解決策を試してみるだけです。可能な要因を知っていることも、さらなるハードドライブの障害を回避する上で重要です。
macOS SonomaでLaCieハードドライブがクラッシュし続ける理由は?
LaCieハードドライブは、その優れた使用機能と優れた転送速度でユーザーから多くの賞賛と人気を得ています。しかし、さまざまな理由でmacOS Sonomaで予期せず間違って機能しなくなることがあり、これらの理由は以下に一つずつリストされます。ここで簡単に一覧表示し、不安を和らげることができます。
- macOS SonomaまたはLaCieハードドライブの古いドライバー
- LaCieハードドライブがmacOSと互換性のないファイルシステムにフォーマットされている
- NTFS for Mac ユーティリティは、macOS Sonomaをサポートするためにタイムリーな更新を提供していない
- LaCieハードドライブのバグやグリッチがmacOS Sonomaユーザーのアクセスを拒否する
- LaCieハードドライブが長い間使用した後に障害を引き起こす
- macOS Sonomaシステムのバグやエラー
ご覧の通りです。それぞれの原因がLaCieハードドライブをmacOS Sonomaやそれ以前のmacOSでシャットダウンさせる可能性があります。しかし、この記事が、基本的なチェックと専門的な修理の両方を通じてそれを修正する方法を案内していますので、安心してください。
この記事を信頼しているなら、どうぞ他の人と共有してください!
破損したLaCieハードドライブを修正するための基本的なチェック
専門的な解決策に入る前に、LaCieハードドライブを機能させるためのいくつかの簡単なチェックを試してみましょう。各トリックは詳しく説明され、あなたがmacOSやLaCieハードドライブに新しい場合でも成功裏に行うことができます。
LaCieハードドライブを再接続する
LaCieハードドライブがMacコンピューター上で誤って動作する場合、再接続してみてください。それを安全に取り外し、マシンから取り外し、それをMacのポストに挿入して正常に動作するかどうかを確認してください。
ハードドライブとコンピューターを接続するためにドライブアダプター、ケーブル、またはリーダーを使用している場合は、これを交換してみてください!

Macを再起動する
LaCieのハードドライブの故障がどちらの側に原因があるのか、Mac側なのかハードドライブそのものなのかを特定することはできません。とにかく、それは重要ではありません。デバイスの再起動は、Macのバックグラウンドに隠れている奇妙なエラーやバグを解消するのに役立ちます: Appleメニュー を開く > メニューから再起動をクリックしてください。
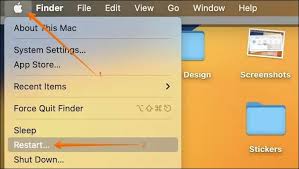
Macを再起動から起動させたら、LaCieハードドライブが正常に動作するか確認してください。
LaCieハードドライブを強制マウントする
LaCieハードドライブがMacでマウントされない場合は、ディスクユーティリティで強制的にマウントすることができます。ここではその方法を説明します:
ステップ1:MacコンピューターでSpotlight検索またはFinder > Applications > Utilities > ディスクユーティリティを使ってディスクユーティリティを起動します。
ステップ2:ディスクユーティリティの左サイドバーでハードドライブを選択します。
ステップ3:ディスクユーティリティの上部メニューバーでマウントボタンをクリックします。
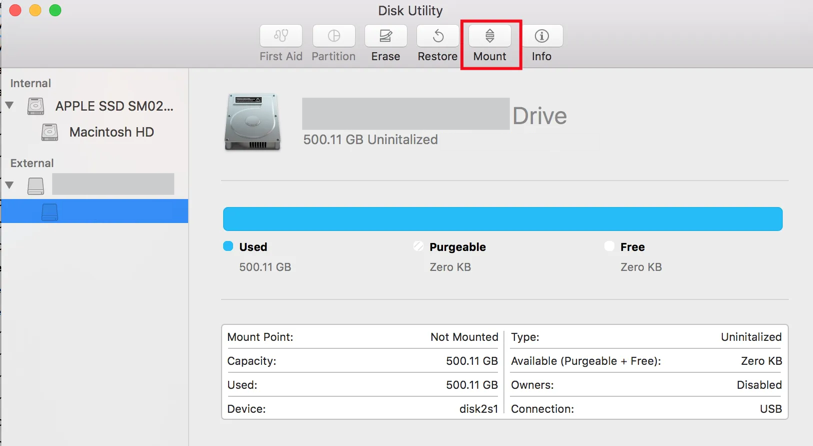
LaCieハードドライブのファイルシステムをチェックする
MacでLaCieハードドライブが読み取り専用になっている場合は、そのファイルシステムを考慮する必要があります。プロプライエタリな問題により、Microsoft NTFS形式のドライブはMacから書き込み操作を受け取れません。
ドライブをフォーマットしてMac互換のファイルシステムにするか、このギャップを修正するためにNTFS for Macを利用できます。ドライブをフォーマットすると、ドライブを完全に消去する必要がありますが、NTFS for Macにはその必要がありません。
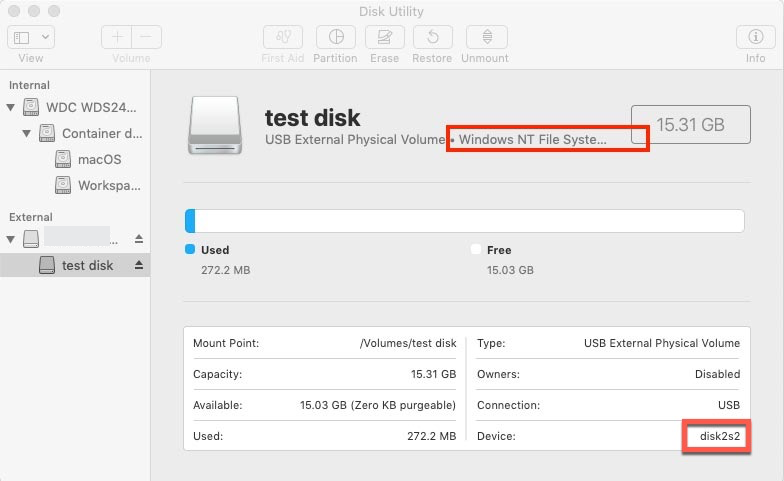
NTFS for MacがmacOS Sonomaをサポートしているかどうかをチェックする
一部のNTFS for MacユーティリティはmacOS Sonomaをサポートするための更新を遅らせ、NTFS形式のLaCieハードドライブに通常通り書き込めなくなることがあります。そのような場合、常にAppleのアップデートに従い、macOS Sonomaを含む新しくリリースされたmacOSに完全に対応するiBoysoft NTFS for Macがおすすめです。
LaCieハードドライブおよびmacOSのドライバーを更新
LaCieハードドライブドライバーが非更新されているか、Macドライバーが古いと、LaCieハードドライブが動作しなくなる可能性があります。このような状況下では、Macで使用可能なドライバーアップデートがあるかどうかを確認する必要があります。
Appleメニュー > システム設定 > 一般 > ソフトウェアアップデートに移動し、利用可能な場合はアップデートを完了してください。
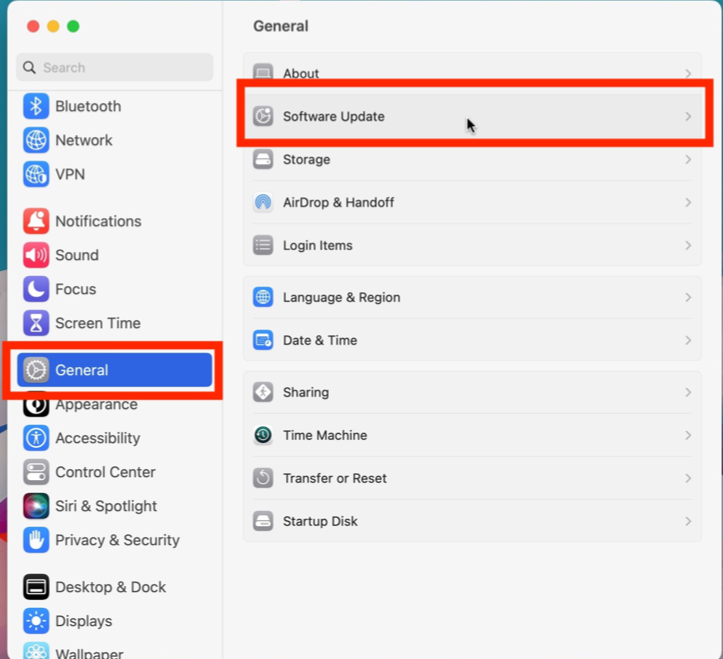
上記の方法でLaCieハードドライブを機能させた場合は、それを共有して、さらに多くの人々を助けてください!
クラッシングLaCieハードドライブを修復する前にデータを回復
上記の方法ですべての解決策が失敗した場合、後で探索するプロフェッショナルな解決策を試してみることをお勧めします。それより前に、ドライブ上のファイルとフォルダを取得してください。次のいくつかのアクションでは、それらが削除される可能性があるためです。
まだ表示されない、アクセス不可、読み取り不可、壊れているLaCieハードドライブの場合は、iBoysoft Data Recovery Softwareを利用してそこに保存されたファイルを取得できます。
iBoysoft Data Recoveryは、優れたディスクスキャンスキルと高度なデータ復旧アルゴリズムで構成されており、アクセスできないドライブからファイルを取得するのに非常に適しています。
ステップ1:MacにiBoysoft Data Recovery Softwareをダウンロードしてインストールします。
ステップ2:Mac上でiBoysoft Data Recovery Softwareを起動し、接続されている外部ドライブを含むすべてのハードドライブをリストアップするのを待ちます。
ステップ3:データを回復したいハードドライブを選択し、失われたデータを検索をクリックしてスキャンプロセスを開始します。

ステップ4:ディスクスキャンが完了したら、スキャン結果をコントロールクリックして、プレビューをクリックして、それらを1つずつ確認します。

ステップ5:チェックが完了したら、アイテムまたはプロジェクトを選択して、回復をクリックしてファイルを復元し、保存してください。これらのファイルを外部LaCieドライブに保存しないでください。以下の解決策ではそれらがすべて消去される可能性があります。
クラッシングLaCieハードドライブの修復に対するプロフェッショナルなソリューション
すべてのファイルが手元にある場合、ここでLaCieハードドライブを修復するためのいくつかのプロフェッショナルなソリューションを実行できます。
MacのDisk UtilityでFirst Aidを実行して修復する
Disk UtilityのFirst AidはMacでさまざまなディスクエラーの診断と修復に役立ちます。こちらでDisk UtilityでFirst Aidを実行する方法を説明します。
- Finderを開く>Applications>Utilitiesフォルダを開く。次に、Disk Utilityを開く。
- 左上隅にあるViewをクリックし、すべての検出されたディスクとボリュームをリスト表示するためにShow All Devicesを選択します。
- 左サイドバーでターゲットディスクまたはボリュームを選択します。
- First Aidをクリックし、その後ポップアップウィンドウでRunを選択します。First Aidが終了するまで待ちます(First Aidが実行されている間はMacで他の操作をしないでください)。
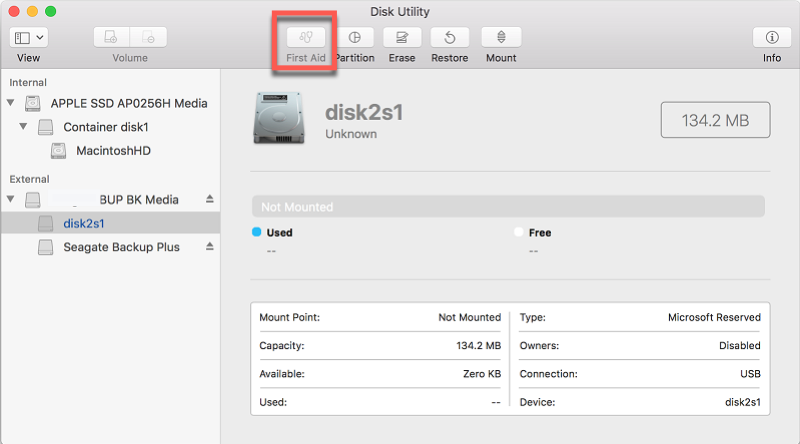
Macでfsckを実行する
fsckは、LaCieハードドライブ上のファイルシステムエラーを修正するためのトラブルシューティングコマンドラインであり、破損したドライブを修復するためにMacで実行できます。
ステップ1:Spotlight Search indexingを介して、Mac Terminalを起動します。
ステップ2:以下のコマンドを入力し、その後Enterキーを押して、現在のMacに接続されているすべてのドライブをリスト表示します。
diskutil list
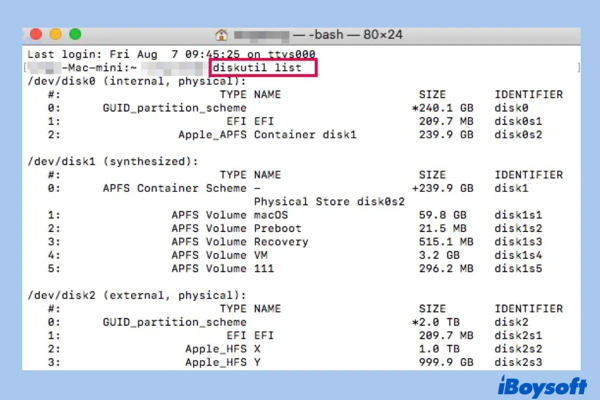
ステップ3:修復したいドライブを見つけて、次のステップで必要となる識別子を見つけます。
ステップ4:Macを再起動し、Command + Sキーを押しながらMacをSingle User Modeで起動します。
ステップ5:今度は以下のコマンドを入力し、その後Enterキーを押します。
/sbin/fsck_hfs -fy /dev/disk2
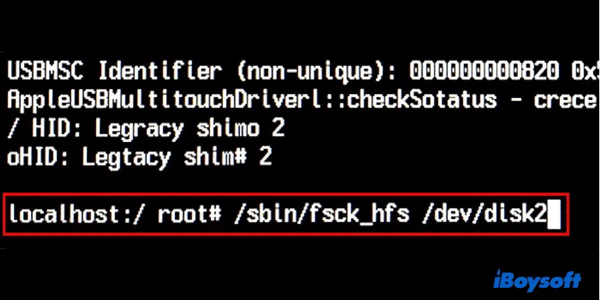
ステップ6:外部ハードドライブの正しいファイルシステムで'hfs'を置き換え、ステップ3で見つけた識別子でドライブを置き換える必要があります。
ステップ7:fsckが外部ハードドライブのエラーをチェックし修復を終えたら、コマンドプロンプトに'reboot'と入力し、Enterキーを押してMacを再起動します。
MacでLaCieハードドライブをフォーマットする
最終オプションは、ハードディスクを再フォーマットして新しいファイルシステムを作成することですが、これによりドライブ上のすべてのデータが削除されます。この手順を進める前によく考え、ドライブに保存されているすべてのデータを確認してください。
- ランチパッド → その他 → ディスクユーティリティを選択し、ディスクユーティリティをクリックします。
- 目的の外付けハードドライブまたはボリュームを選択し、ディスクユーティリティの上部にある消去ボタンをクリックします。
- ディスク名を編集し、ファイル形式とスキームを選択します。
- パーティションパラメータを選択した後、ウィンドウの下部にある消去をクリックしてドライブのフォーマットを確認します。
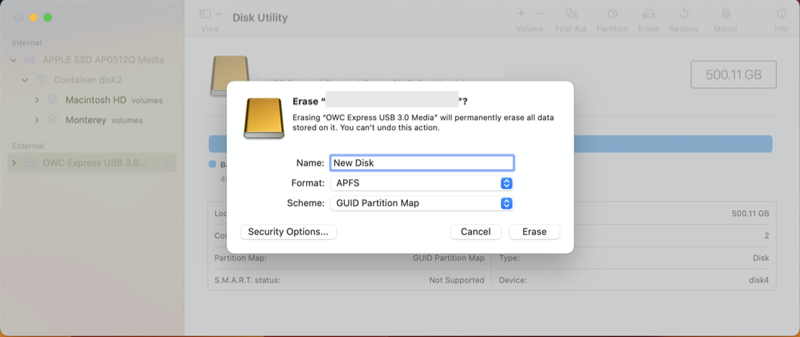
- 完了をクリックし、すべての手順が完了しました。その後、ディスクユーティリティを終了できます。
結論
macOS Sonomaでクラッシュし続けるLaCieハードドライブを修正するための実用的な方法や基本的な修正、プロフェッショナルな修正方法も含めて、この投稿はかなり包括的です。さらに、LaCieハードドライブからファイルを回復する方法についても説明しています。この記事を読めば何か得ることができます。
また、突然の事故に備えて、いつもどのドライブのファイルもバックアップしておくことが重要です。
