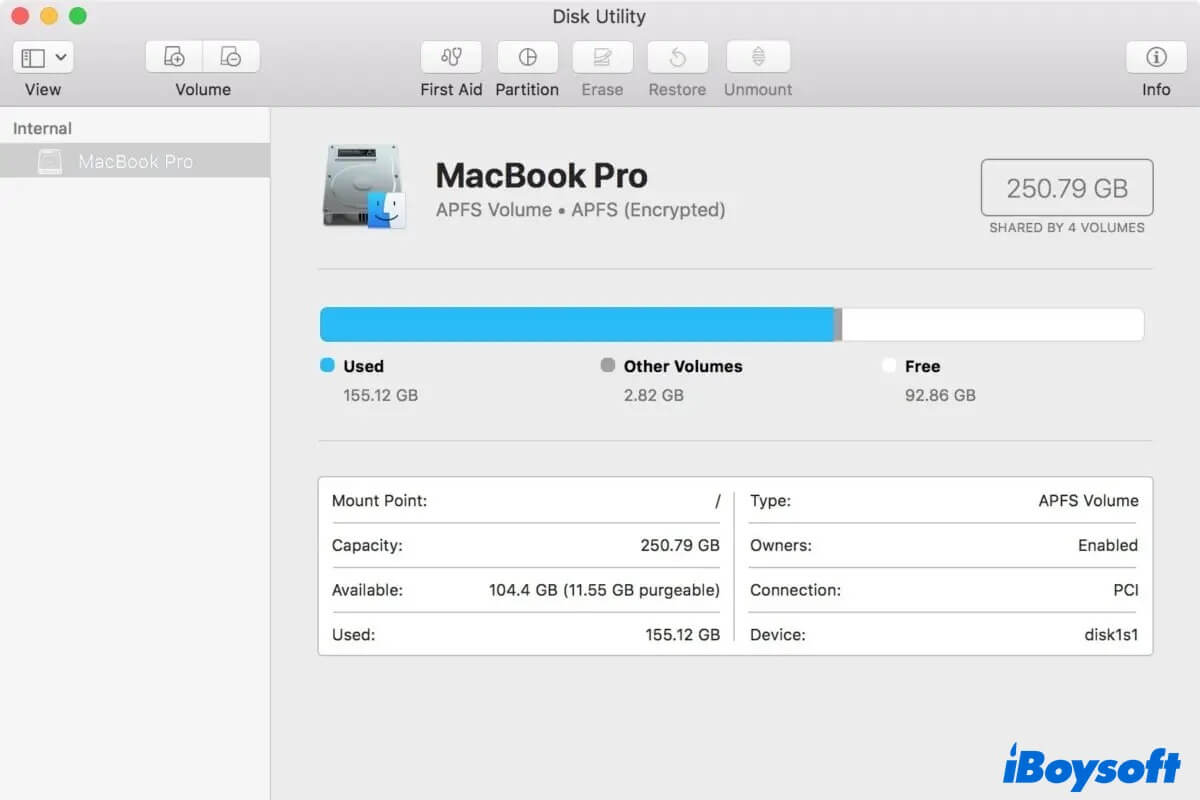Não importa se você deseja atualizar o Mac para a versão mais recente, baixar novos aplicativos ou transferir vídeos, precisamos de espaço de armazenamento suficiente no Mac. À medida que a capacidade de um computador aumenta, também aumenta o tamanho dos downloads ou atualizações. Mesmo os discos rígidos maiores acabam ficando sem espaço eventualmente. Portanto, é sempre aconselhável ter uma ideia se o seu dispositivo possui espaço livre suficiente no disco rígido.
Como saber e verificar o espaço livre no disco do Mac então? Não se preocupe. Este tutorial útil mostrará 6 maneiras fáceis de descobrir. Além disso, você pode usar esses métodos para saber o espaço de armazenamento usado e disponível de um disco externo conectado ao seu Mac. Continue lendo para mais informações!
Discussões no Reddit sobre como verificar o espaço livre no disco do Mac
Uma variedade de usuários de Mac estão procurando maneiras abrangentes de verificar o espaço livre no disco do Mac. Da mesma forma, você notará que excluiu alguns dados, mas o espaço livre não mudou. Ou você perceberá que o macOS mostra espaços diferentes entre Utilitário de Disco e Sobre Este Mac.
Por exemplo, o OP no Reddit abaixo está pedindo ajuda para saber a maneira mais precisa de descobrir o espaço ocupado. Uma resposta útil é tentar as ferramentas internas para limpar os dados desnecessários totalmente e, em seguida, verificar o espaço livre no disco.
As maneiras de verificar o espaço livre no disco do Mac são várias, você conhece apenas o método com o Utilitário de Disco? Aqui, siga-nos, forneceremos os métodos mais completos.
Uma visão geral dos métodos para verificar o espaço no disco do Mac
| Métodos | Passos | Detalhes Fornecidos | Facilidade de Uso | Suporte Limpeza de Espaço em Disco |
| Pressione a Barra de Espaço no Finder | Finder > Drive > Pressione a Barra de Espaço | Apenas espaço de armazenamento total e disponível. | Não | |
| Status Bar do Finder | Finder > Visualizar > Mostrar Barra de Estado | Apenas espaço livre na parte inferior da janela do Finder. | Não | |
| Obter Informações no Finder | Finder > Clique com o botão direito no drive > Selecione Obter Informações | Espaço total, utilizado e disponível. | Não | |
| Utilitário de Disco | Aplicações > Utilitários > Utilitário de Disco > Drive | Espaço total, usado e disponível. | Não | |
| Sobre Este Mac | Menu da Apple > Sobre Este Mac > Mais Informações > Geral > Armazenamento | Mostra uma visão geral do armazenamento com representação gráfica do espaço utilizado e livre. | Não | |
| iBoysoft DiskGeeker Para Mac | Abra o aplicativo > Drive > Analisar Espaço | 1. Espaço total, utilizado e disponível; 2. Mostrar armazenamento utilizado do maior para o menor; 3. Função de Limpeza própria ao mesmo tempo; 4. Veja cada unidade/volume/pasta visualmente de uma só vez. | Sim |
Esta tabela resume os métodos mais comuns para verificar o espaço livre em disco no Mac, vamos ver os passos detalhados abaixo e compartilhe esta tabela para ajudar mais pessoas.
A maneira mais conveniente de verificar e limpar o espaço livre em disco no Mac
Às vezes, você pode ter problemas, como não há espaço suficiente para instalar atualizações ou baixar novos aplicativos, pois o seu disco Mac está cheio. Além de verificar o espaço específico no seu Mac, você pode querer baixar um gerenciador de disco de terceiros e deixar que ele o ajude a liberar espaço em disco é a melhor escolha para se livrar do referido problema.
O iBoysoft DiskGeeker é a melhor ferramenta de gerenciamento de disco tudo-em-um para Macs no mercado. Ele combina os recursos do analisador de disco e limpador de disco, ajudando você a verificar todo o armazenamento e procurar e deletar arquivos desnecessários ou arquivos indesejados tanto do seu Mac quanto de dispositivos de armazenamento externos.
Com ele, você pode conhecer seu armazenamento e liberar espaço em disco desnecessário em poucos cliques~
Aqui está como verificar o espaço em disco no Mac usando iBoysoft DiskGeeker para Mac:
- Baixe, instale e inicie o iBoysoft DiskGeeker para Mac.
- Selecione o disco interno que deseja verificar no coluna esquerda, clique no ícone Analisar Espaço da barra de ferramentas.
- O iBoysoft DiskGeeker para Mac começará a escanear o disco no seu Mac, aguarde pacientemente até que o processo de escaneamento seja concluído.
- Agora, você pode ver uma janela de visualização para ver as pastas ou arquivos de maior para menor. Escolha os que deseja excluir, arraste-os para o círculo da Lixeira. Os arquivos indesejados selecionados serão removidos permanentemente do seu disco.

***Se você só quiser liberar espaço, pode escolher o ícone Limpar Lixo primeiro.
Também, se deseja aprender mais formas de liberar espaço em disco no Mac, otimizando assim o seu Mac, pode ler o seguinte artigo.
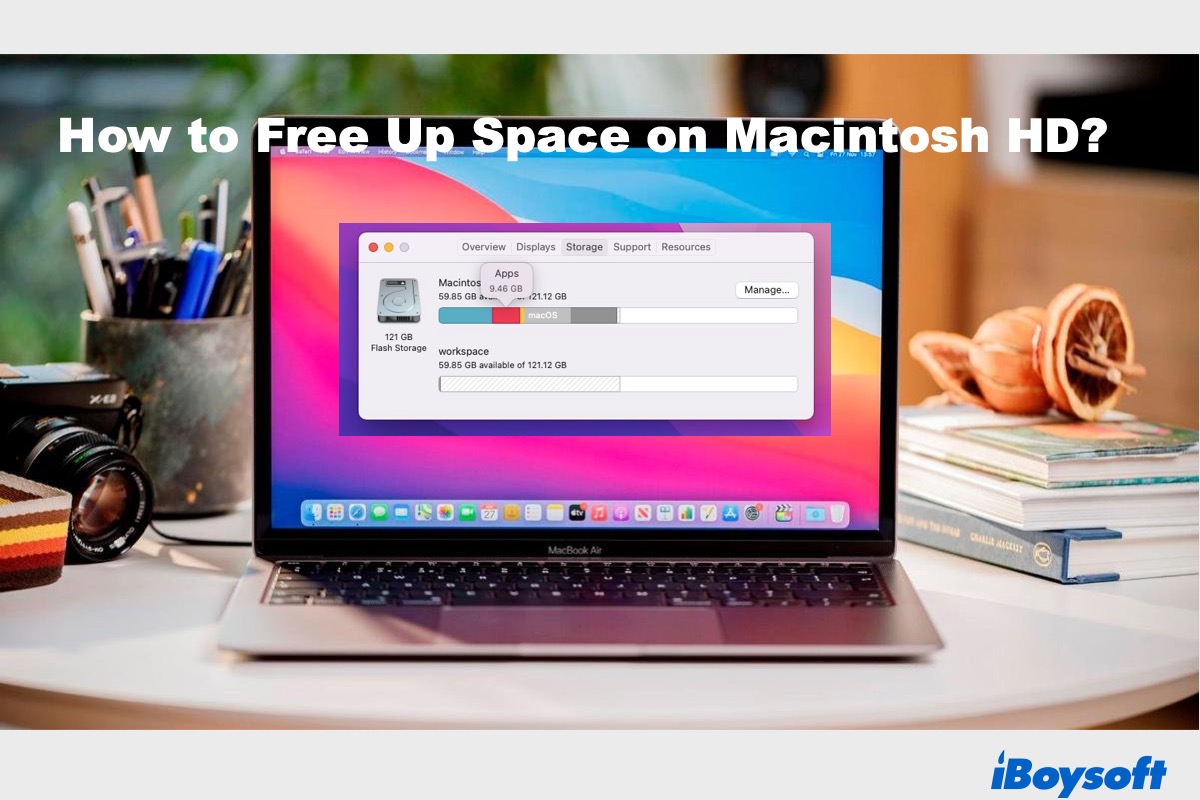
[12 Métodos] Como Liberar Espaço no Macintosh HD?
Este guia inclui 12 maneiras de liberar espaço no Macintosh HD para que você possa recuperar espaço em disco valioso e otimizar o desempenho do seu Mac. Leia mais >>
Como verificar espaço em disco gratuito no Mac no Finder?
Para a maioria dos usuários, o Finder do Mac é uma ferramenta bastante útil. As pessoas o usam para visualizar documentos, acessar arquivos ou desinstalar aplicativos. Mas você pode não saber que o Finder também oferece algumas maneiras de verificar o uso do espaço do disco no Mac. Também são as maneiras mais fáceis. Sem mais delongas, vamos começar!
Visualizar o espaço do disco com a tecla de espaço
No macOS, se você selecionar um item no Finder e pressionar a tecla de espaço no seu teclado, você terá uma visualização do mesmo sem precisar abri-lo de fato. Por exemplo, você pode selecionar um documento de texto e pressionar a barra de espaço, então poderá ver o que há no documento. O mesmo método pode ser aplicado para verificar a capacidade do seu dispositivo de armazenamento. Veja como:
- Inicie o Finder no seu Mac, você pode encontrá-lo no Dock do Mac, e abra clicando nele.
- Clique em Finder no Menu da Apple no canto superior esquerdo da tela, depois selecione Configurações.
- Uma janela de diálogo de contexto aparece, clique na aba Geral, depois marque as caixas ao lado de Discos rígidos e Discos externos em "Mostrar estes itens na área de trabalho". Isso fará com que os discos fiquem visíveis na sua área de trabalho.
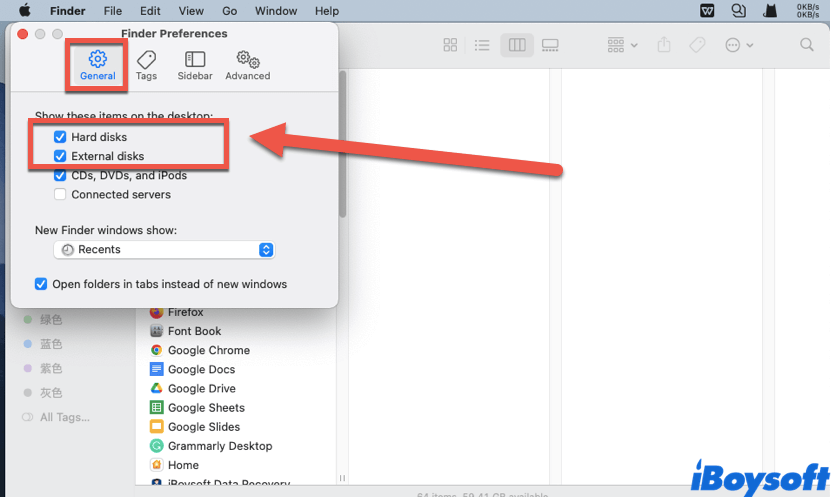
- Selecione o ícone do disco interno ou dos seus dispositivos de armazenamento externos na área de trabalho (Se você quiser verificar o espaço de armazenamento de um disco externo, certifique-se de que está devidamente conectado ao seu Mac primeiro).
- Em seguida, pressione a barra de espaço no seu teclado, e você verá uma janela aberta que mostra o espaço disponível no seu dispositivo de armazenamento. Agora, verifique o uso do espaço no disco Mac.

Também é possível ver quanto espaço livre resta no seu dispositivo de armazenamento na janela do Finder. Para fazer isso, vá para o Finder, selecione o disco na coluna esquerda em "Locais", depois pressione a tecla de espaço. Funciona da mesma forma que o método fornecido acima.
Achou que este conteúdo realmente ajuda? Compartilhe com mais pessoas!
Ver espaço livre no disco com a barra de status do Finder
Se você deseja ter uma visão sempre visível do espaço livre do disco no Finder, você pode fazer isso ativando a barra de status do Finder. Mas, você precisa fazer seus discos aparecerem na barra lateral do Finder primeiro. Veja como verificar o espaço livre no disco Mac no Finder:
- Abra o Finder no seu Mac. Em seguida, navegue até Finder > Preferências.
- Clique na aba Sidebar na parte superior e marque as caixas de seleção ao lado de Discos rígidos e Discos externos em "Locais". Agora, tanto os discos internos quanto seus dispositivos de armazenamento externos aparecerão na barra lateral do Finder.
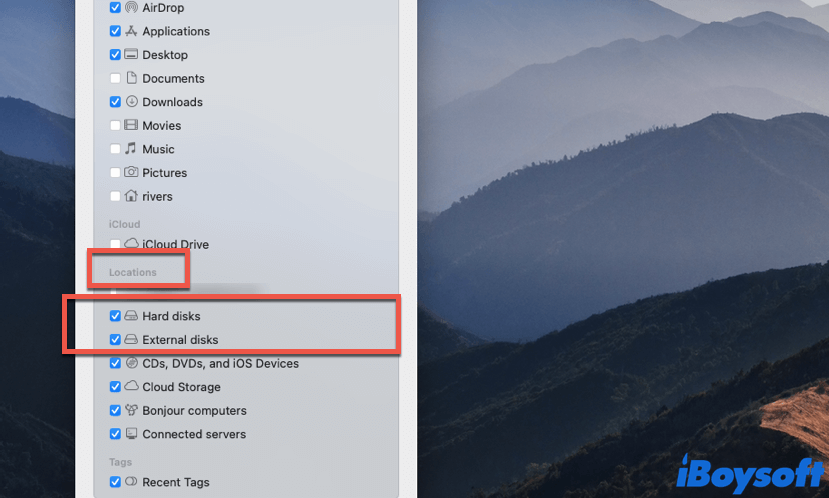
- Clique no menu Visualizar no Menu da Apple e escolha Mostrar barra de estado. Você verá uma coluna extra adicionada na parte inferior da janela do Finder.
- Agora, no Finder, selecione o disco desejado na coluna da esquerda e veja quanto espaço de armazenamento está disponível nele na parte inferior.
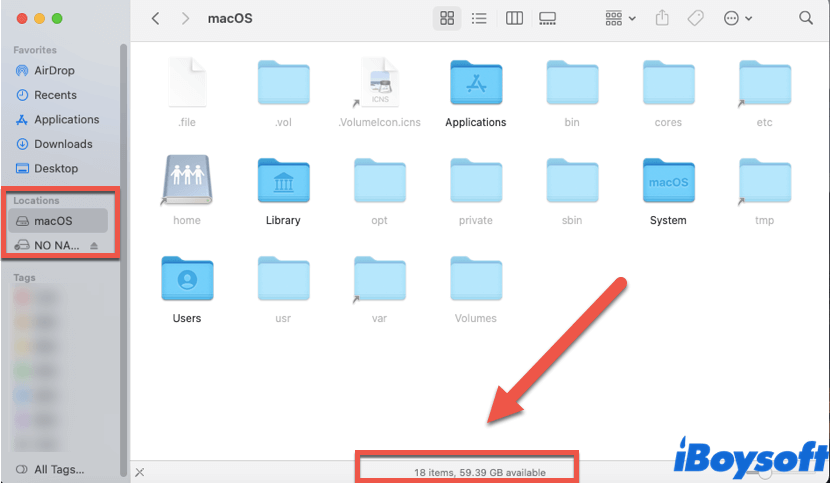
Também é possível ver quantos itens estão nos discos ou pastas na barra de status do Finder para verificar o espaço livre em disco no Mac. Às vezes isso ajuda bastante.
Verificar espaço em disco com Obter Informações
Se você quiser saber quanto espaço em disco está livre e quanto está sendo usado, você pode fazer isso através de Obter Informações. Veja como verificar o uso do espaço em disco no Mac com Obter Informações:
- Abra o Finder e encontre o seu disco rígido na janela do Finder, em seguida, selecione-o (Os discos rígidos agora são exibidos no Finder por padrão, você pode configurar isso navegando até Finder > Configurações > Barra lateral).
- Clique com o botão direito no drive, depois clique em Obter Informações no menu de contexto. Caso contrário, navegue até Arquivo > Obter Informações, ou simplesmente pressione as teclas Command + I juntas, elas funcionam da mesma forma.
- A janela de Informações mostra a capacidade, o espaço disponível, o espaço utilizado, bem como outras informações do seu disco rígido. Você pode conferir por si mesmo agora.
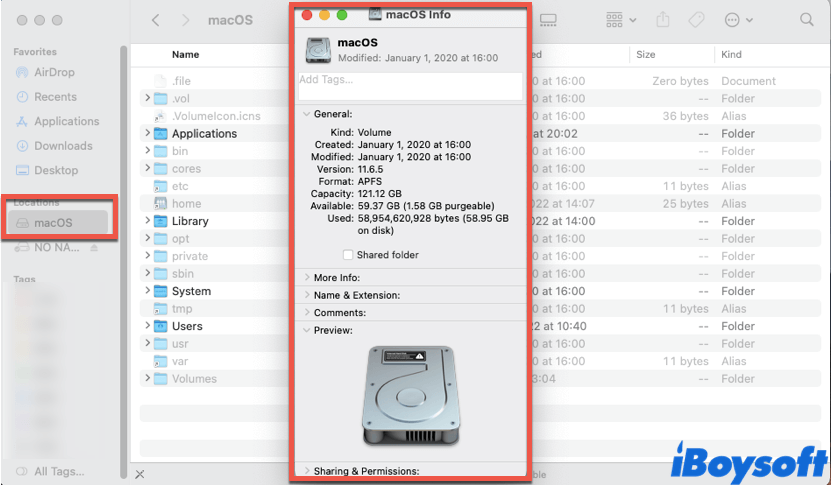
Sabe como verificar o espaço livre em disco no Mac usando o Finder agora? Compartilhe este tutorial nas redes sociais!
Como descobrir o uso e a disponibilidade de armazenamento via Utilitário de Disco?
Você também pode verificar o espaço livre em disco no Mac no aplicativo Utilitário de Disco. Com a tabela de barras no Utilitário de Disco, você pode descobrir o uso do disco de forma mais direta. Veja como:
- Vá para Mac Launchpad > Outro, encontre Utilitário de Disco e clique nele para abri-lo em seu Mac. Você também pode usar a pesquisa do Spotlight, pressione as teclas Command + barra de espaço, digite Utilitário de Disco na coluna de pesquisa que aparece e pressione Return.
- Na janela do Utilitário de Disco, selecione o nome do seu disco rígido na lista da esquerda. Agora você pode ver a capacidade do disco, o espaço disponível e outras informações.
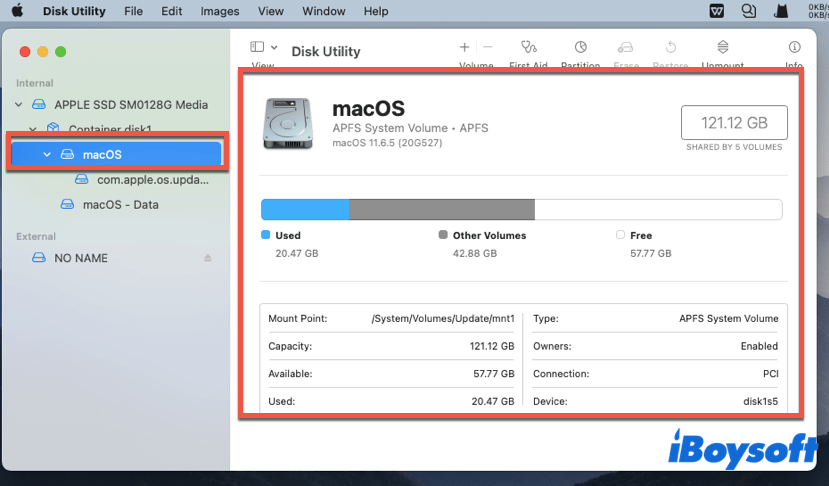
Também, se você quiser saber quanto armazenamento resta em seus dispositivos externos, como um disco rígido externo, conecte-o ao computador Mac e verifique no Utilitário de Disco como o método fornecido acima.
Como ver o espaço livre no disco rígido no Mac com Sobre Este Mac?
Além do Finder e do Utilitário de Disco, há outra forma para você verificar o espaço livre no disco Mac nas versões recentes do macOS (Yosemite ou posterior) - Sobre Este Mac. Veja como:
- Clique no ícone da Maçã no canto superior esquerdo da tela para abrir o menu da Apple.
- Um menu suspenso aparece, então selecione Sobre Este Mac > Mais.
- Clique na aba Armazenamento na barra de ferramentas para ver quanto espaço em disco disponível você ainda tem. Além disso, você pode ter uma visão simplificada de que tipo de arquivos estão ocupando seu espaço de armazenamento. Por exemplo, os Outros Usuários e Armazenamento Compartilhado do Mac podem estar ocupando um espaço considerável.
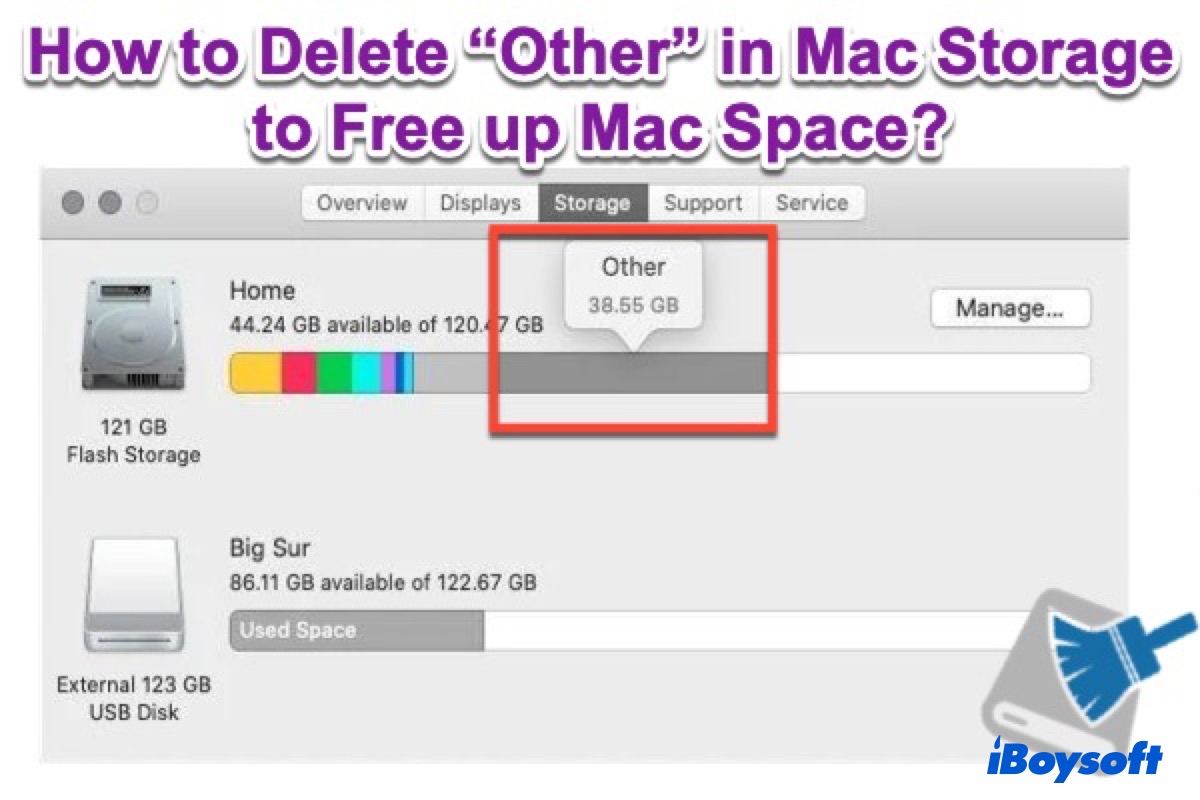
O que é 'Outros' no armazenamento do Mac e como deletá-lo
Saiba o que é 'Outros' no armazenamento do Mac e como deletar o armazenamento Outros no Mac para liberar espaço no MacBook e melhorar o desempenho do seu Mac. Leia mais >>
Acha que este post é realmente inspirador? Compartilhe com mais pessoas que possam precisar assim como você!
Conclusão
Sempre é uma boa ideia saber sobre o uso do disco do seu dispositivo. Neste artigo, fornecemos 6 métodos para verificar o espaço livre no disco Mac, e você pode adotar o que preferir.
Novamente, se encontrar seus discos rígidos quase cheios e se perguntar se há uma maneira de liberá-los da forma mais fácil, não hesite em usar o iBoysoft DiskGeeker para Mac! Esta ferramenta pode verificar e liberar espaço em disco juntos~