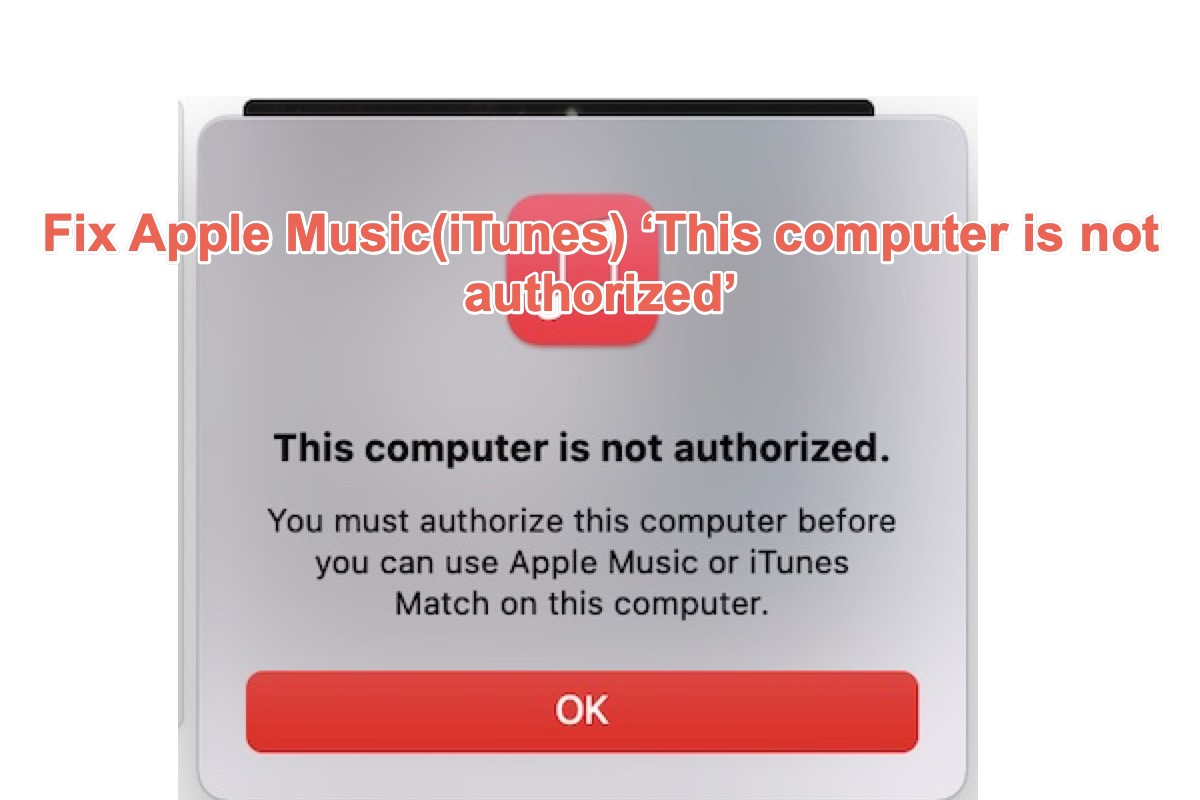Receber uma mensagem "Este computador não está autorizado." lançada pelo Apple Music ou iTunes não é uma situação agradável, pois interrompe sua rotina de trabalho e causa problemas irritantes. Na realidade, essa situação ocorre em formas semelhantes, mas em cenários diferentes. Aqui está uma coleção:
- Este computador não está autorizado. Você deve autorizar este computador antes de poder usar o Apple Music ou o iTunes Match neste computador.
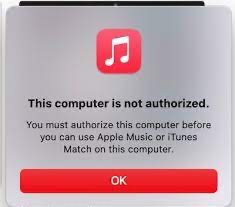
- Seu computador não está autorizado. Você deve autorizar este computador no menu da Conta antes de poder baixar compras anteriores.
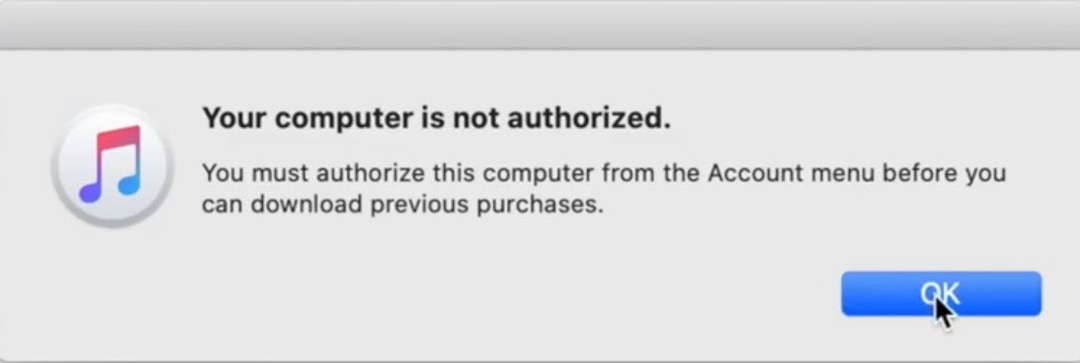
- Este computador já foi autorizado anteriormente, ele foi reautorizado. Incluindo este, você autorizou 2 computadores dos 5 disponíveis.
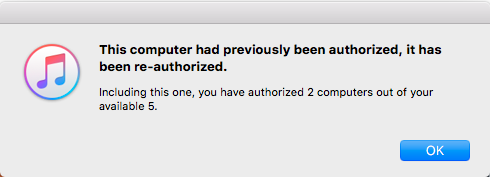
- Este computador já está autorizado. Incluindo este, você autorizou um computador dos 5 disponíveis.
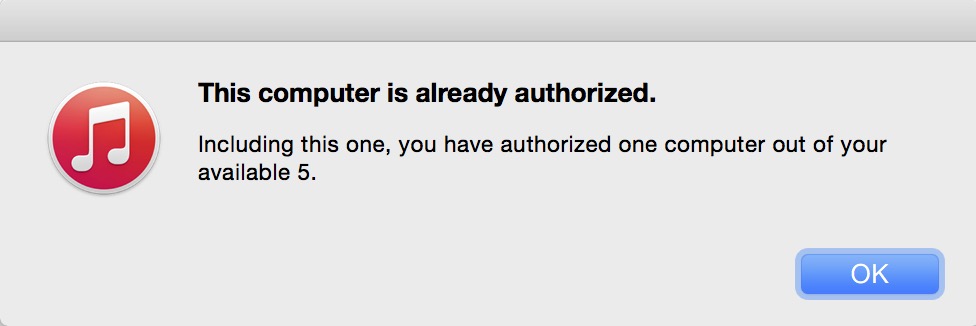
- Seu computador não está autorizado. Você deve autorizar este computador no menu da Loja antes de poder baixar compras anteriores.
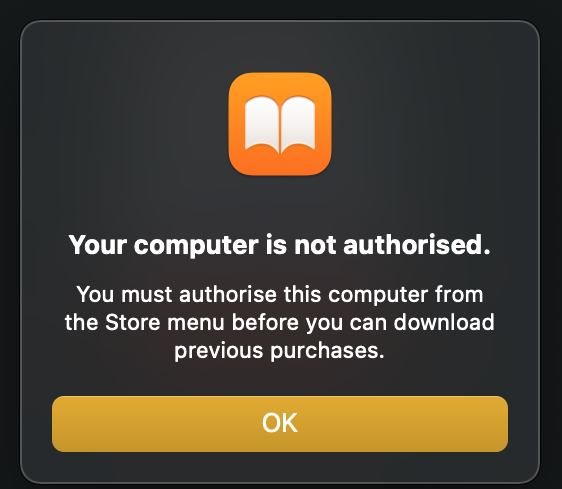
- Este computador não está autorizado. Para concluir esta solicitação, você precisa autorizar este computador. Para autorizar este computador, vá até o menu da Conta do iTunes e selecione Autorização.
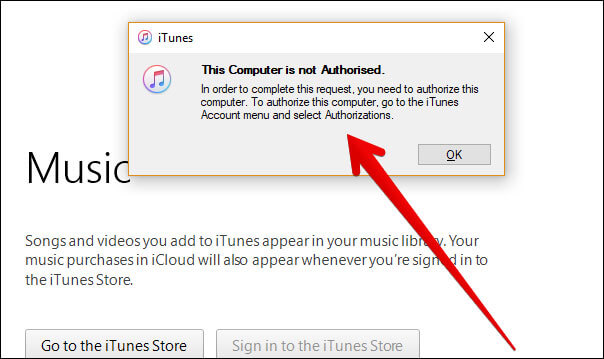
- Este computador não está mais autorizado para apps instalados no iPhone "iPhone do xx". Você deseja autorizar este computador para itens comprados na iTunes Store?
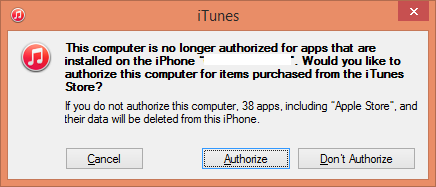
- O iPhone "xxx" não pode ser sincronizado porque este computador não está mais autorizado para itens comprados que estão neste iPhone. Para autorizar este computador para itens comprados na iTunes Store, escolha Loja > Autorizar Este Computador.
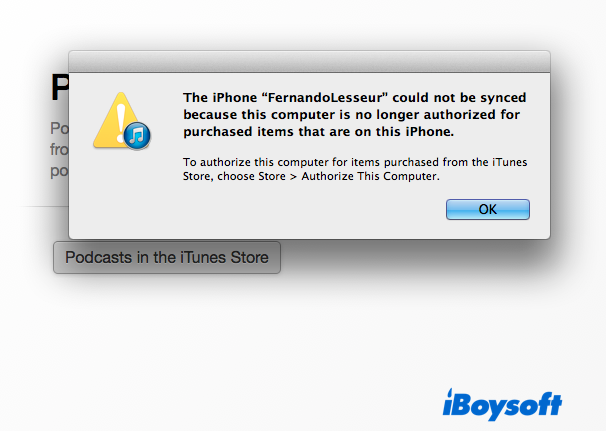
Parece complexo? Fique tranquilo. Este post vai resolver completamente o problema do Apple Music Este computador não está autorizado. Tudo o que você precisa fazer é seguir este artigo para realizar as soluções fornecidas por ele.
Por que o iTunes/Apple Music continua pedindo para autorizar meu computador?
Várias razões possíveis podem resultar em seu computador pedindo repetidamente por autorização, que serão listadas aqui, e você pode ter uma visão geral básica:
1. Solicitações repetidas para autorizar um computador já autorizado para downloads da loja geralmente indicam que você possui cópias corrompidas ou incompletas.
2. Atualizações do macOS, como a atualização macOS Sonoma, a atualização macOS Ventura e sistemas operacionais Mac anteriores, fazem com que o Apple Music/iTunes perca a autorização em seu dispositivo.
3. O erro ou bugs do Apple Music (ou iTunes) devem ser responsabilizados pelo pedido repetido de autorização no seu computador Mac.
4. Você autorizou muitos dispositivos e isso não deixa nenhuma posição disponível para autorizar seu computador.
5. O Apple ID não funciona corretamente no seu laptop/desktop Mac e leva ao aparecimento repetido de pedido de autorização.
Mais precisamente, além de o Apple Music sempre pedir para autorizar o computador, o iTunes também repete o pedido de autorização para o computador em alguns Macs antigos. Como todos sabemos, a Apple substituiu o iTunes por aplicativos separados para cada tipo de mídia, incluindo Apple Music, Livros, TV e Podcasts, juntamente com o lançamento do macOS Catalina.
Não se preocupe com esses motivos, porque você pode facilmente corrigir o problema de 'Este computador não está autorizado' pelo Apple Music. Se encontrar este artigo informativo, compartilhe com seus seguidores em sua plataforma social!
Como corrigir o problema 'Este computador não está autorizado' do iTunes/Apple Music no Mac?
Para baixar os aplicativos ou arquivos previamente adquiridos, incluindo música, vídeos, livros, etc., com sucesso, é necessário fazer o 'Este computador não está autorizado' desaparecer. Aqui, este post fornece todas as soluções possíveis das quais você pode escolher.
Soluções rápidas para resolver o problema de 'Este computador não está autorizado' no Apple Music ou iTunes:
Solução 1: Analisar o espaço do Apple Music
Solução 2: Verificar a conta do Apple ID
Solução 3: Desautorizar dispositivos inúteis e indesejados
Solução 4: Fazer login com uma conta de administrador
Solução 5: Excluir e baixar novamente o item que não reproduz
Solução 6: Excluir a pasta SC Info
Solução 7: Reinstalar o iTunes
Analisar o espaço do Apple Music
O sistema operacional Mac permite visualizar a condição de armazenamento em seu dispositivo, mas é um resumo de todos os aplicativos instalados e seus arquivos associados, você não tem um caminho para ver a condição de uso de armazenamento de cada aplicativo separadamente.
O iBoysoft MagicMenu define um caminho para você visualizar o uso de armazenamento de um aplicativo em separado e permite que você remova seus arquivos problemáticos facilmente. Você pode usá-lo para conhecer os arquivos do Apple Music e remover aqueles que causam problemas.
Passo 1: Baixe e instale o iBoysoft MagicMenu em seu computador. Esse processo leva alguns segundos.
Passo 2: Inicie o iBoysoft MagicMenu e faça o download da extensão Análise de Espaço pesquisando no canto superior direito.
Passo 3: Abra o Finder > Applications > Music > Clique com o botão direito para selecionar Análise de Espaço no menu suspenso.
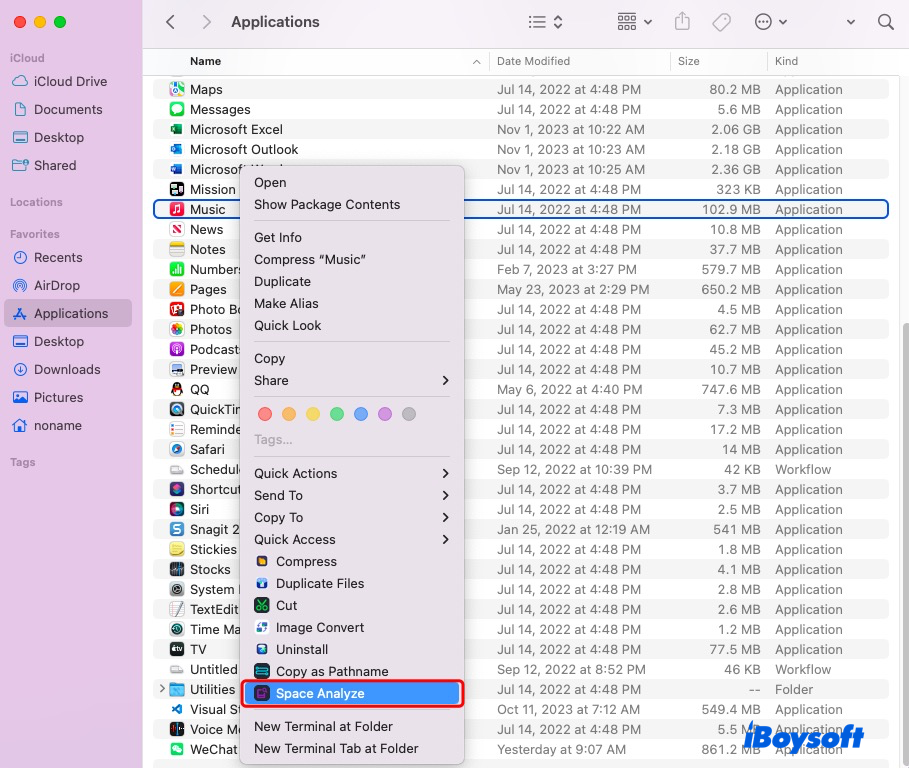
Passo 4: Aguarde a resposta do iBoysoft com os detalhes do arquivo de conteúdo onde você pode clicar para saber do que se trata.
Passo 5: Arraste o conteúdo para o círculo verde e clique em Excluir para movê-los todos de uma vez. Esta ferramenta também é aplicável para você liberar espaço de armazenamento no Macintosh HD, incluindo os dados do sistema que você não pode limpar em Sobre Este Mac > Armazenamento > Gerenciar.
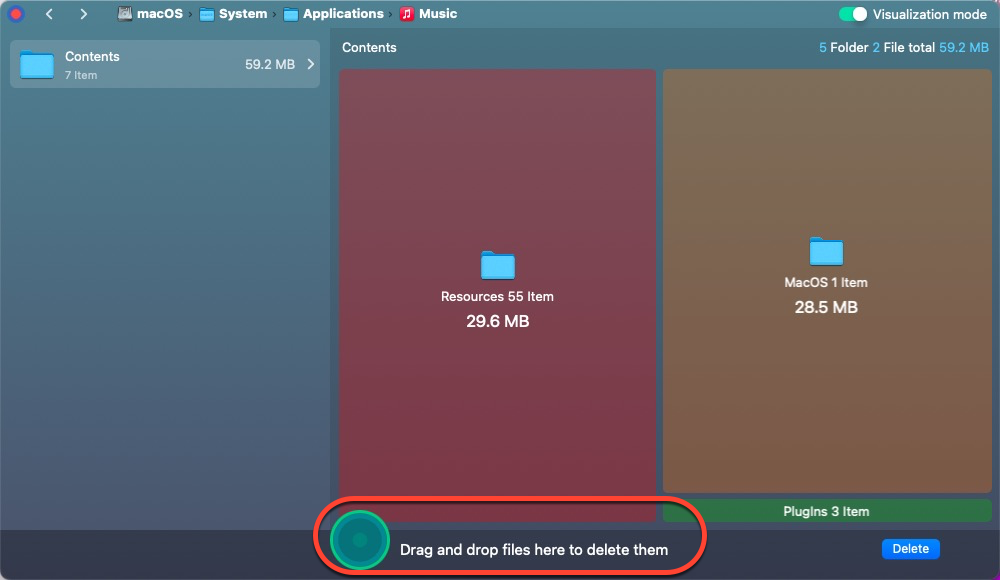
Se você recebeu a mensagem "Este computador não está autorizado" do iTunes, siga as etapas mencionadas acima para remover qualquer arquivo problemático diretamente no iTunes.
Verificar a conta do Apple ID
Se o seu Apple ID estiver com problemas ou o dispositivo em que você está usando não estiver verificado com o Apple ID logado, isso afetará os itens comprados em sua Música ou outros aplicativos incluídos no iTunes. Você deve verificar a conta do Apple ID:
- Clique no menu Apple, vá para Configurações do Sistema e, em seguida, vá para Apple ID.
- Nas Configurações do Dispositivo, verifique se você registrou o seu computador. Se não, faça login diretamente.
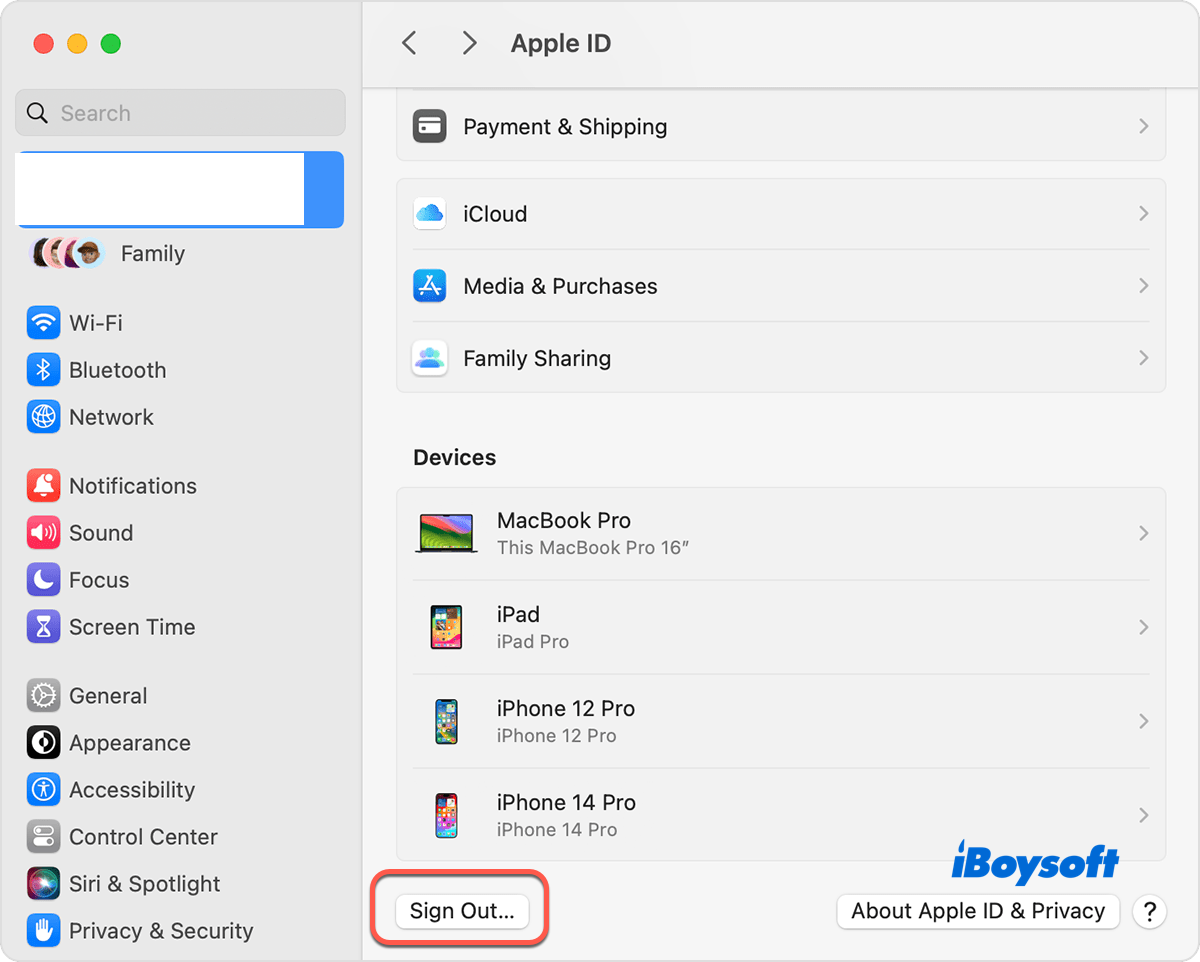
- Se encontrar algo errado, faça logout do seu Apple ID e faça login novamente para isolar o erro.
Desautorizar dispositivos inúteis e indesejados
O Apple Music ou iTunes tem uma limitação para o número de dispositivos disponíveis, caso você alcance o limite de dispositivos autorizados, não será possível autorizar o seu computador. Portanto, você precisa remover o dispositivo inútil primeiro.
- Abra o Music em seu computador.
- Conta > Configurações da Conta.
- Faça login com sua conta do Apple ID e procure por Autorizações de Computador.
- Toque em Desautorizar Todos e adicione o seu computador atual.
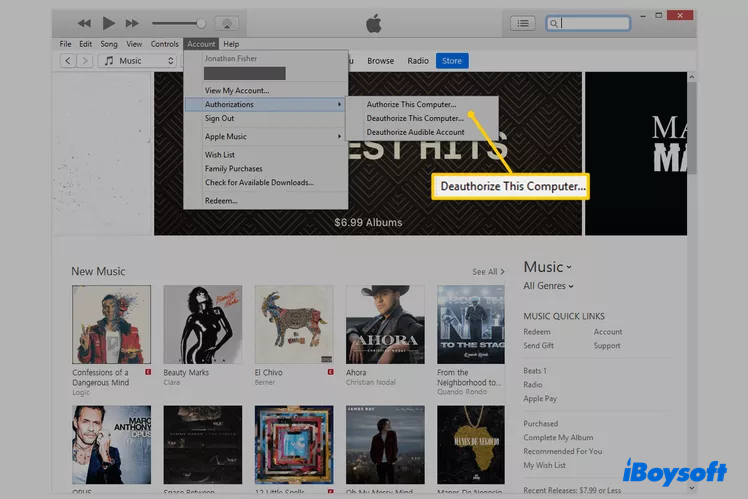
Agora precisamos autorizar este computador a usar o Apple Music como desejar:
- Abrir o Apple Music (ou iTunes), vá para Autorização > Autorizar este computador.
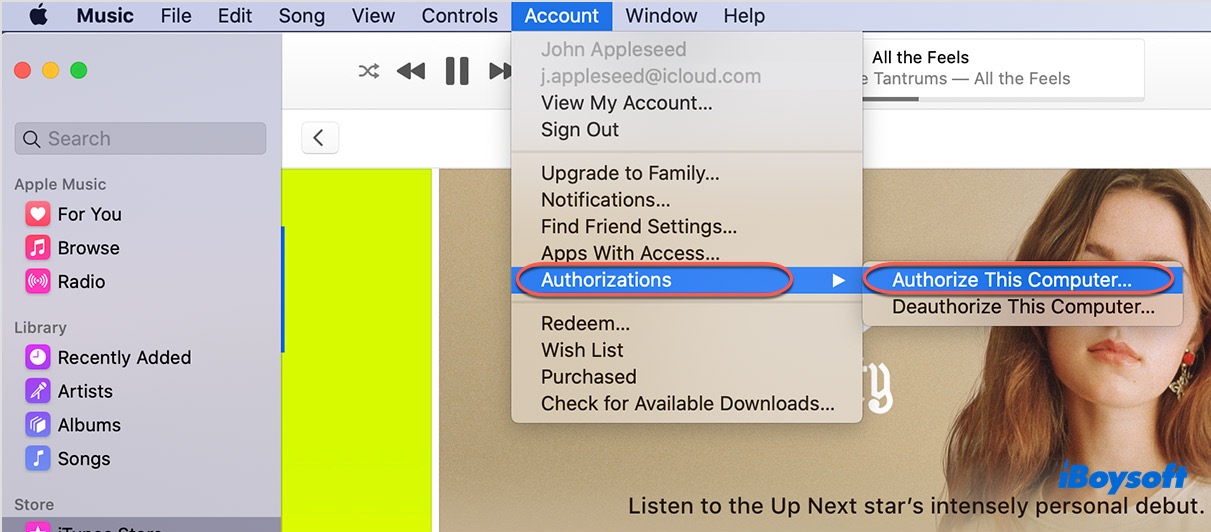
- Fechar o Apple Music e reiniciar para uma experiência tranquila.
Acesso com uma conta de administrador
Conta de administrador significa que você tem acesso total ao seu computador Mac, incluindo os itens comprados no Apple Music ou iTunes.
Você pode verificar se está logado com uma conta de administrador aqui:
Menu Apple > Preferências do Sistema > Usuários e Grupos > em seguida, verifique se a conta em que você está logado mostra Admin ao lado do nome.
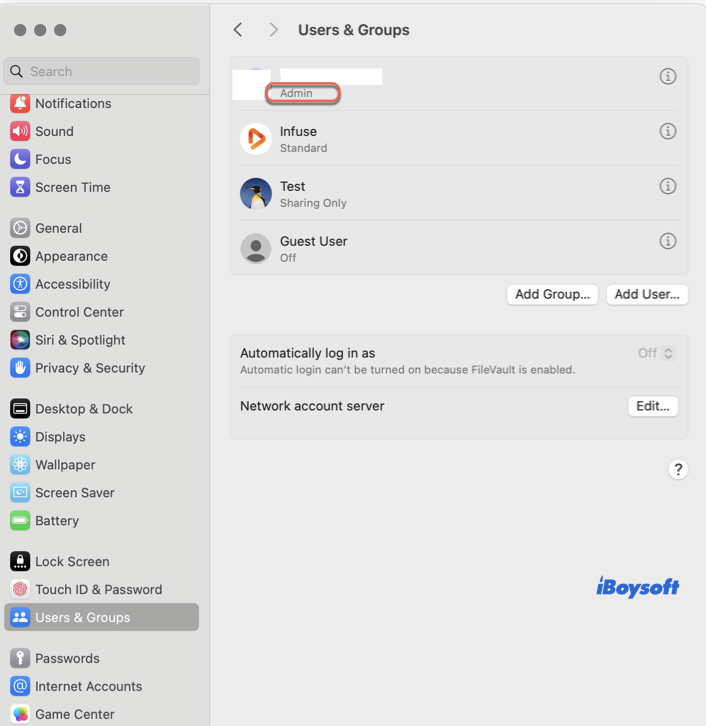
Se você não estiver usando uma conta de administrador, faça a troca: Menu Apple > Encerrar sessão xxx (nome da conta). Depois disso, faça o login na conta de administrador agora mesmo!
Excluir e baixar novamente o item que não está sendo reproduzido
Você pode remover os itens, como músicas, vídeos, livros ou outros, que negam seu acesso do seu dispositivo e baixá-los novamente.
Passo 1: Abrir o Apple Music ou o iTunes e localizar o item que nega seu acesso.
Passo 2: Control-clique nele e selecione Excluir da Biblioteca no menu suspenso.
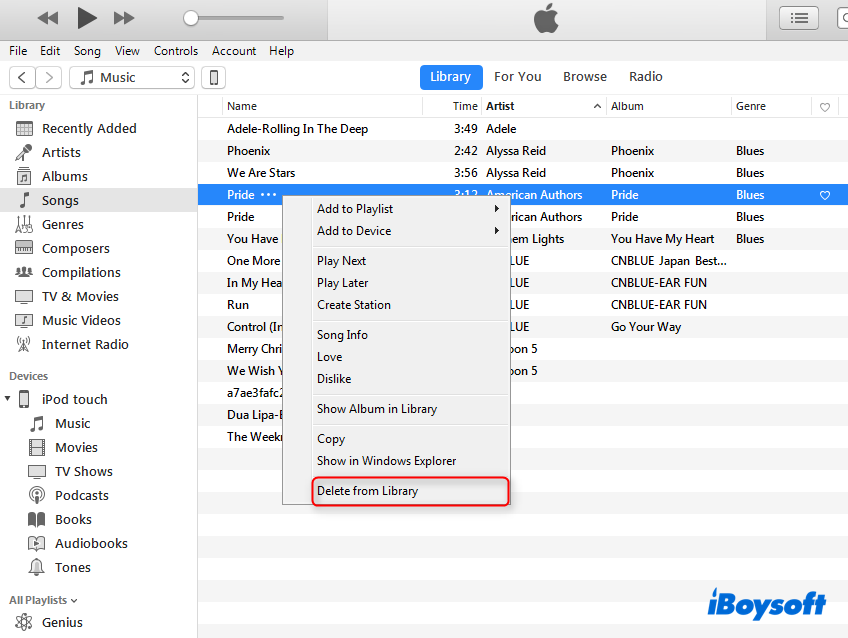
Passo 3: Para baixar novamente um item, você pode baixar ou adicionar o arquivo ao seu computador. Em seguida, clique duas vezes nele. O aplicativo Apple Music deve abrir e você poderá reproduzir sua faixa novamente.
Excluir a pasta SC info
A pasta SC info contém todos os detalhes de autorização da sua conta do iTunes. Excluí-la do seu Mac fará com que o Apple Music/iTunes pré-instalado esteja pronto para a próxima rotina de trabalho.
Por favor, siga cuidadosamente os passos abaixo e não exclua o arquivo por engano.
Passo 1: Abrir o Terminal e executar o seguinte comando para mostrar os arquivos. Não se esqueça de pressionar Enter para executá-lo.
defaults write com.apple.finder AppleShowAllFiles TRUE
Passo 2: Digite o seguinte comando e pressione Enter novamente.
killall Finder
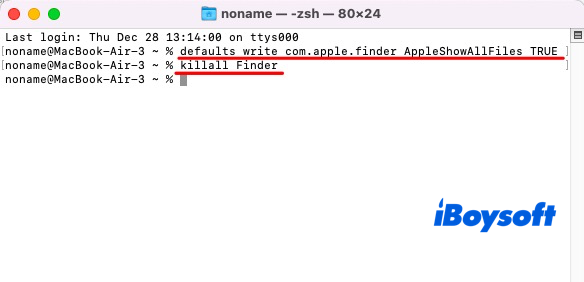
Essas duas linhas de comando farão com que o SC Info seja visível no Finder.
Passo 3: Abra o Finder > Ir > Ir para a Pasta > /Users/Shared.
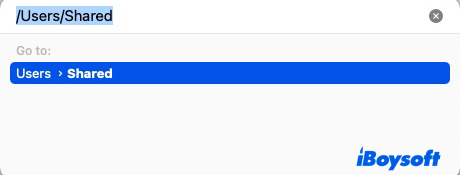
Passo 4: Navegue até SC Info na janela do Finder e arraste-o para a Lixeira do Mac.
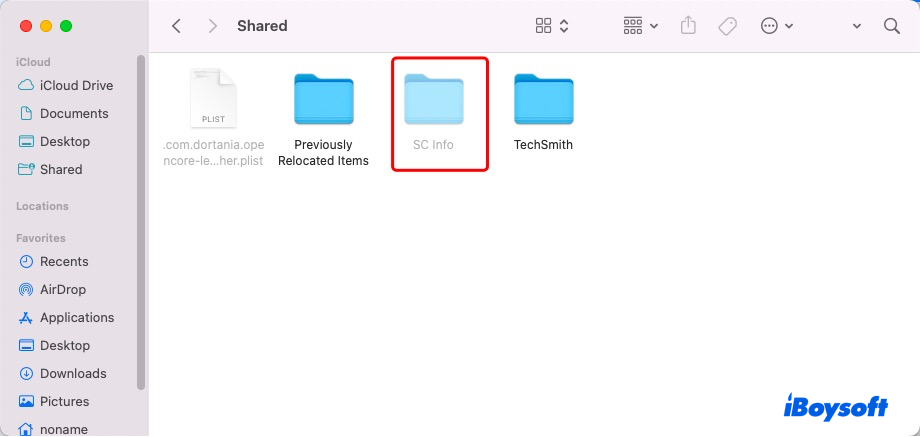
Passo 5: Reinicie o Apple Music ou o iTunes e aposto que "Este computador não está autorizado" não aparecerá mais!
Reinstalar o iTunes
Este método é apenas aplicável às pessoas que recebem frequentemente a mensagem "Este computador não está autorizado" do iTunes, dado que o Apple Music não suporta a remoção do Mac.
Observe que esta desinstalação completa irá redefinir o iTunes para o seu estado padrão quando vem com o seu Mac, e você terá listas de reprodução em branco e uma biblioteca de música vazia. Portanto, é melhor fazer um backup completo previamente.
Passo 1: Vá para o Finder, selecione Aplicativos, e clique duas vezes na pasta Utilitários.
Passo 2: Inicie o Monitor de Atividade a partir da pasta Utilitários.
Passo 3: No Monitor de Atividade, clique duas vezes em iTunesHelper. Na janela que se abre, clique em Sair.
Passo 4: Inicie o seu dispositivo no Modo de Recuperação do macOS baseado no processador do seu computador (Intel ou Apple Silicon).
Passo 5: Selecione Utilitários > Terminal para abrir o Terminal no Modo de Recuperação do macOS.
Passo 6: Digite a linha de comando abaixo e pressione a tecla Return para desabilitar a Proteção de Integridade do Sistema.
csrutil disable
Observação: Desabilitar o SIP coloca o seu Mac em um risco consideravelmente maior de ataque de malware/vírus.
Passo 7: Digite a linha de comando abaixo e pressione Return para montar a pasta como gravável.
sudo mount -uw/System/Applications
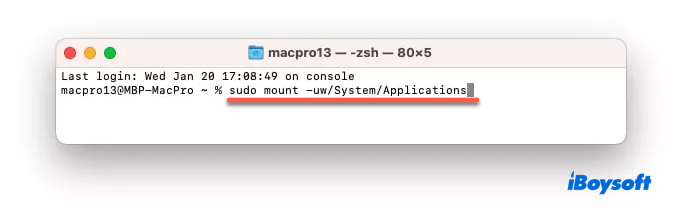
Passo 8: Digite a senha de administrador do seu Mac para prosseguir.
Passo 9: Digite o seguinte comando e pressione Return para excluir o iTunes.
sudo rm -rf iTunes.app/
Passo 10: Reinicie o seu Mac.
Passo 11: Inicie o modo de recuperação do macOS e ative o SIP para proteger o seu Mac.
Passo 12: Inicie o Terminal, digite a linha de comando abaixo e pressione a tecla Return para habilitar a Proteção de Integridade do Sistema.
csrutil enable
Agora você pode reinstalar o iTunes no seu computador mais uma vez:
- Baixe a versão mais recente do iTunes 12.8.3 aqui.
- Inicie o instalador e siga as instruções na tela.
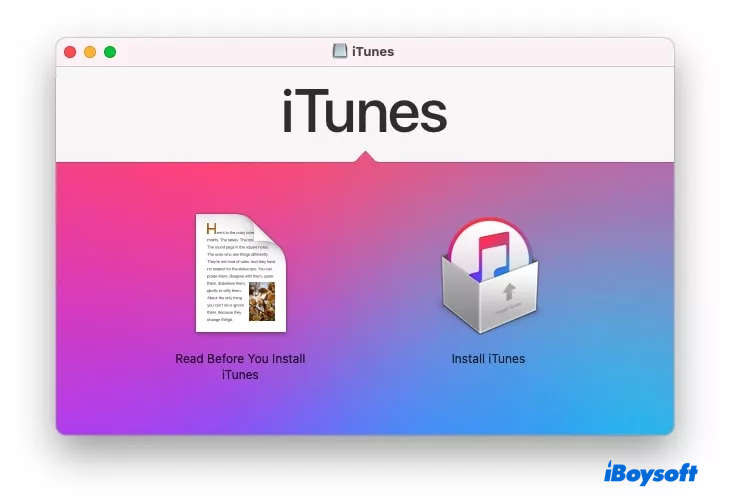
Se você corrigiu com sucesso o problema "Este computador não está autorizado", por que não compartilha sua alegria com seus seguidores?
Palavras finais
A notificação "Este computador não está autorizado" é tão comum que muitos usuários têm relatado experiências em vários cenários online, pode ocorrer em livros, músicas, vídeos, aplicativos, etc, adquiridos no iPhone ou iPad, mas que negam acesso no Mac.
Felizmente, este artigo oferece todas as soluções viáveis para fazer essa notificação desaparecer e acessar o Apple Music ou o iTunes sem obstáculos. Se você também está preso nessa questão, não hesite em tentar as soluções deste post!
Perguntas frequentes sobre o iTunes/Apple Music 'Este computador não está autorizado'
- Qcomo autorizar o Macbook para livros?
-
A
No aplicativo Livros em seu Mac, escolha Conta > Autorizações > Autorizar Este Computador.
- QSeu computador não está autorizado para o Apple TV, como corrigir?
-
A
1. Abra o aplicativo Apple TV.
2. Na barra de menus, escolha Conta e verifique se você está conectado com seu Apple ID.
3. Escolha Conta > Autorizações, em seguida, escolha Autorizar Este Computador ou Desautorizar Este Computador.
4. Faça login com seu Apple ID e senha.
- QVocê precisa autorizar este computador antes de usar o Apple Music, como corrigir?
-
A
1. Abra o aplicativo Apple Music ou Apple TV.
2. Escolha Conta > Autorizações, em seguida, escolha Autorizar Este Computador ou Desautorizar Este Computador.
3. Faça login com seu Apple ID e senha.
4. Clique em Autorizar ou Desautorizar