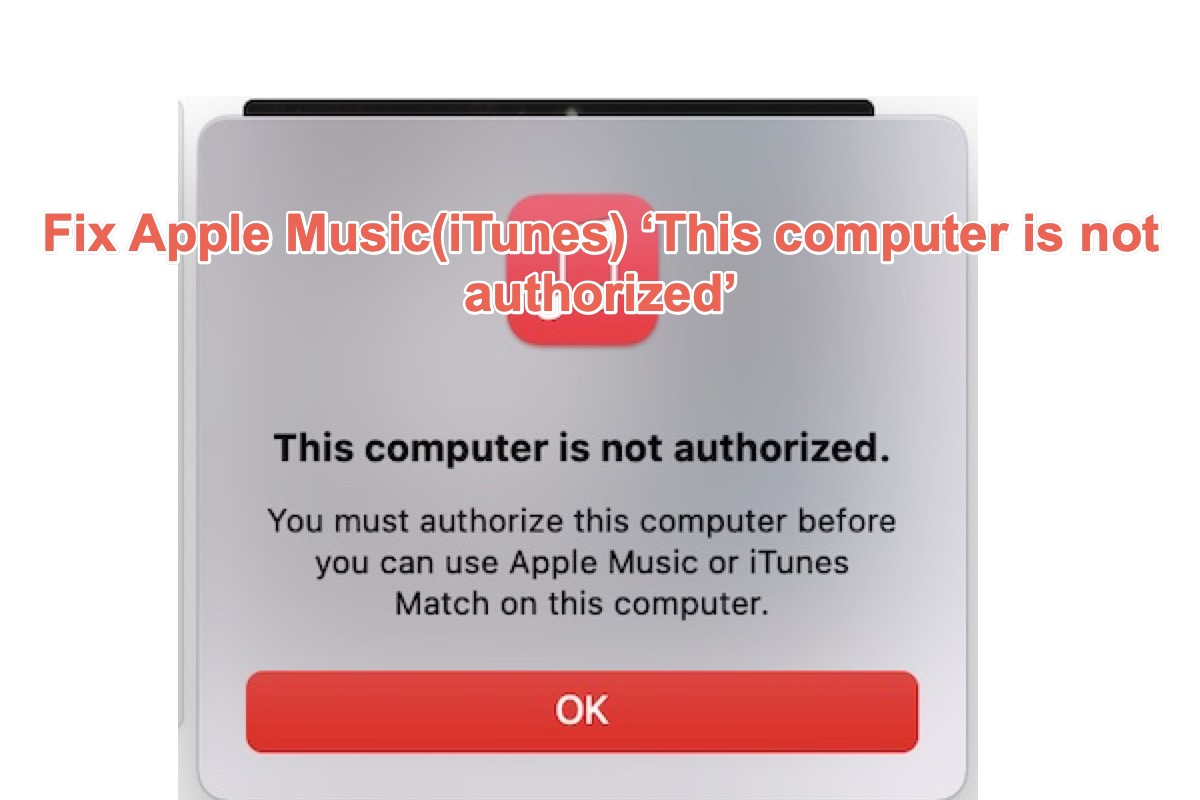Eine "Dieser Computer ist nicht autorisiert"-Meldung von Apple Music oder iTunes zu sehen, kann keine angenehme Angelegenheit sein, da sie Ihren Arbeitsablauf unterbricht und Ihnen lästige Probleme bereitet. In Wirklichkeit tritt dieses Problem in ähnlicher Form auf, aber unter verschiedenen Szenarien. Hier ist eine Sammlung davon:
- Dieser Computer ist nicht autorisiert. Sie müssen diesen Computer autorisieren, bevor Sie Apple Music oder iTunes Match auf diesem Computer nutzen können.
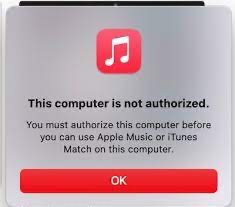
- Ihr Computer ist nicht autorisiert. Sie müssen diesen Computer über das Menü "Account" autorisieren, bevor Sie frühere Käufe herunterladen können.
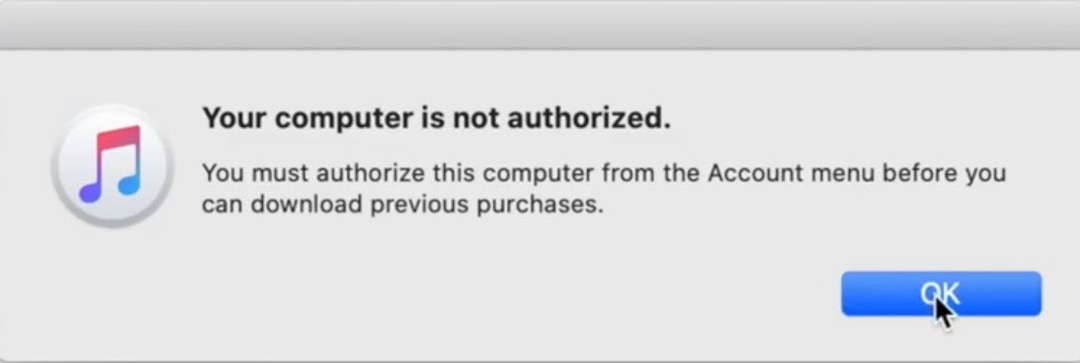
- Dieser Computer war zuvor autorisiert, er wurde erneut autorisiert. Inklusive diesem Computer haben Sie 2 von 5 verfügbaren Computern autorisiert.
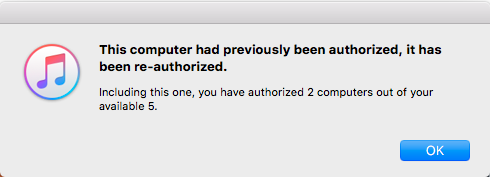
- Dieser Computer ist bereits autorisiert. Inklusive diesem Computer haben Sie einen von 5 verfügbaren Computern autorisiert.
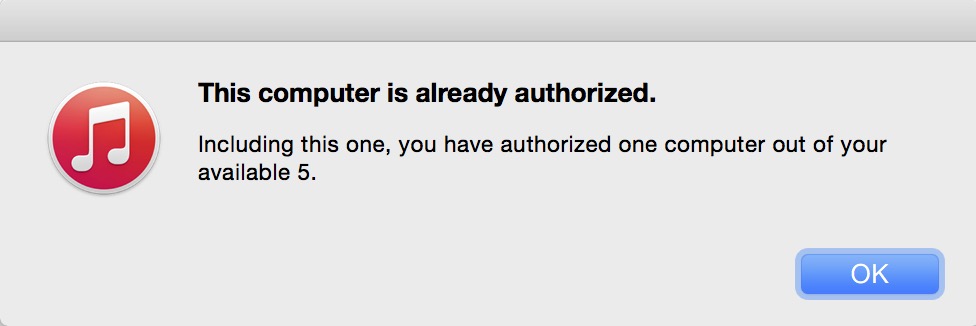
- Ihr Computer ist nicht autorisiert. Sie müssen diesen Computer über das Menü "Store" autorisieren, bevor Sie frühere Käufe herunterladen können.
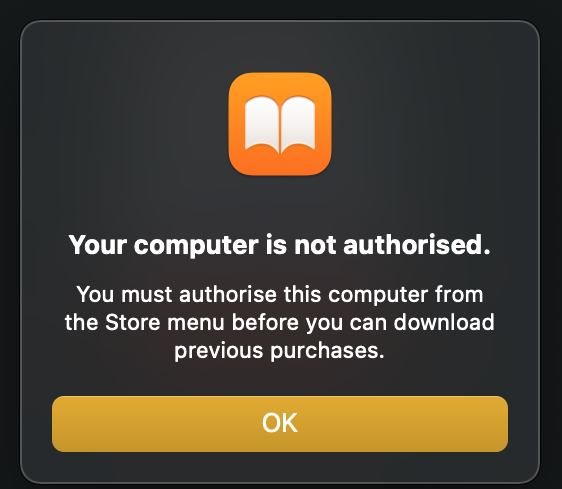
- Dieser Computer ist nicht autorisiert. Um diese Anfrage abzuschließen, müssen Sie diesen Computer autorisieren. Gehen Sie zum iTunes Account-Menü und wählen Sie Autorisierung.
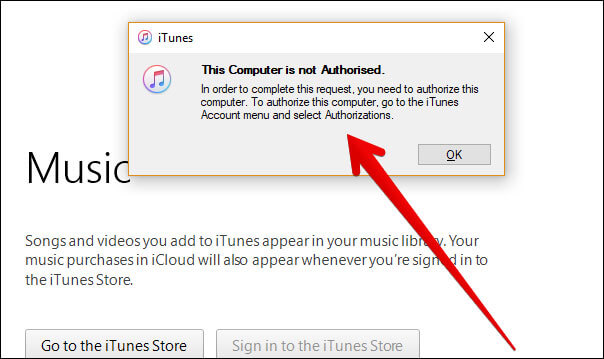
- Dieser Computer ist nicht mehr für Apps, die auf dem iPhone "xx's iPhone" installiert sind, autorisiert. Möchten Sie diesen Computer für Einkäufe aus dem iTunes Store autorisieren?
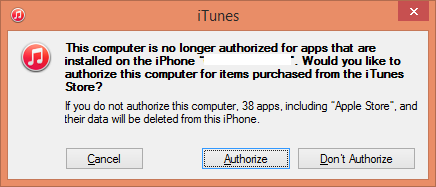
- Das iPhone "xxx" konnte nicht synchronisiert werden, weil dieser Computer nicht mehr für gekaufte Artikel auf diesem iPhone autorisiert ist. Wählen Sie "Store" > "Diesen Computer autorisieren", um diesen Computer für Einkäufe aus dem iTunes Store zu autorisieren.
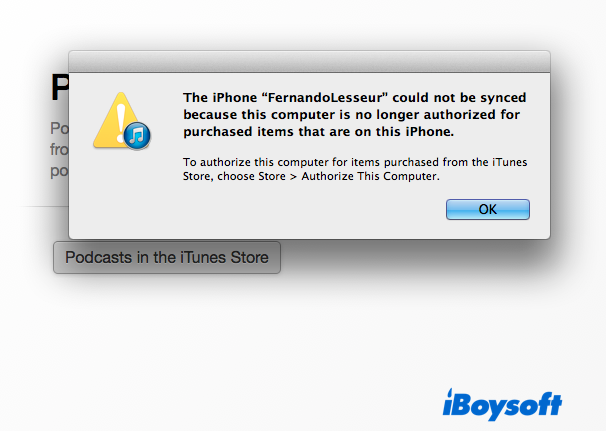
Komplex aussehend? Keine Sorge. Dieser Beitrag wird das Problem "Apple Music Dieser Computer ist nicht autorisiert" vollständig beheben. Alles, was Sie tun müssen, ist, diesem Artikel zu folgen und die darin enthaltenen Lösungen durchzuführen.
Warum fragt iTunes/Apple Music ständig nach der Autorisierung meines Computers?
Es gibt mehrere mögliche Gründe, warum Ihr Computer wiederholt nach Autorisierung fragt. Hier sind sie in einer grundlegenden Übersicht:
1. Wiederholte Aufforderungen zur Autorisierung eines bereits autorisierten Computers für Store-Downloads deuten in der Regel auf beschädigte oder unvollständige Kopien hin.
2. macOS-Updates wie das macOS Sonoma Update, das macOS Ventura Update und frühere Mac-Betriebssysteme führen dazu, dass Apple Music/iTunes die Autorisierung auf Ihrem Gerät verliert.
3. Die Fehler oder Bugs von Apple Music (oder iTunes) sollten für die wiederholte Anfrage nach Autorisierung auf Ihrem Mac-Computer verantwortlich gemacht werden.
4. Sie haben zu viele Geräte autorisiert und es steht kein verfügbarer Platz mehr zur Autorisierung Ihres Computers zur Verfügung.
5. Apple-ID funktioniert nicht ordnungsgemäß auf Ihrem Mac-Laptop/Desktop und führt zur wiederholten Autorisierungsanfrage.
Ganz genau gesagt, abgesehen davon, dass Apple Music immer darum bittet, den Computer zu autorisieren, wiederholt auch iTunes auf einigen alten Macs immer wieder die Anfrage zur Autorisierung des Computers. Wie wir alle wissen, hat Apple mit der Veröffentlichung von macOS Catalina iTunes durch separate Apps für jeden Medientyp, einschließlich Apple Music, Bücher, TV und Podcasts, ersetzt.
Machen Sie sich wegen dieser Gründe keine Sorgen, da Sie das Problem 'Dieser Computer ist nicht autorisiert' von Apple Music leicht beheben können. Wenn Ihnen dieser Artikel informativ erscheint, teilen Sie ihn bitte mit Ihren Followern auf Ihrer Social-Media-Plattform!
Wie behebt man das 'Dieser Computer ist nicht autorisiert'-Problem mit iTunes/Apple Music auf dem Mac?
Um die zuvor gekauften Apps oder Dateien, einschließlich Musik, Videos, Büchern usw., erfolgreich herunterzuladen, müssen wir die Nachricht "Dieser Computer ist nicht autorisiert" entfernen. Dieser Beitrag bietet alle möglichen Lösungen, aus denen Sie wählen können.
Schnelle Lösungen zur Behebung von 'Dieser Computer ist nicht autorisiert' bei Apple Music oder iTunes:
Lösung 1: Den Speicherplatz von Apple Music analysieren
Lösung 2: Das Apple-ID-Konto überprüfen
Lösung 3: Überflüssige und unerwünschte Geräte deautorisieren
Lösung 4: Sich mit einem Administrator-Account anmelden
Lösung 5: Den nicht abspielbaren Artikel löschen und neu herunterladen
Lösung 6: Den Ordner "SC Info" löschen
Lösung 7: iTunes neu installieren
Den Speicherplatz von Apple Music analysieren
Das Mac-Betriebssystem erlaubt es Ihnen tatsächlich, den Speicherzustand auf Ihrem Gerät anzuzeigen, doch es handelt sich um eine Zusammenfassung aller installierten Anwendungen und ihrer zugehörigen Dateien. Sie haben keinen Zugang, um den Speicherplatzverbrauch jeder App separat zu sehen.
iBoysoft MagicMenu bietet Ihnen einen Pfad, um den Speicherplatzverbrauch einer separaten App anzuzeigen und deren enthaltene Dateien problemlos zu entfernen. Sie können es verwenden, um sich über die Dateien von Apple Music zu informieren und die problematischen zu entfernen.
Schritt 1: Laden Sie iBoysoft MagicMenu auf Ihren Computer herunter und installieren Sie es. Dieser Vorgang dauert nur wenige Sekunden.
Schritt 2: Starten Sie iBoysoft MagicMenu und laden Sie die Erweiterung Space Analyze herunter, indem Sie oben rechts danach suchen.
Schritt 3: Öffnen Sie Finder > Programme > Musik > Klicken Sie mit der rechten Maustaste darauf und wählen Sie Space Analyze im Dropdown-Menü aus.
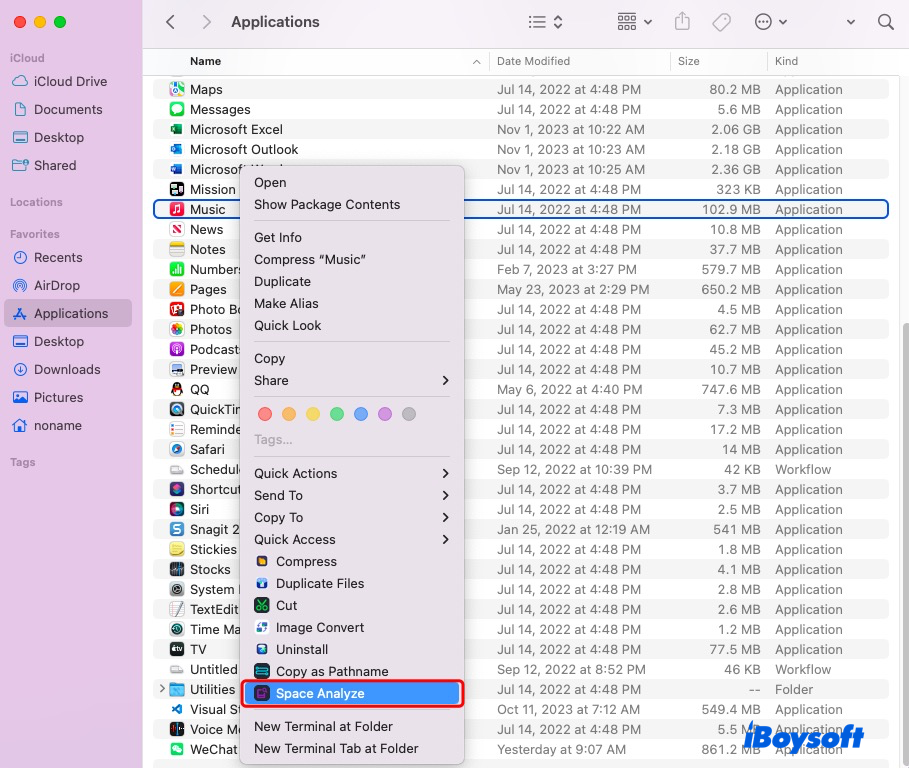
Schritt 4: Warten Sie auf eine Antwort von iBoysoft mit den Details der Inhaltsdatei, auf die Sie klicken können, um herauszufinden, um was es sich handelt.
Schritt 5: Ziehen Sie die Inhalte in den grünen Kreis und klicken Sie auf Löschen, um sie alle auf einmal zu verschieben. Dieses Tool ist auch für Sie anwendbar, um Speicherplatz auf der Macintosh HD freizugeben, einschließlich der Systemdaten, die Sie nicht in Über diesen Mac > Speicher > Verwalten löschen können.
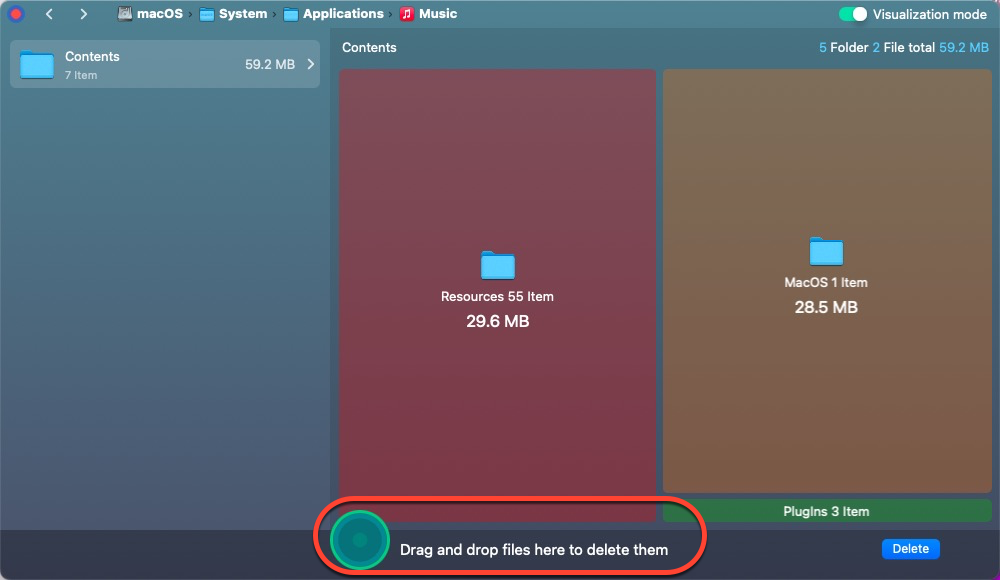
Wenn Sie von iTunes die Meldung "Dieser Computer ist nicht autorisiert." erhalten, befolgen Sie die oben genannten Schritte, um problematische Dateien direkt in iTunes zu entfernen.
Überprüfen Sie das Apple ID-Konto
Wenn Ihre Apple ID fehlerhaft ist oder das Gerät, auf dem Sie arbeiten, nicht mit der angemeldeten Apple ID verifiziert ist, wirkt sich dies auf die gekauften Artikel in Ihrer Musik oder anderen Apps in iTunes aus. Sie sollten die Apple ID überprüfen:
- Klicken Sie auf das Apple-Menü, gehen Sie zu Systemeinstellungen und dann zu Apple ID.
- Überprüfen Sie im Abschnitt Geräte, ob Sie Ihren Computer registriert haben. Wenn nicht, melden Sie sich direkt an.
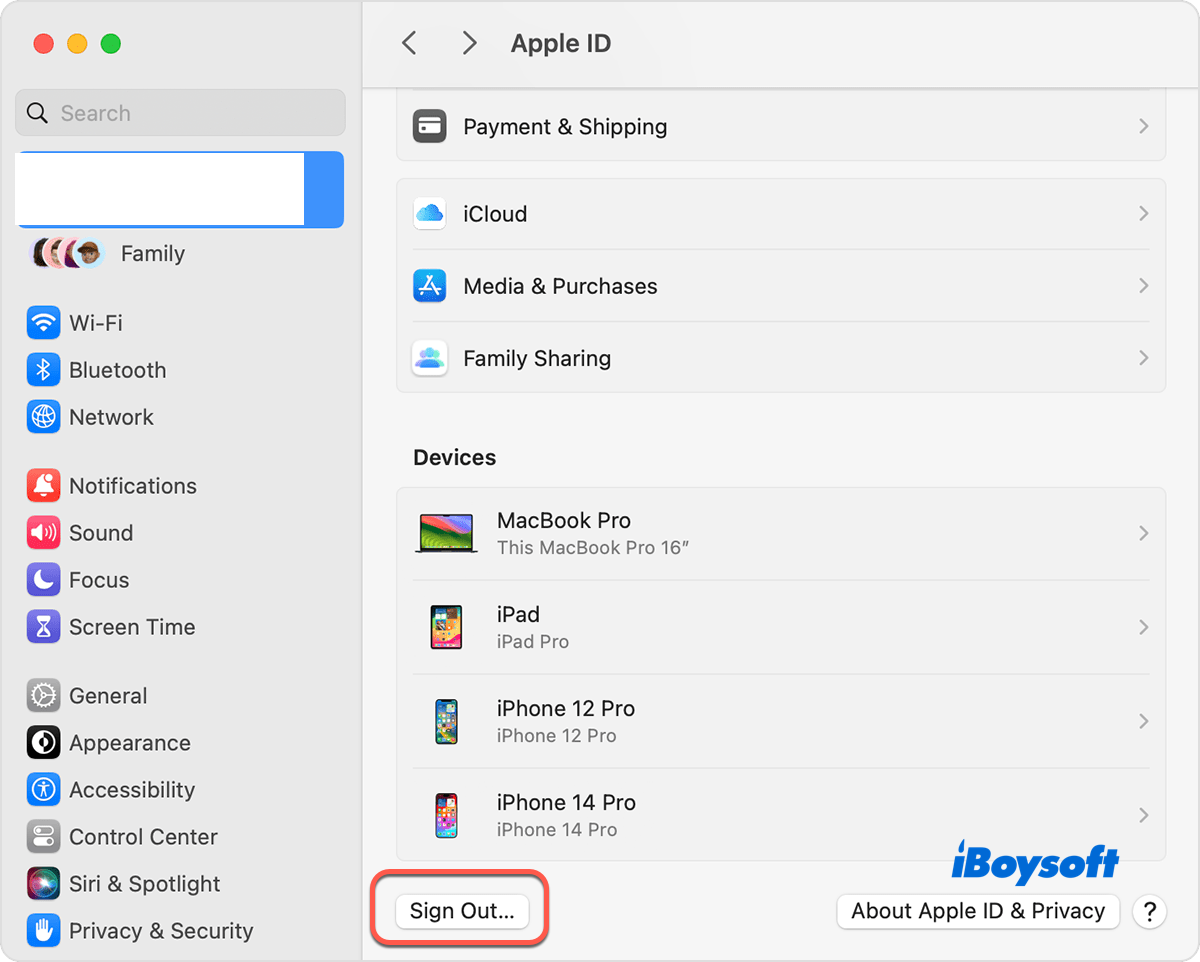
- Wenn Sie dort etwas Falsches feststellen, melden Sie sich von Ihrer Apple ID ab und melden Sie sich erneut an, um den Fehler zu isolieren.
Deautorisieren Sie nutzlose und unerwünschte Geräte
Apple Music oder iTunes hat eine Begrenzung für verfügbare Geräte. Wenn die Anzahl der verifizierten Geräte die Begrenzung bereits erreicht hat, können Sie Ihren Computer nicht autorisieren. Sie müssen daher zuerst das nutzlose Gerät entfernen.
- Öffnen Sie Musik auf Ihrem Computer.
- Konto > Kontoeinstellungen.
- Melden Sie sich mit Ihrem Apple ID-Konto an und suchen Sie nach Computerautorisierungen.
- Klicken Sie auf Alle deautorisieren und fügen Sie Ihren aktuellen Computer hinzu.
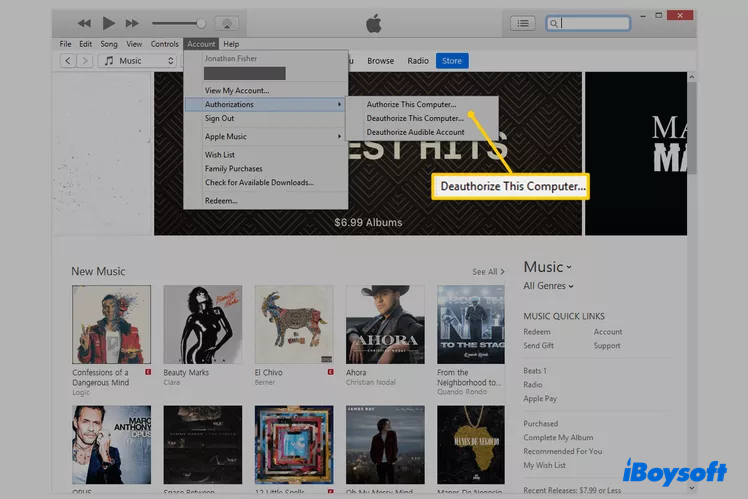
Jetzt müssen wir diesen Computer autorisieren, um Apple Music nach Belieben zu verwenden:
- Öffnen Sie Apple Music (oder iTunes) und gehen Sie zu Berechtigung > Diesen Computer authorisieren.
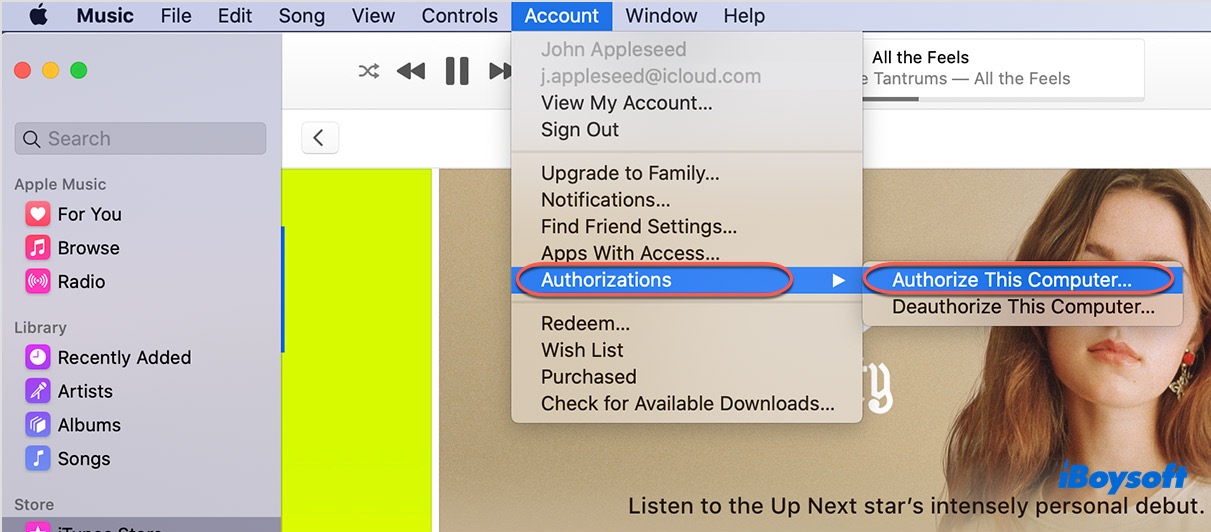
- Beenden Sie Apple Music und starten Sie es erneut für ein nahtloses Erlebnis.
Melden Sie sich mit einem Admin-Konto an
Ein Admin-Konto bedeutet, dass Sie vollen Zugriff auf Ihren Mac-Computer haben, einschließlich der gekauften Artikel in Apple Music oder iTunes.
Sie können überprüfen, ob Sie mit einem Admin-Konto angemeldet sind:
Apple-Menü > Systemeinstellungen > Benutzer und Gruppen > suchen Sie dann, ob das Konto, mit dem Sie angemeldet sind, Admin unter seinem Namen anzeigt.
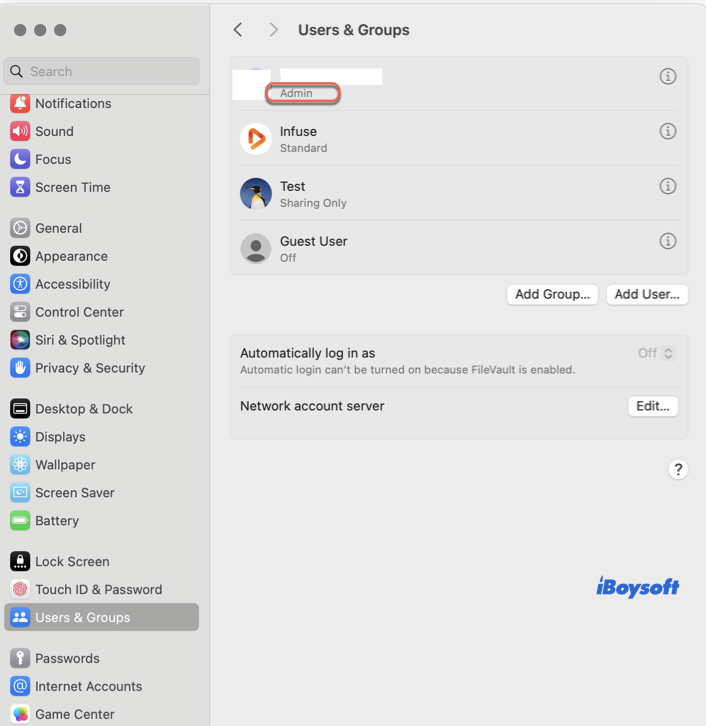
Wenn Sie kein Admin-Konto verwenden, wechseln Sie zu einem: Apple-Menü > Abmelden xxx(Account-Name). Melden Sie sich danach jetzt sofort mit dem Admin-Konto an!
Löschen und erneutes Herunterladen des nicht abspielbaren Elements
Sie können die Elemente wie Songs, Videos, Bücher oder andere, die Ihnen den Zugriff verweigern, von Ihrem Gerät entfernen und erneut herunterladen.
Schritt 1: Öffnen Sie Apple Music oder iTunes und suchen Sie das Element, das Ihnen den Zugriff verweigert.
Schritt 2: Klicken Sie mit der rechten Maustaste darauf und wählen Sie im Dropdown-Menü Aus der Mediathek löschen.
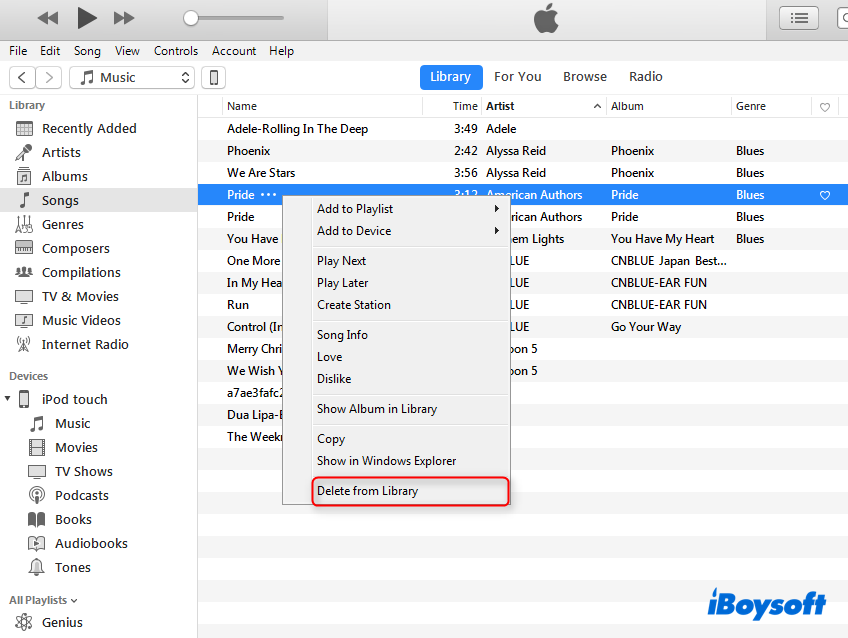
Schritt 3: Um ein Element erneut herunterzuladen, können Sie die Datei herunterladen oder auf Ihren Computer hinzufügen. Doppelklicken Sie dann darauf. Die Apple Music-App sollte sich öffnen und Sie können Ihren Titel wieder abspielen.
Löschen des SC Info-Ordners
Der SC Info-Ordner enthält alle Autorisierungsdetails Ihres iTunes-Kontos. Durch das Löschen des Ordners auf Ihrem Mac wird Apple Music/iTunes auf den nächsten Arbeitsablauf vorbereitet.
Befolgen Sie bitte die folgenden Schritte sorgfältig und löschen Sie die Datei nicht versehentlich.
Schritt 1: Öffnen Sie Terminal und führen Sie die folgende Befehlszeile aus, um die Dateien anzuzeigen. Vergessen Sie nicht, auf Enter zu drücken, um sie auszuführen.
defaults write com.apple.finder AppleShowAllFiles TRUE
Schritt 2: Geben Sie den folgenden Befehl ein und drücken Sie erneut auf Enter.
killall Finder
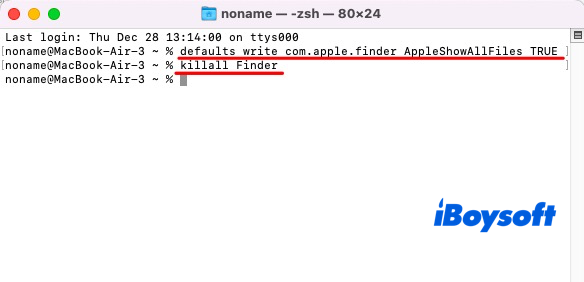
Mit diesen beiden Befehlszeilen wird SC Info im Finder sichtbar gemacht.
Schritt 3: Öffne Finder > Gehe > Gehe zum Ordner > /Benutzer/Gemeinsam.
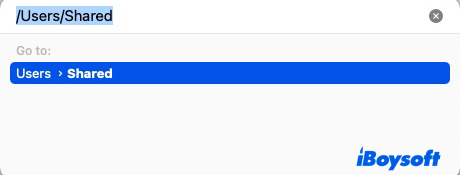
Schritt 4: Navigiere im Finder-Fenster zu SC Info und ziehe es dann in den Mac Papierkorb.
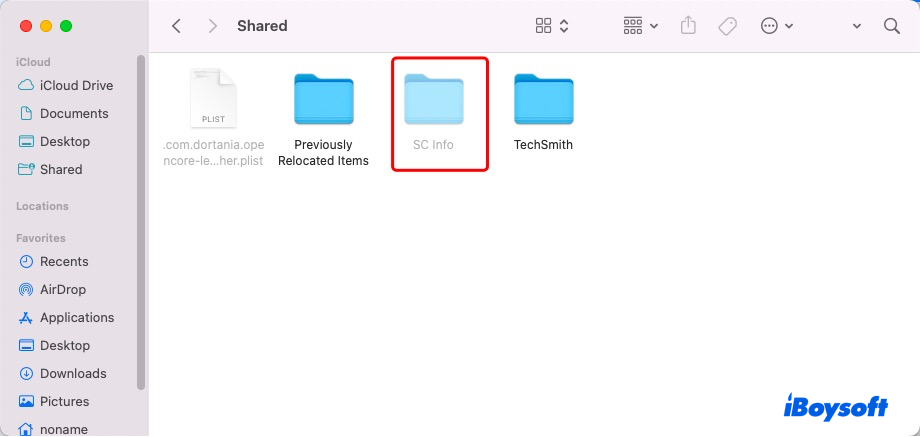
Schritt 5: Starte Apple Music oder iTunes neu und ich wette, "Dieser Computer ist nicht autorisiert" erscheint nicht mehr!
iTunes neu installieren
Diese Methode gilt nur für diejenigen, die häufig von iTunes mit "Dieser Computer ist nicht autorisiert" aufgefordert werden, da Apple Music eine Entfernung vom Mac nicht unterstützt.
Beachten Sie, dass diese vollständige Deinstallation iTunes in den werksseitigen Zustand zurücksetzt. Sie haben dann leere Wiedergabelisten und eine leere Musikbibliothek. Es ist daher besser, zuvor eine vollständige Sicherungskopie zu erstellen.
Schritt 1: Gehe zum Finder, wähle Programme und doppelklicke auf den Ordner Dienstprogramme.
Schritt 2: Starte Aktivitätsanzeige aus dem Ordner Dienstprogramme.
Schritt 3: Doppelklicke in der Aktivitätsanzeige auf iTunesHelper. In dem sich öffnenden Fenster klicke auf Beenden.
Schritt 4: Starte dein Gerät im macOS-Wiederherstellungsmodus basierend auf deinem Prozessor (Intel oder Apple Silicon).
Schritt 5: Wähle Dienstprogramme > Terminal, um das Terminal im macOS-Wiederherstellungsmodus zu öffnen.
Schritt 6: Gib die folgende Befehlszeile ein und drücke die Eingabetaste, um den System Integrity Protection zu deaktivieren.
csrutil disable
Hinweis: Das Deaktivieren von SIP stellt Ihren Mac einem erheblich höheren Risiko für Malware-/Virusangriffe aus.
Schritt 7: Gib die folgende Befehlszeile ein und drücke die Eingabetaste, um den Ordner als beschreibbar zu mounten.
sudo mount -uw /System/Applications
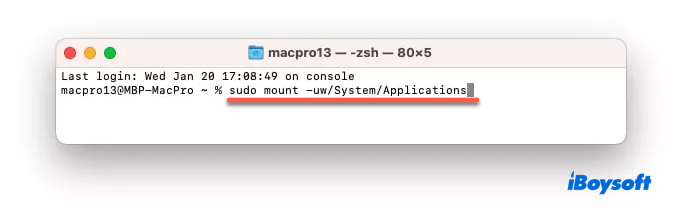
Schritt 8: Gib das Administratorpasswort deines Mac ein, um fortzufahren.
Schritt 9: Gib die folgende Befehlszeile ein und drücke die Eingabetaste, um iTunes zu löschen.
sudo rm -rf iTunes.app/
Schritt 10: Starte deinen Mac neu.
Schritt 11: Starte im macOS-Wiederherstellungsmodus und aktiviere SIP, um deinen Mac zu schützen.
Schritt 12: Starte Terminal, gib die folgende Befehlszeile ein und drücke die Eingabetaste, um den System Integrity Protection zu aktivieren.
csrutil enable
Jetzt können Sie iTunes noch einmal auf Ihrem Computer installieren:
- Laden Sie hier die neueste Version von iTunes 12.8.3 herunter hier.
- Starten Sie den Installer und befolgen Sie diese Anweisungen auf Ihrem Bildschirm.
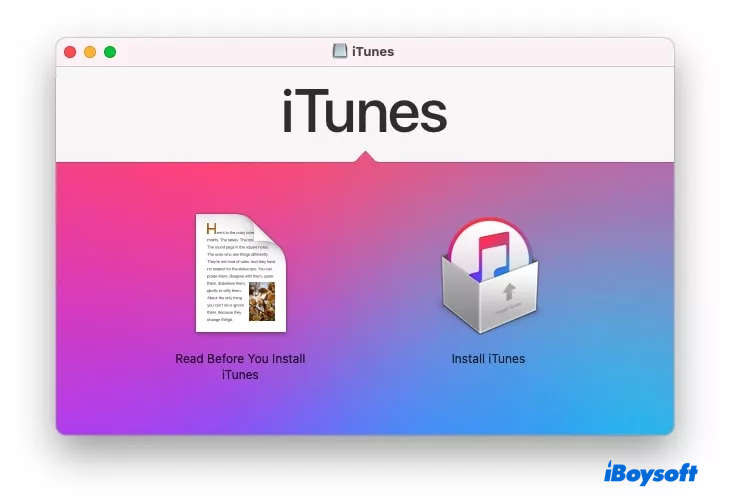
Wenn Sie das Problem "Dieser Computer ist nicht autorisiert" erfolgreich behoben haben, warum teilen Sie Ihre Freude nicht mit Ihren Followern?
Abschließende Worte
Die Benachrichtigung "Dieser Computer ist nicht autorisiert" ist so häufig, dass viele Benutzer angegeben haben, diese in verschiedenen Szenarien online zu erleben. Sie kann bei Büchern, Liedern, Videos, Apps usw. auftreten, die auf dem iPhone oder iPad gekauft wurden, aber den Zugriff am Mac verweigern.
Glücklicherweise bietet Ihnen dieser Artikel alle funktionierenden Lösungen, um diese Benachrichtigung verschwinden zu lassen und Apple Music oder iTunes ohne Hindernisse zu nutzen. Wenn Sie ebenfalls mit dieser Frage konfrontiert sind, zögern Sie nicht und probieren Sie die Lösungen in diesem Beitrag aus!
FAQ zu iTunes/Apple Music "Dieser Computer ist nicht autorisiert"
- QWie autorisiere ich mein MacBook für Bücher?
-
A
In der Books-App auf Ihrem Mac wählen Sie Konto > Autorisierungen > Diesen Computer autorisieren.
- QIhr Computer ist nicht autorisiert Apple TV, wie behebe ich das?
-
A
1. Öffnen Sie die Apple TV-App.
2. Wählen Sie in der Menüleiste Konto und stellen Sie sicher, dass Sie mit Ihrer Apple-ID angemeldet sind.
3. Wählen Sie Konto > Autorisierungen und wählen Sie Dann diesen Computer autorisieren oder Diesen Computer nicht autorisieren.
4. Melden Sie sich mit Ihrer Apple-ID und Ihrem Passwort an.
- QSie müssen diesen Computer autorisieren, bevor Sie Apple Music nutzen können. Wie behebe ich das?
-
A
1. Öffnen Sie die Apple Music-App oder die Apple TV-App.
2. Wählen Sie Konto > Autorisierungen und wählen Sie Dann diesen Computer autorisieren oder Diesen Computer nicht autorisieren.
3. Melden Sie sich mit Ihrer Apple-ID und Ihrem Passwort an.
4. Klicken Sie auf Autorisieren oder Nicht autorisieren