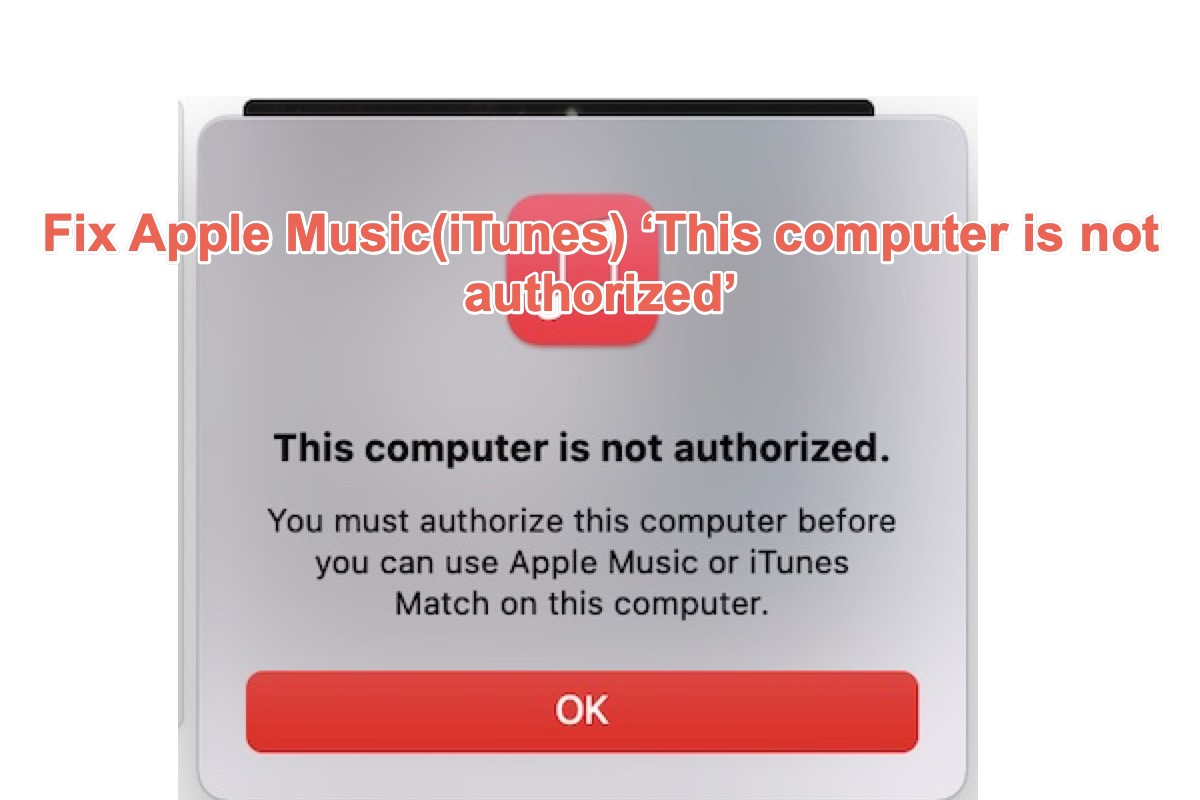Ver el mensaje "Este ordenador no está autorizado." emitido por Apple Music o iTunes no puede ser una experiencia agradable, ya que interrumpe tu rutina de trabajo y te causa problemas molestos. En realidad, este problema se presenta de formas similares pero ocurre en diferentes escenarios. Aquí tienes una recopilación:
- Este ordenador no está autorizado. Debes autorizar este ordenador antes de poder utilizar Apple Music o iTunes Match en este ordenador.
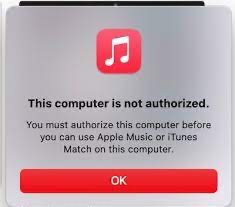
- Tu ordenador no está autorizado. Debes autorizar este ordenador desde el menú Cuenta antes de poder descargar compras anteriores.
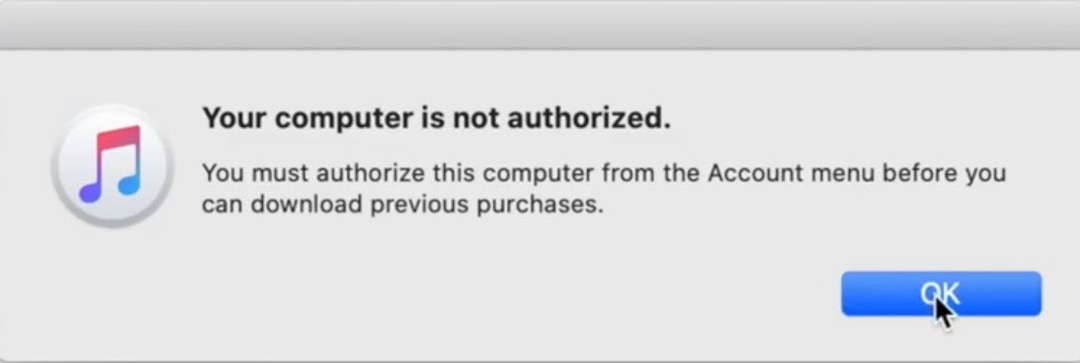
- Este ordenador había sido previamente autorizado, ha sido reautorizado. Incluyendo este, has autorizado 2 ordenadores de los 5 disponibles.
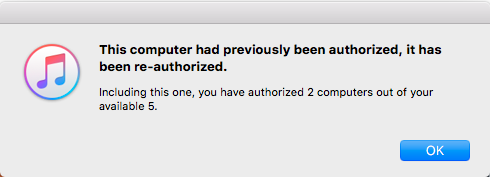
- Este ordenador ya está autorizado. Incluyendo este, has autorizado un ordenador de los 5 disponibles.
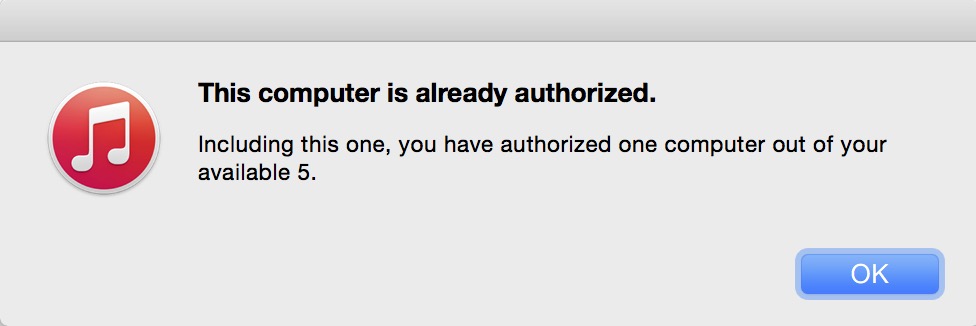
- Tu ordenador no está autorizado. Debes autorizar este ordenador desde el menú Tienda antes de poder descargar compras anteriores.
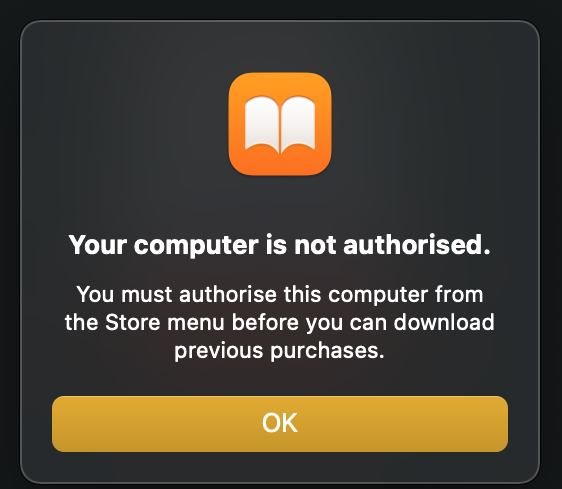
- Este ordenador no está autorizado. Para completar esta solicitud, debes autorizar este ordenador. Para autorizar este ordenador, ve al menú de Cuenta de iTunes y selecciona Autorización.
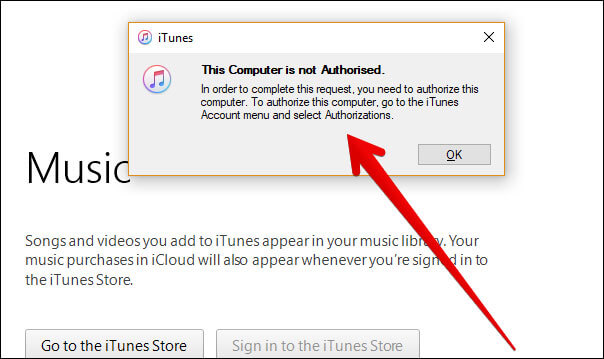
- Este ordenador ya no está autorizado para las aplicaciones instaladas en el iPhone "iPhone de xx". ¿Deseas autorizar este ordenador para los artículos comprados en la iTunes Store?
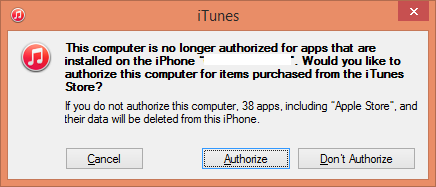
- El iPhone "xxx" no se pudo sincronizar porque este ordenador ya no está autorizado para los artículos comprados que se encuentran en este iPhone. Para autorizar este ordenador para los artículos comprados en la iTunes Store, elige Tienda > Autorizar este ordenador.
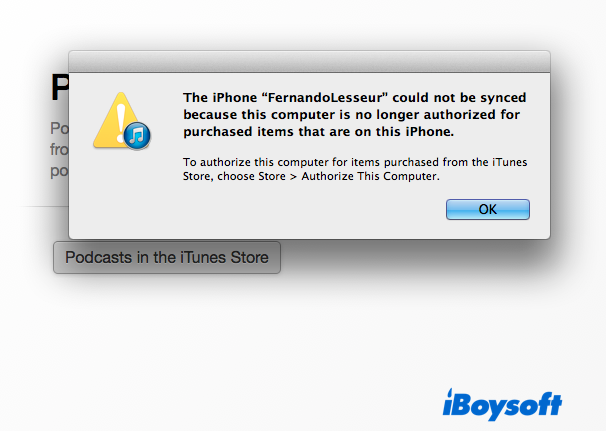
¿Te parece complicado? No te preocupes. Esta publicación va a solucionar completamente el problema de Apple Music Este ordenador no está autorizado. Todo lo que tienes que hacer es seguir este artículo y realizar las soluciones que proporciona.
¿Por qué iTunes/Apple Music sigue pidiendo autorizar mi ordenador?
Varios motivos posibles pueden hacer que tu ordenador siga pidiendo autorización, los cuales se enumerarán aquí para que puedas tener una visión general:
1. Las solicitudes repetidas para autorizar un ordenador que ya está autorizado para descargas de la tienda generalmente indican que tienes copias corruptas o incompletas.
2. Las actualizaciones de macOS como la actualización macOS Sonoma, la actualización macOS Ventura y los sistemas operativos Mac anteriores hacen que Apple Music/iTunes pierda la autorización en tu dispositivo.
3. El error o los errores de Apple Music (o iTunes) deben ser culpados por la solicitud repetida de autorización en tu computadora Mac.
4. Has autorizado demasiados dispositivos y eso no deja ninguna posición disponible para autorizar tu computadora.
5. Apple ID funciona de manera incorrecta en tu laptop/desktop Mac y conduce a la solicitud de autorización emergente.
Más exactamente, excepto que Apple Music siempre solicita autorizar la computadora, iTunes también repite la solicitud de autorización en algunas Macs antiguas. Como todos sabemos, Apple reemplazó iTunes con aplicaciones separadas para cada tipo de medio, incluyendo Apple Music, Books, TV y Podcasts, junto con el lanzamiento de macOS Catalina.
No te preocupes por estas razones, ya que puedes solucionar fácilmente el problema de 'Esta computadora no está autorizada' por Apple Music. Si encuentras útil este artículo, ¡compártelo con tus seguidores en tu plataforma social!
¿Cómo solucionar el problema de 'Esta computadora no está autorizada' en iTunes/Apple Music en Mac?
Para descargar las aplicaciones o archivos previamente comprados, incluyendo música, videos, libros, etc., con éxito, tenemos que hacer desaparecer el mensaje "Esta computadora no está autorizada". Aquí, esta publicación proporciona todas las soluciones posibles entre las cuales puedes elegir.
Soluciones rápidas para resolver 'Esta computadora no está autorizada' en Apple Music o iTunes:
Solución 1: Analiza el espacio de Apple Music
Solución 2: Verifica la cuenta de Apple ID
Solución 3: Desautoriza dispositivos inútiles y no deseados
Solución 4: Inicia sesión con una cuenta de administrador
Solución 5: Elimina y vuelve a descargar el elemento que no se reproduce
Solución 6: Elimina la carpeta SC Info
Analiza el espacio de Apple Music
El sistema operativo Mac de hecho te permite ver la condición de almacenamiento en tu dispositivo, sin embargo, es un resumen de todas las aplicaciones instaladas y sus archivos asociados, no tienes una ruta para ver la condición de uso del almacenamiento de cada aplicación por separado.
iBoysoft MagicMenu te brinda una ruta para ver el uso del almacenamiento de aplicaciones separadas y te permite eliminar sus archivos contenidos con facilidad. Puedes utilizarlo para conocer los archivos de Apple Music y eliminar los problemáticos.
Paso 1: Descarga e instala iBoysoft MagicMenu en tu computadora. Este proceso lleva segundos.
Paso 2: Inicie iBoysoft MagicMenu y descargue la extensión Space Analyze buscándola en la esquina superior derecha.
Paso 3: Abra Finder > Aplicaciones > Música > Haga clic derecho para seleccionar Space Analyze en el menú desplegable.
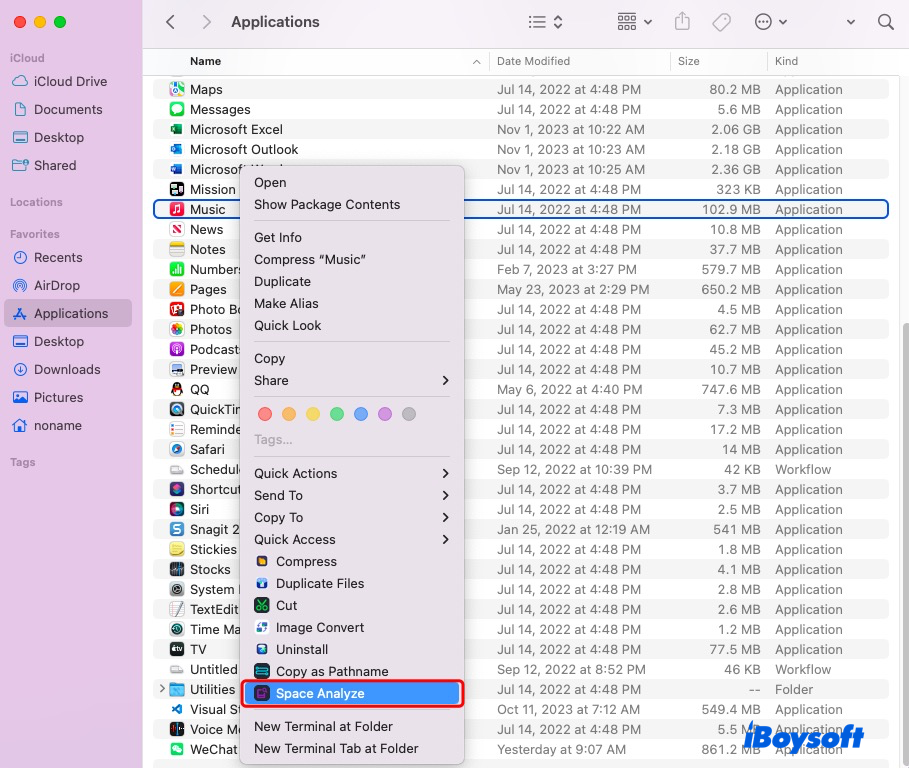
Paso 4: Espere a que iBoysoft responda con los detalles del archivo de contenido donde puede hacer clic para saber qué son.
Paso 5: Arrastre el contenido al círculo verde y haga clic en Eliminar para moverlos todos a la vez. Esta herramienta también se aplica para que usted pueda liberar espacio de almacenamiento en Macintosh HD, incluidos los datos del sistema que no se pueden limpiar en Acerca de esta Mac > Almacenamiento > Gestionar.
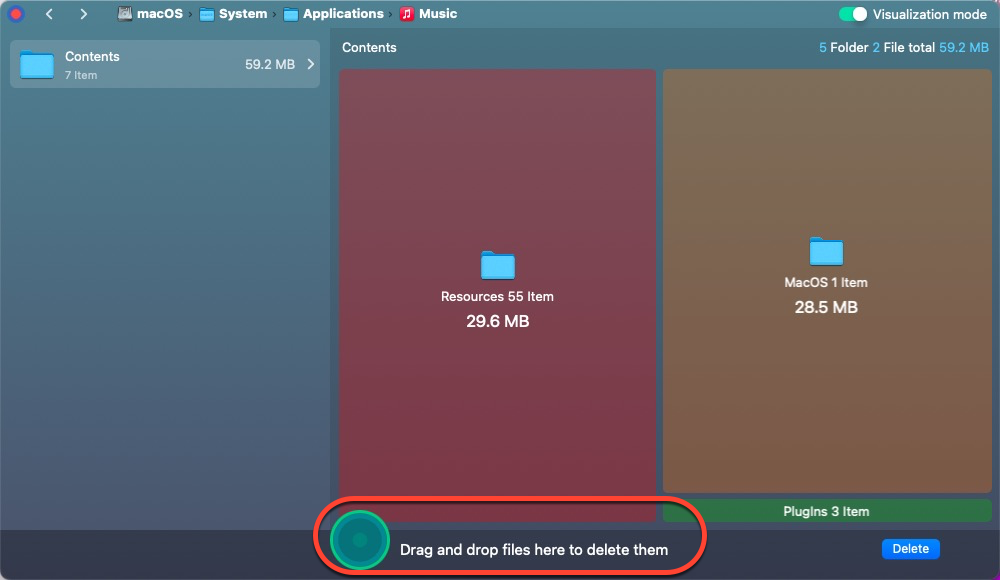
Si recibió "Esta computadora no está autorizada" al abrir iTunes, siga los pasos mencionados anteriormente para eliminar cualquier archivo problemático en iTunes directamente.
Verifique la cuenta de Apple ID
Cuando su Apple ID presenta problemas o el dispositivo que está utilizando no está verificado con la Apple ID iniciada sesión, esto afecta a los artículos comprados en su Música u otras aplicaciones incluidas en iTunes. Debe verificar la Apple ID:
- Haga clic en el menú de Apple, vaya a Configuración del Sistema, y luego vaya a Apple ID.
- En la sección Dispositivos, verifique si ha registrado su computadora. Si no lo ha hecho, inicie sesión directamente.
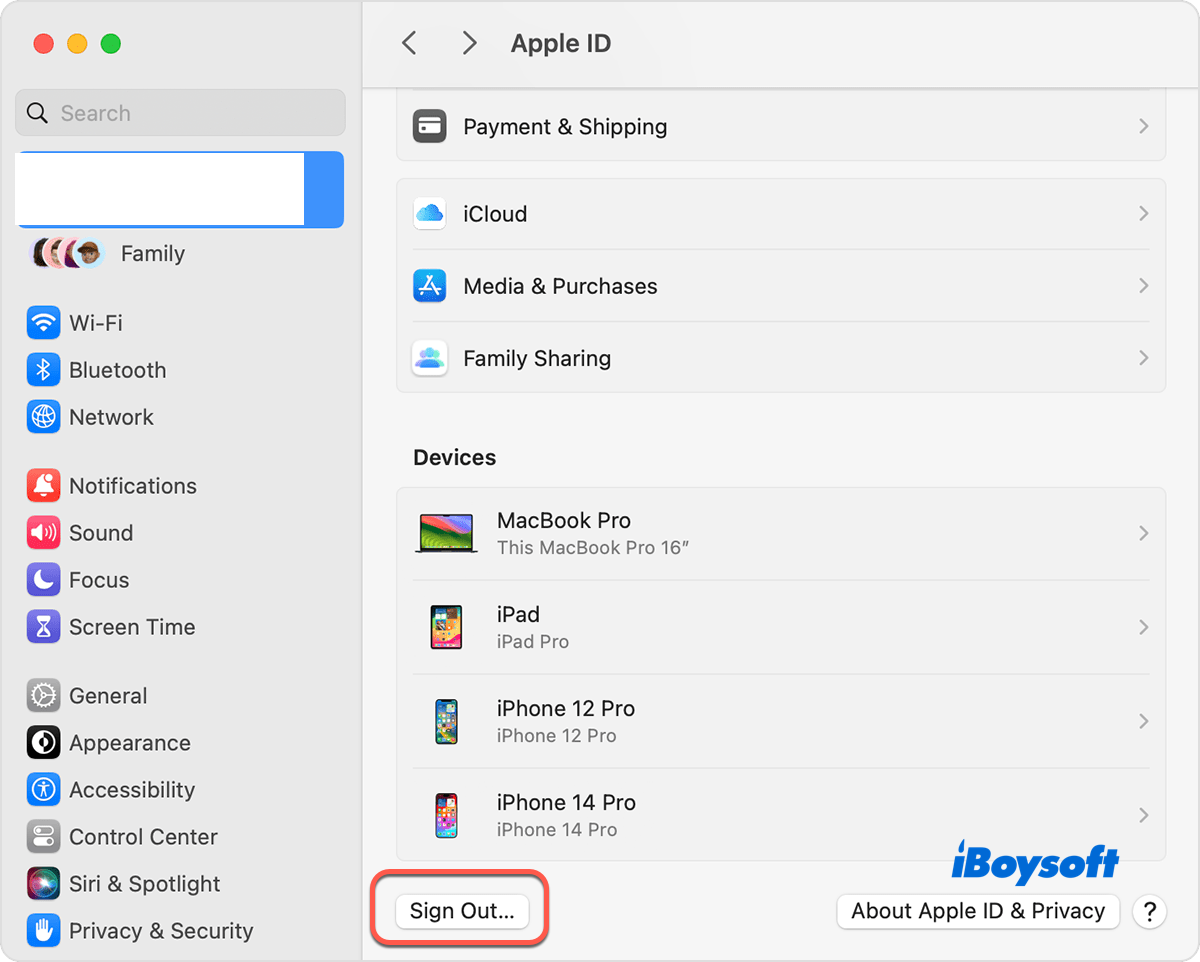
- Si encuentra algo incorrecto allí, cierre sesión en su Apple ID y vuelva a iniciar sesión para aislar el error.
Desautorice dispositivos inútiles y no deseados
Apple Music o iTunes tiene una limitación para los dispositivos disponibles, no podrá autorizar su computadora si el número de dispositivos verificados ya alcanza el límite. Por lo tanto, primero debe eliminar el dispositivo inútil.
- Abra Música en su computadora.
- Cuenta > Configuración de la cuenta.
- Inicie sesión con su cuenta de Apple ID y busque Autorizaciones de la computadora.
- Toque Desautorizar todo y agregue su computadora actual a esto.
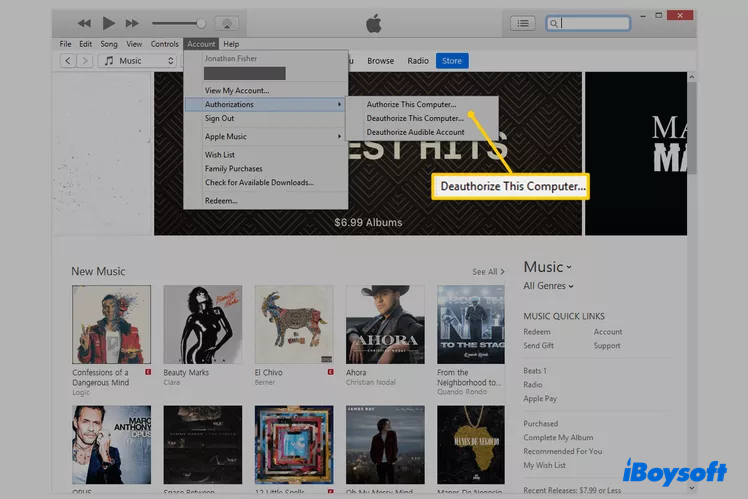
Ahora necesitamos autorizar esta computadora para usar Apple Music como desee:
- Abrir Apple Music (o iTunes), ir a Autorización > Autorizar este equipo.
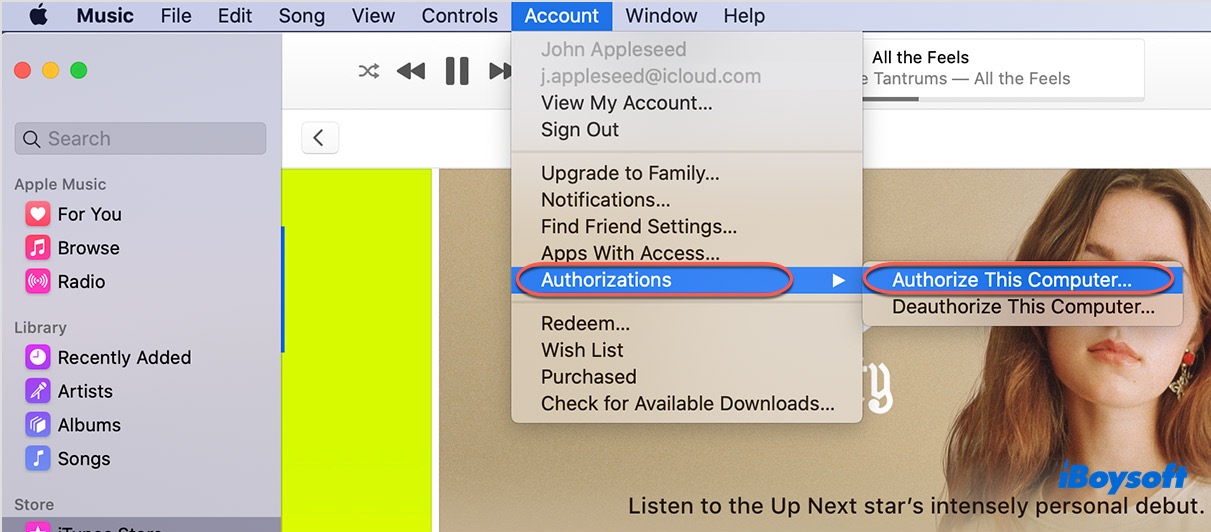
- Salir de Apple Music y volver a abrirlo para una experiencia fluida.
Iniciar sesión con una cuenta de administrador
Cuenta de administrador significa que tienes acceso a todos los elementos comprados en Apple Music o iTunes en tu computadora Mac.
Puedes verificar si has iniciado sesión con una cuenta de administrador aquí:
Menú de Apple > Preferencias del Sistema > Usuarios y Grupos > luego verifica si la cuenta en la que has iniciado sesión muestra Admin debajo de su nombre.
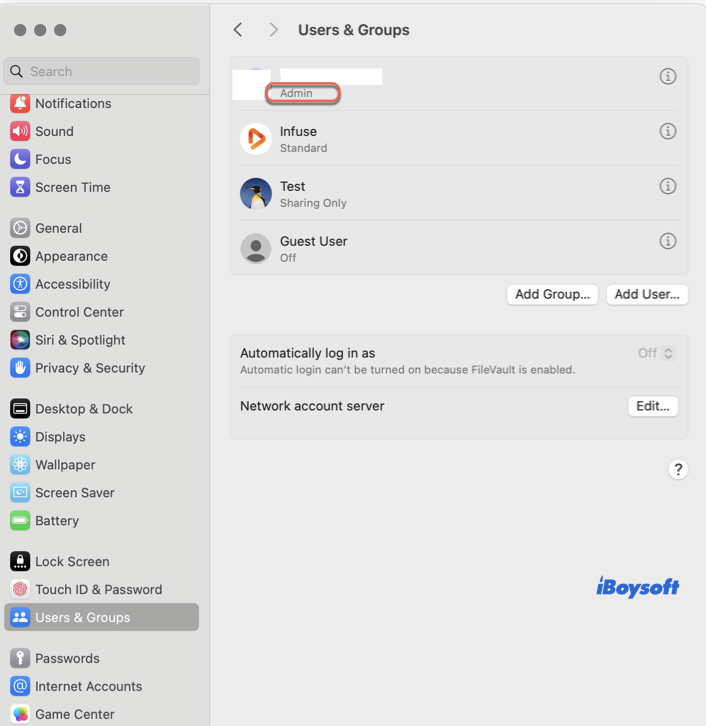
Si no estás utilizando una cuenta de administrador, cambia a ella: Menú de Apple > Cerrar sesión xxx (nombre de la cuenta). ¡Después, inicia sesión en la cuenta de administrador ahora mismo!
Eliminar y volver a descargar el elemento que no se reproduce
Puedes eliminar los elementos como canciones, videos, libros y más que te nieguen acceso desde tu dispositivo y descargarlos nuevamente.
Paso 1: Abrir Apple Music o iTunes y localizar el elemento que niega tu acceso.
Paso 2: Haz clic derecho en él o ellos y selecciona Eliminar de la biblioteca en el menú desplegable.
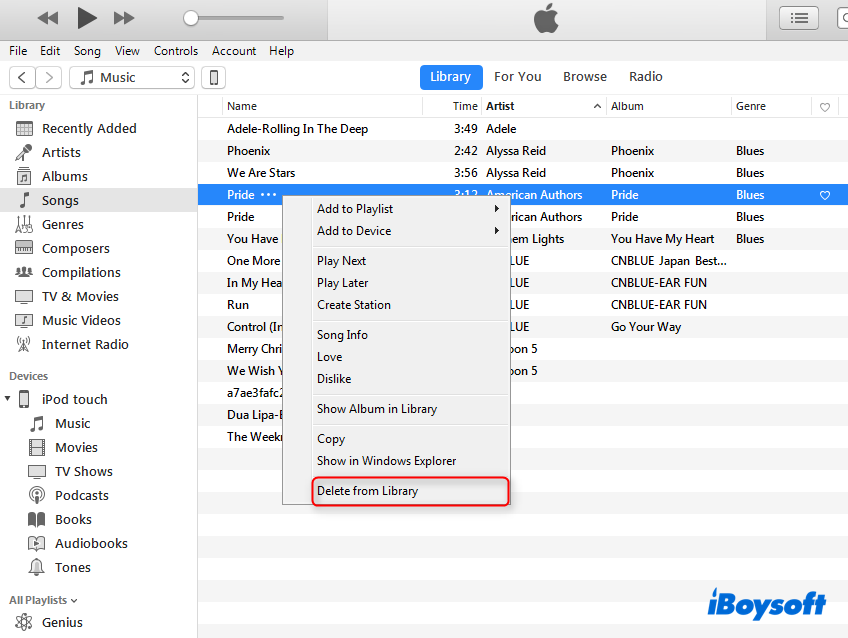
Paso 3: Para volver a descargar un elemento, puedes descargar o agregar el archivo a tu computadora. Luego, haz doble clic en él. La aplicación de Apple Music debería abrirse y podrás reproducir tu pista nuevamente.
Eliminar la carpeta de información de SC
La carpeta de información de SC contiene todos los detalles de autorización de tu cuenta de iTunes. Eliminarla de tu Mac hará que Apple Music/iTunes preinstalados estén listos para el próximo ciclo de trabajo.
Sigue cuidadosamente los siguientes pasos y no elimines el archivo por error.
Paso 1: Abre Terminal y ejecuta el siguiente comando para mostrar los archivos. No olvides presionar Enter para ejecutarlo.
defaults write com.apple.finder AppleShowAllFiles TRUE
Paso 2: Escribe el siguiente comando y presiona Enter nuevamente.
killall Finder
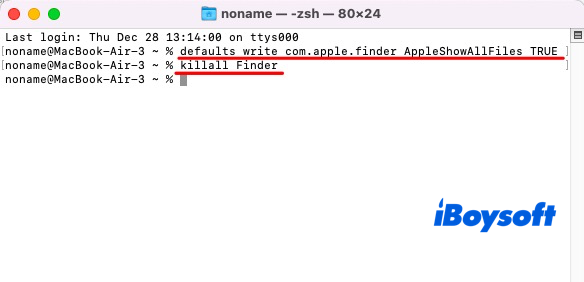
Estas dos líneas de comandos harán que la información de SC sea visible en Finder.
Paso 3: Abre Finder > Ir > Ir a la carpeta > /Usuarios/Compartido.
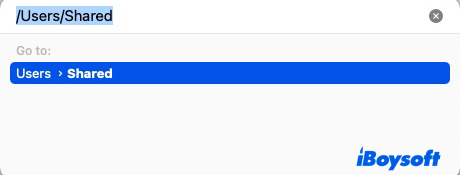
Paso 4: Navega en la ventana de Finder hasta Información SC y luego arrástralo a Papelera de Mac.
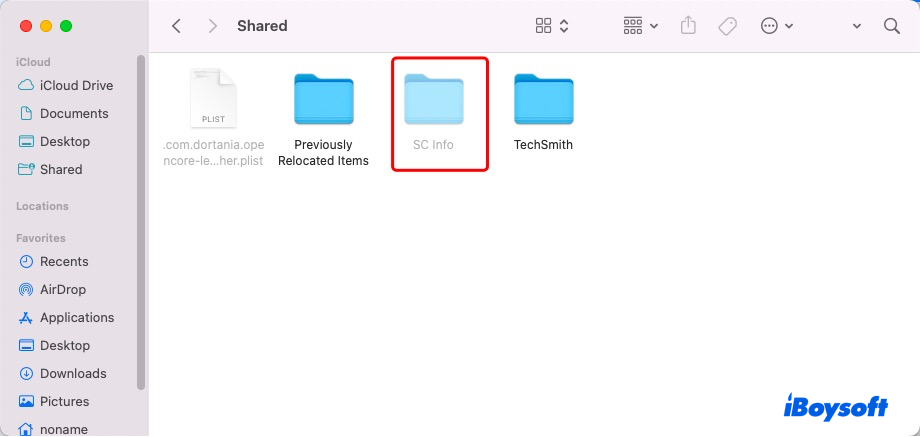
Paso 5: Vuelve a abrir Apple Music o iTunes y apuesto a que ya no aparecerá el mensaje "Esta computadora no está autorizada".
Reinstalar iTunes
Este método solo es aplicable para aquellos que reciben con frecuencia el mensaje "Esta computadora no está autorizada" de iTunes, dado que Apple Music no admite una eliminación en Mac.
Ten en cuenta que esta desinstalación completa restablecerá iTunes a su estado predeterminado cuando se instala con tu Mac, por lo que es mejor hacer una copia de seguridad completa anteriormente.
Paso 1: Ve a Finder, selecciona Aplicaciones y haz doble clic en la carpeta Utilidades.
Paso 2: Abre Monitor de actividad desde la carpeta Utilidades.
Paso 3: En Monitor de actividad, haz doble clic en iTunesHelper. En la ventana que se abre, haz clic en Salir.
Paso 4: Reinicia tu dispositivo en Modo de recuperación de macOS según el procesador de tu computadora (Intel o Apple Silicon).
Paso 5: Selecciona Utilidades > Terminal para abrir Terminal en el Modo de recuperación de macOS.
Paso 6: Escribe la línea de comando a continuación y presiona la tecla Retorno para desactivar la Protección de integridad del sistema.
csrutil disable
Nota: Desactivar SIP pone tu Mac en un riesgo considerablemente mayor de ataques de malware/virus.
Paso 7: Escribe la línea de comando a continuación y presiona Retorno para montar la carpeta como escribible.
sudo mount -uw/System/Applications
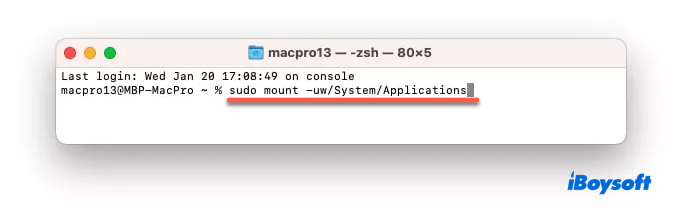
Paso 8: Ingresa la contraseña de administrador de tu Mac para continuar.
Paso 9: Escribe el siguiente comando y presiona Retorno para eliminar iTunes.
sudo rm -rf iTunes.app/
Paso 10: Reinicia tu Mac.
Paso 11: Inicia en el modo de recuperación de macOS y habilita SIP para proteger tu Mac.
Paso 12: Abre Terminal, escribe la siguiente línea de comando y presiona la tecla Retorno para habilitar la Protección de integridad del sistema.
csrutil enable
Ahora puedes reinstalar iTunes en tu computadora una vez más:
- Descarga la última versión de iTunes 12.8.3 aquí.
- Ejecuta el instalador y sigue las instrucciones en tu pantalla.
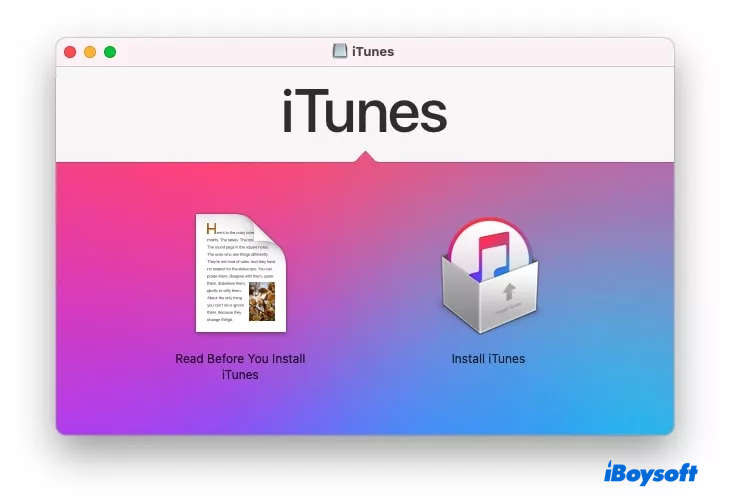
Si has solucionado exitosamente el problema de "Esta computadora no está autorizada", ¿por qué no compartir tu alegría con tus seguidores?
Palabras finales
La notificación de "Esta computadora no está autorizada" es tan común que muchos usuarios han reportado haberla experimentado en diferentes escenarios en línea, puede ocurrir en libros, canciones, videos, aplicaciones, etc., comprados en iPhone o iPad, pero que niegan el acceso en la Mac.
Afortunadamente, este artículo te ofrece todas las soluciones viables para hacer desaparecer esta notificación y acceder a Apple Music o iTunes sin obstáculos. Si también estás atrapado en esta pregunta, ¡no dudes en probar las soluciones en esta publicación!
Preguntas frecuentes sobre iTunes/Apple Music "Esta computadora no está autorizada"
- Q¿Cómo autorizar una Macbook para Libros?
-
A
En la aplicación Libros de tu Mac, elige Cuenta > Autorizaciones > Autorizar Esta Computadora.
- QTu computadora no está autorizada para Apple TV, ¿cómo arreglarlo?
-
A
1. Abre la aplicación Apple TV.
2. En la barra de menú, elige Cuenta y asegúrate de haber iniciado sesión con tu ID de Apple.
3. Elige Cuenta > Autorizaciones, luego selecciona Autorizar Esta Computadora o Desautorizar Esta Computadora.
4. Inicia sesión con tu ID de Apple y contraseña.
- QDebes autorizar esta computadora antes de poder usar Apple Music, ¿cómo arreglarlo?
-
A
1. Abre la aplicación Apple Music o Apple TV.
2. Elige Cuenta > Autorizaciones, luego selecciona Autorizar Esta Computadora o Desautorizar Esta Computadora.
3. Inicia sesión con tu ID de Apple y contraseña.
4. Haz clic en Autorizar o Desautorizar