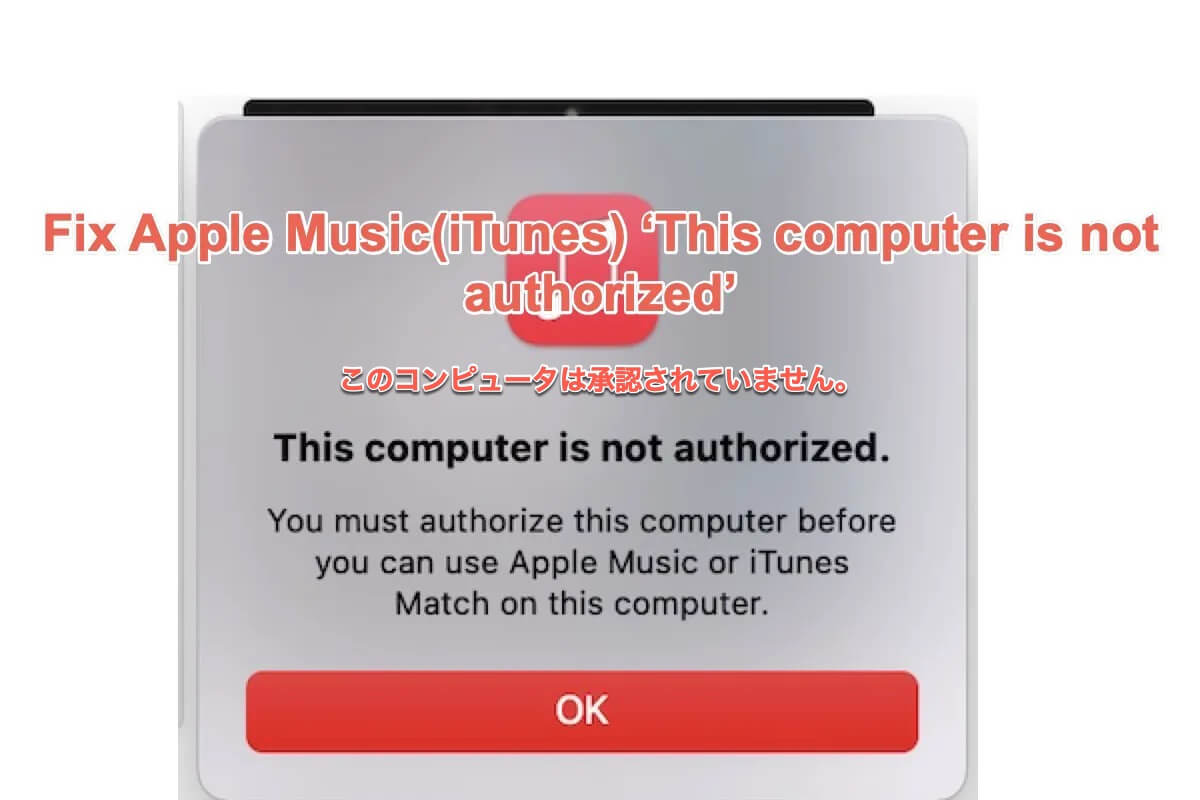Apple MusicまたはiTunesによってリリースされる"このコンピューターは認証されていません。"というメッセージを見るのは、快適な状況ではありません。作業の日常が中断され、迷惑なトラブルを引き起こします。実際、このトラブルは似たような形で現れますが、異なるシナリオで発生します。以下にその例を示します。
- このコンピュータは認証されていません。Apple MusicやiTunes Matchを使用する前に、このコンピュータを認証する必要があります。
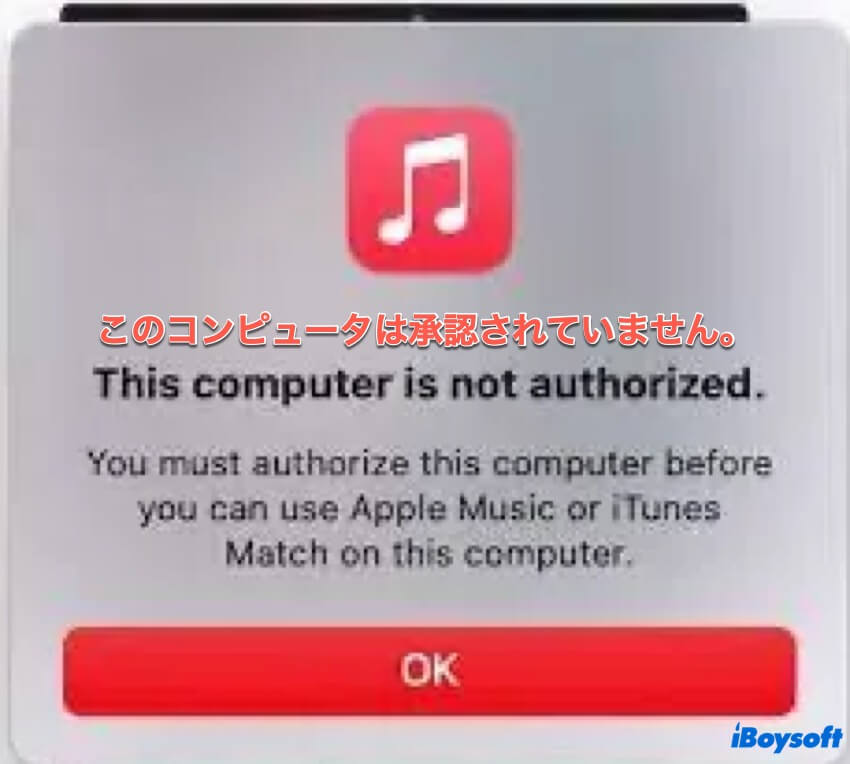
- お使いのコンピュータは認証されていません。前回の購入をダウンロードする前に、アカウントメニューからこのコンピュータを認証する必要があります。
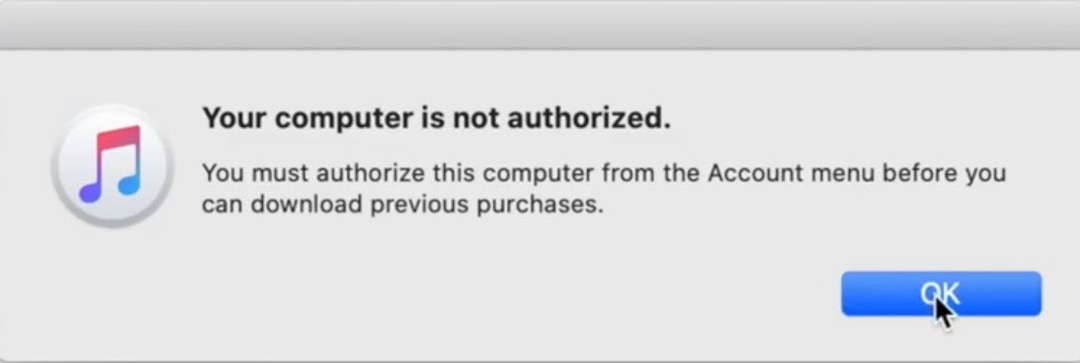
- このコンピュータは以前に認証されていましたが、再度認証されました。このコンピュータを含め、利用可能な5つの中で2つのコンピュータを認証しました。
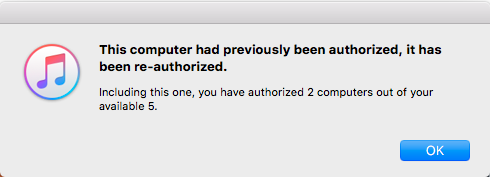
- このコンピュータは既に認証されています。このコンピュータを含め、利用可能な5つの中で1つのコンピュータを認証しました。
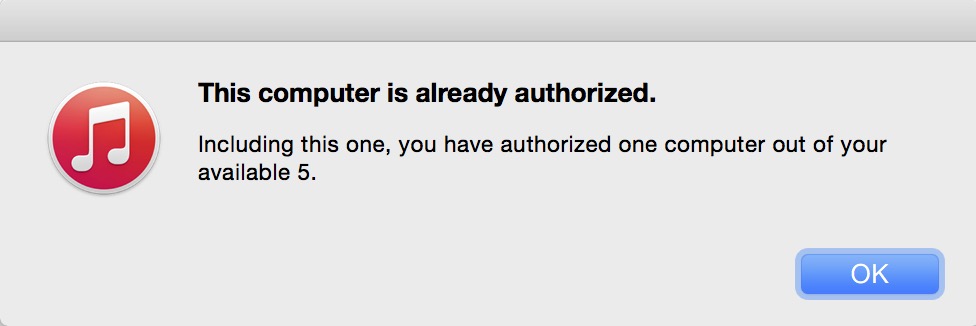
- お使いのコンピュータは認証されていません。前回の購入をダウンロードする前に、ストアメニューからこのコンピュータを認証する必要があります。
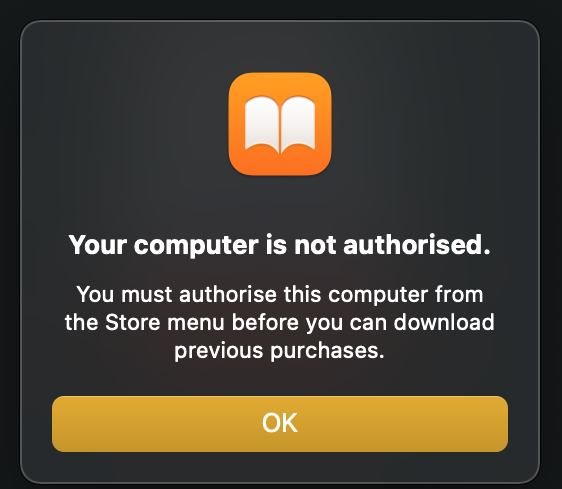
- このコンピュータは認証されていません。このリクエストを完了するためには、このコンピュータを認証する必要があります。このコンピュータを認証するには、iTunesのアカウントメニューに移動し、認証を選択してください。
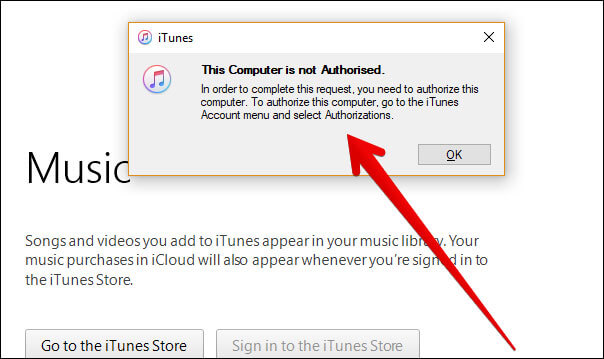
- このコンピュータは、iPhone「xxのiPhone」にインストールされているアプリの認証が解除されています。iTunes Storeで購入したアイテムをこのコンピュータで認証しますか?
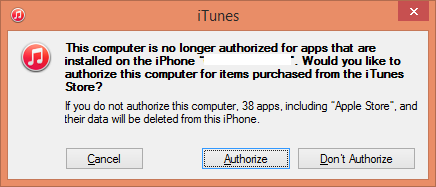
- このコンピュータは、iPhone上の購入済みアイテムの認証が解除されているため、iPhone「xxx」を同期できませんでした。iTunes Storeで購入したアイテムのために、このコンピュータを認証してください。Store > このコンピュータを認証するを選択してください。
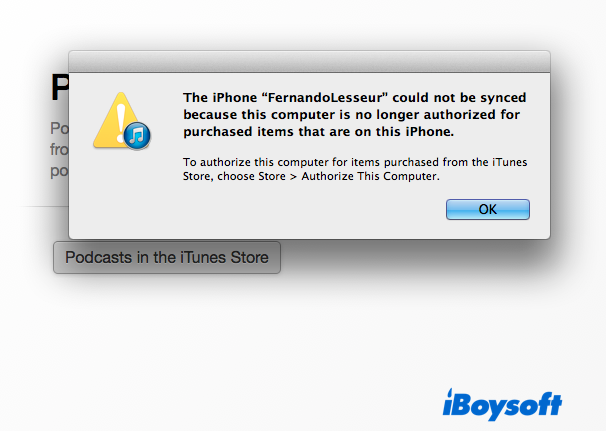
複雑に見えますか?心配しないでください。この記事では、Apple Music このコンピュータは認証されていませんの問題を完全に解消する方法を説明します。提供されたソリューションに従うだけです。
なぜiTunes/Apple Musicは私のコンピュータの認証を繰り返し要求するのですか?
認証を繰り返し要求する原因は、以下にリストされる可能性があります。基本的な概要が掴めるでしょう:
1. ストアのダウンロードのためにすでに認証されたコンピュータに対して繰り返し認証を要求する場合、不完全または破損したコピーがある可能性があります。
2. macOSのアップデート(macOS Sonomaアップデート、macOS Venturaアップデート、および以前のMacオペレーティングシステム)により、デバイス上でApple Music/iTunesの認証が失われることがあります。
3. Macコンピューターでの承認の繰り返し要求は、Apple Music(またはiTunes)のエラーやバグのせいです。
4. デバイスをすぎたため、コンピューターの承認に利用可能な場所がありません。
5. Apple IDがMacのラップトップ/デスクトップで正しく機能せず、承認要求が表示されます。
正確には、Apple Musicは常にコンピューターの承認を求めるだけでなく、一部の古いMacではiTunesもコンピューターの承認を繰り返し要求します。我々は皆、macOS Catalinaのリリースと共にAppleがApple Music、Books、TV、Podcastsのような各メディアタイプのために個別のアプリを導入したことを知っています。
これらの理由に関して心配しないでください、Apple Musicの「このコンピューターは承認されていません」という問題を簡単に修正することができます。この記事が役に立つと思われる場合は、ソーシャルプラットフォームでのフォロワーと共有してください!
MacでiTunes/Apple Music「このコンピューターは承認されていません。」の問題を修正する方法
以前に購入したアプリやファイル(音楽、ビデオ、書籍など)を正常にダウンロードするためには、「このコンピューターは承認されていません」というメッセージを消す必要があります。ここでは、選択できるすべての解決策を提供します。
iTunes/Apple Musicで「このコンピューターは承認されていません」という問題を解決するためのクイック修正:
Apple Musicの容量を分析する
Macオペレーティングシステムは、デバイスのストレージ状況を表示できるようにしていますが、それはすべてのインストールされたアプリとそれに関連するファイルの概要であり、それぞれのアプリのストレージ使用状況を個別に確認する方法はありません。
iBoysoft MagicMenuは、個別のアプリのストレージ使用状況を表示し、含まれているファイルを簡単に削除するためのパスを設定します。Apple Musicのファイルを確認し、問題のあるファイルを削除するために使用できます。
ステップ1:iBoysoft MagicMenuをコンピューターにダウンロードしてインストールします。このプロセスには数十秒かかります。
ステップ 2: iBoysoft MagicMenuを起動し、右上隅でスペース解析拡張機能を検索してダウンロードします。
ステップ 3: Finderを開きます> アプリケーションを選択します>ミュージックを選択します>ドロップダウンメニューでスペース解析を選択します。
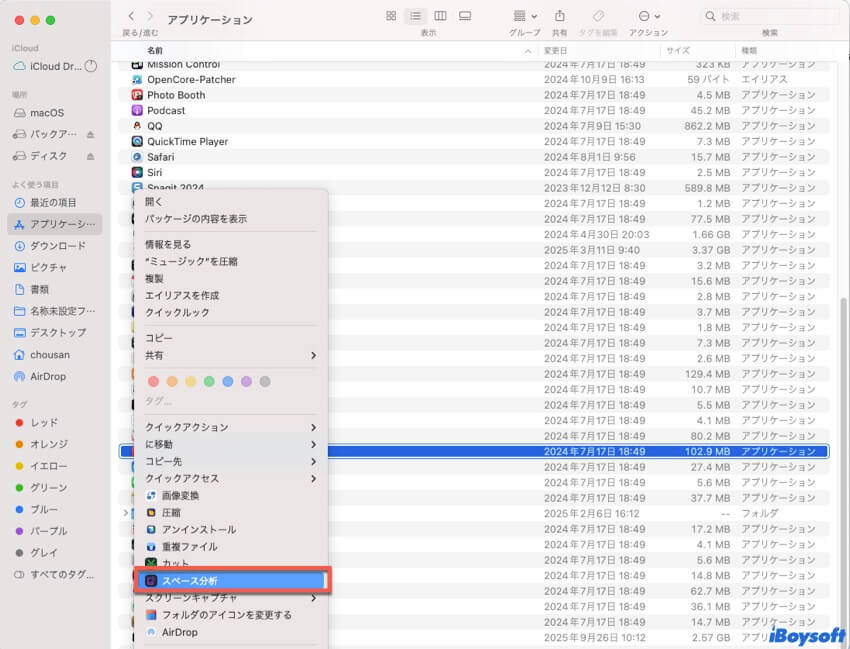
ステップ 4: iBoysoftからコンテンツファイルの詳細を受け取るまで待ちます。クリックして内容がわかるようにします。
ステップ 5: 内容を緑色の円にドラッグし、すべて一度に削除するために削除をクリックします。このツールはまた、このMacについて>ストレージ>管理でクリーンアップできないシステムデータを含む、Macintosh HDのストレージ容量を解放するためにも適用できます。
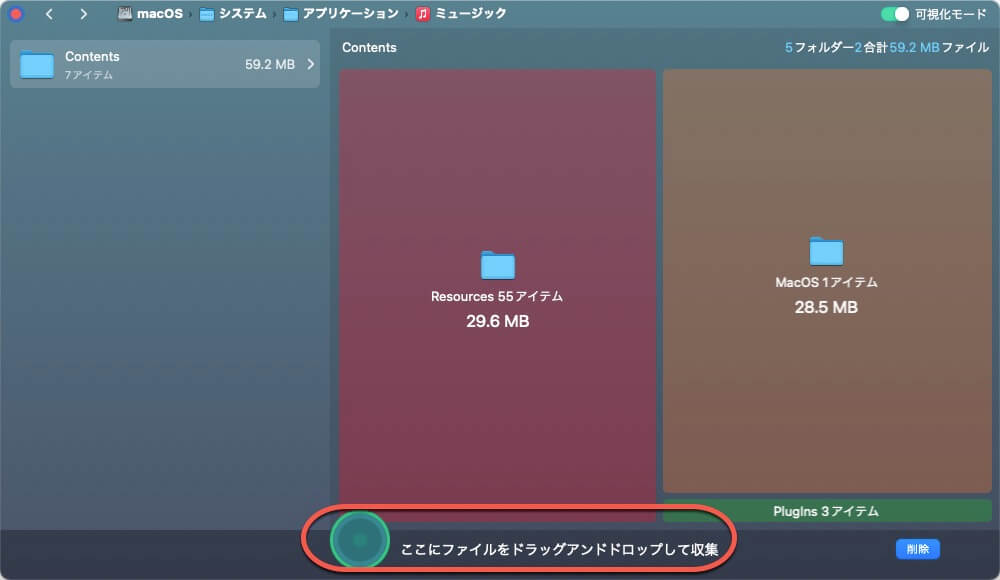
iTunesで「このコンピュータは承認されていません」とプロンプトが表示された場合は、上記の手順に従って直接iTunes内の問題ファイルを削除します。
Apple IDアカウントの確認
Apple IDが間違っているか、実行しているデバイスがApple IDによって確認されていない場合、iTunesに含まれるMusicや他のアプリの購入アイテムに影響があります。Apple IDを確認する必要があります:
- Appleメニューをクリックし、システム設定に移動し、Apple IDに移動します。
- デバイスセクションで、コンピューターが登録されているか確認します。されていない場合、直接ログインしてください。
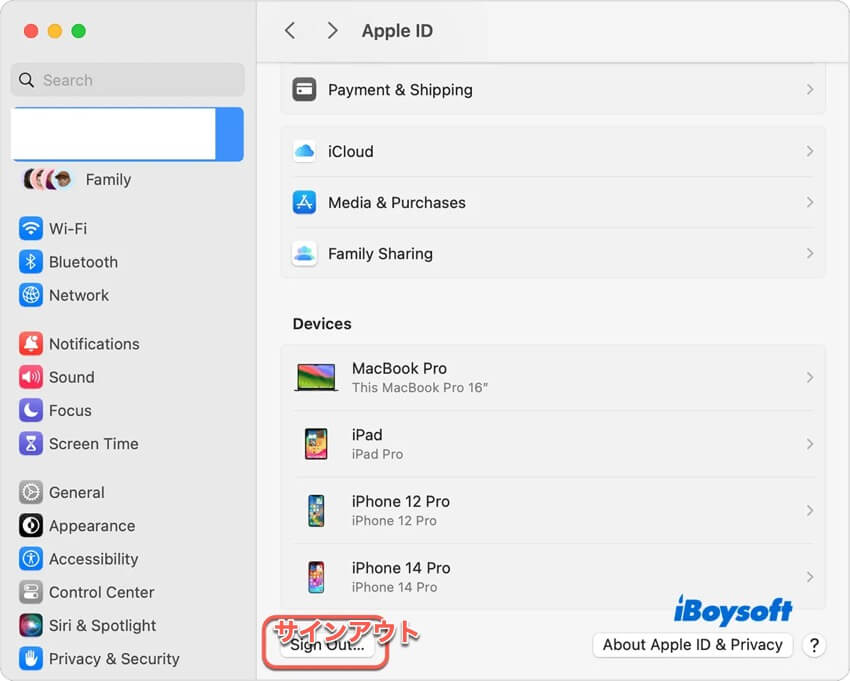
- 何か問題がある場合は、Apple IDからログアウトして再ログインしてエラーを分離させます。
不要なデバイスの認証解除
Apple MusicやiTunesは利用可能なデバイスに制限がありますので、認証済みデバイス番号がすでに制限に達している場合、コンピューターを認証できません。したがって、まず不要なデバイスを削除する必要があります。
- コンピューターでMusicを開きます。
- アカウント > アカウント設定。
- Apple IDアカウントでサインインし、コンピュータの認証を探します。
- すべての認証を解除をタップし、現在のコンピューターを追加します。
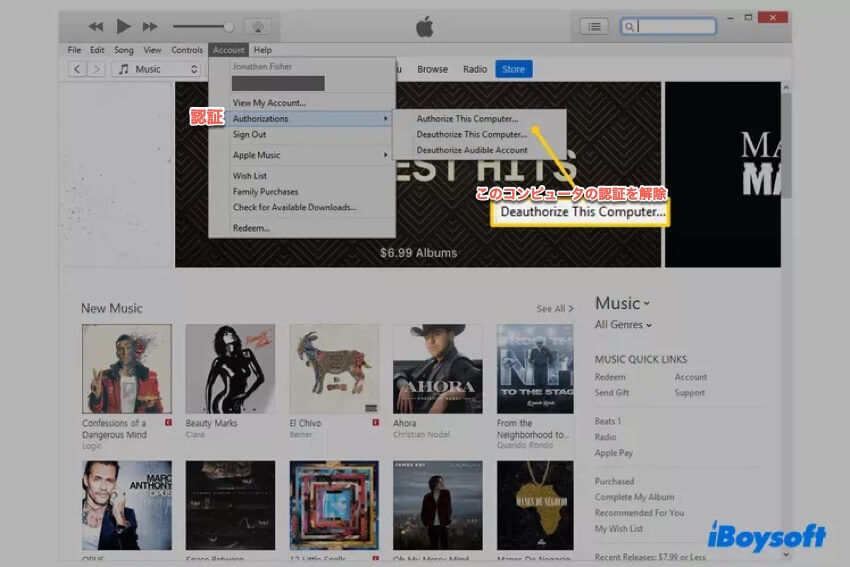
これで、このコンピューターを使用してApple Musicを使用するために認証する必要があります:
- Apple Music(またはiTunes)を開き、認証 > このコンピュータを認証に移動します。
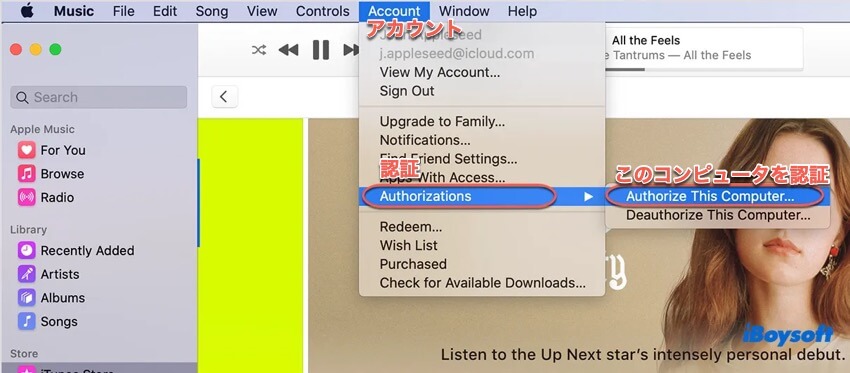
- Apple Musicを終了し、シームレスな体験のために再起動します。
管理者アカウントでログイン
管理者アカウントは、Apple MusicやiTunesで購入したアイテムを含め、Macコンピュータへのすべてのアクセス権を取得することを意味します。
以下で管理者アカウントでログインしているかどうかを確認できます:
Appleメニュー > システム設定 > ユーザとグループ > その後、ログインしているアカウントが名前の下にAdminと表示されているかどうかを確認します。
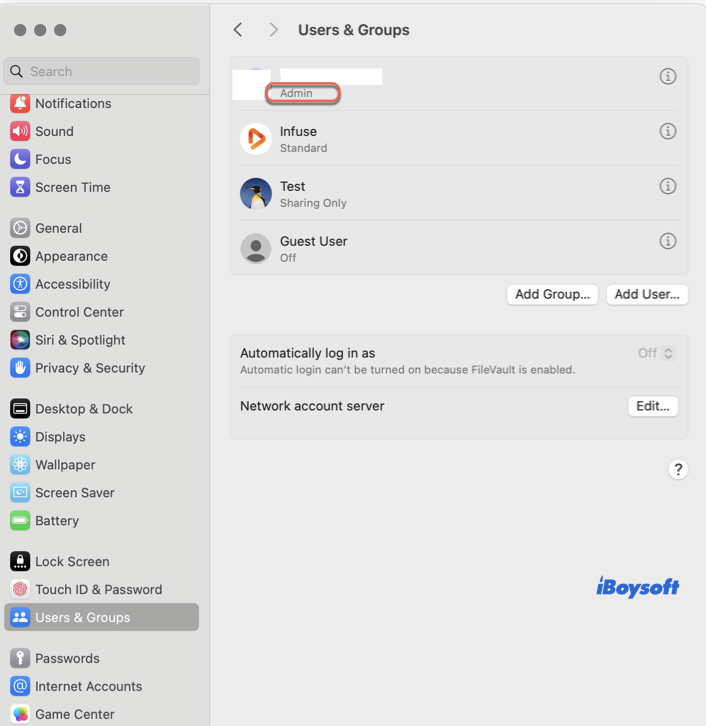
管理者アカウントを使用していない場合は、次のように切り替えてください:Appleメニュー > xxxからログアウト(アカウント名)。その後、管理者アカウントにすぐにログインしてください!
再生されないアイテムを削除して再ダウンロード
曲、ビデオ、書籍など、アクセスが拒否されているアイテムをデバイスから削除し、再ダウンロードできます。
ステップ1: Apple MusicまたはiTunesを開き、アクセスが拒否されているアイテムを見つけます。
ステップ2: 右クリックしてライブラリから削除を選択します。
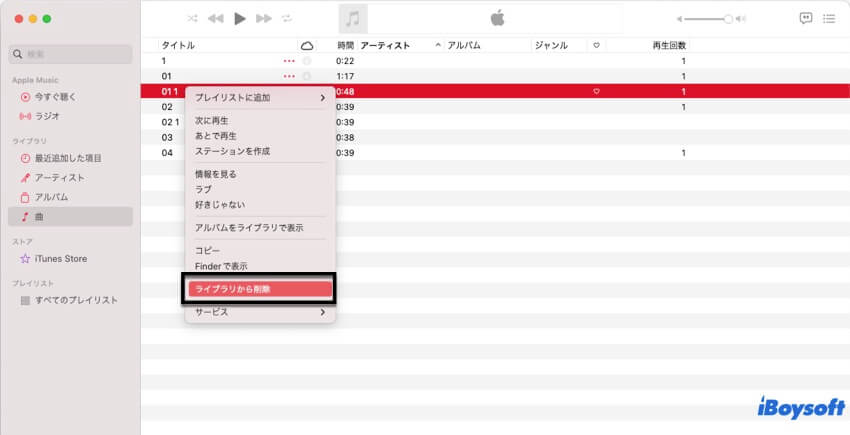
ステップ3: アイテムを再ダウンロードするには、ファイルをダウンロードまたはコンピュータに追加します。その後、ダブルクリックします。Apple Musicアプリが開き、トラックを再生できます。
SC情報フォルダを削除
SC情報フォルダには、iTunesアカウントのすべての認証詳細が含まれています。Macから削除することで、プリインストールされたApple Music/iTunesを次の作業ルーチンに準備することができます。
以下の手順に注意しながら、間違ってフォルダを削除しないようにしてください。
ステップ1: ターミナルを起動し、次のコマンドラインを実行してファイルを表示します。実行するためには、Enterキーを押してください。
defaults write com.apple.finder AppleShowAllFiles TRUE
ステップ2: 以下のコマンドを入力し、再度Enterキーを押します。
killall Finder
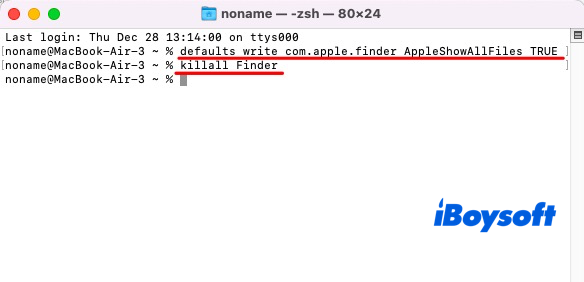
これらの2つのコマンドラインにより、FinderでSC Infoが表示されます。
ステップ3: Finderを開き、> 移動を選択し、> フォルダへ移動を選択し、> /Users/Sharedを入力して移動します。
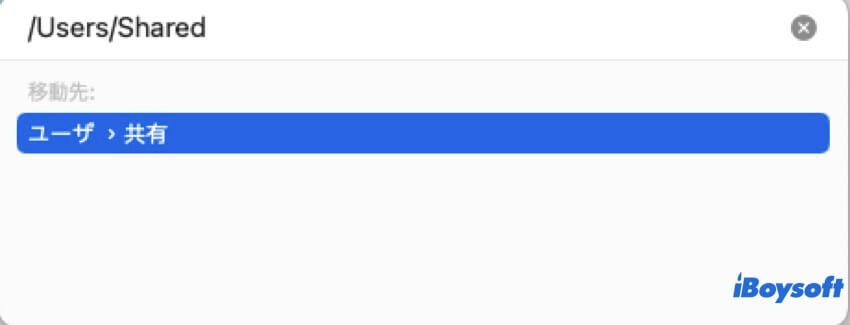
ステップ4: FinderウィンドウでSC Infoを見つけ、それをゴミ箱にドラッグします。
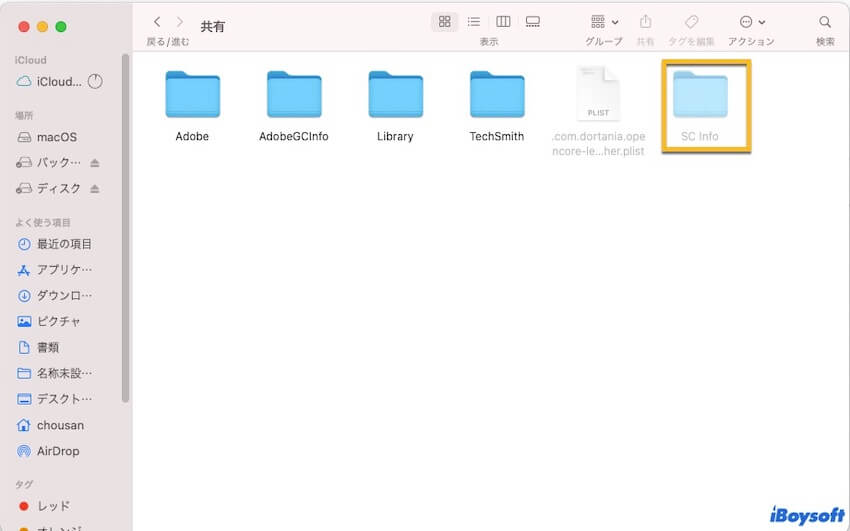
ステップ5: Apple MusicまたはiTunesを再起動し、「このコンピュータは認証されていません」というメッセージが表示されないことを確認しましょう!
iTunesの再インストール
iTunesが頻繁に「このコンピュータは認証されていません」というメッセージを表示する場合にのみ有効な方法です。Apple MusicはMacからの削除に対応していません。
完全にアンインストールすると、Macに付属しているiTunesがデフォルトの状態にリセットされ、プレイリストも音楽ライブラリも空になります。事前に完全なバックアップを作成することをお勧めします。
ステップ1: Finderに移動し、アプリケーションを選択し、ユーティリティフォルダをダブルクリックします。
ステップ2: ユーティリティフォルダからアクティビティモニタを起動します。
ステップ3: アクティビティモニタでiTunesHelperをダブルクリックします。開いたウィンドウで終了をクリックします。
ステップ4: コンピュータのプロセッサに基づいて、デバイスを macOSリカバリモード に起動します(IntelまたはApple Silicon)。
ステップ5: ユーティリティ > ターミナルを選択してmacOSリカバリモードでターミナルを開きます。
ステップ6: 以下のコマンドラインを入力し、Returnキーを押して システムインテグリティプロテクションを無効にします。
csrutil disable
注意: SIPを無効にすると、マルウェア/ウイルスの攻撃リスクがかなり高まります。
ステップ7: 以下のコマンドラインを入力し、Returnキーを押してフォルダを書き込み可能にマウントします。
sudo mount -uw/System/Applications
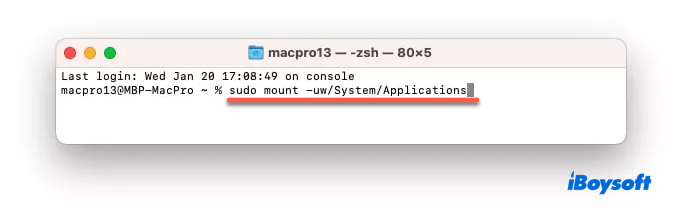
ステップ8: Macの管理者パスワードを入力して続行します。
ステップ9: 以下のコマンドラインを入力し、Returnキーを押してiTunesを削除します。
sudo rm -rf iTunes.app/
ステップ10: Macを再起動します。
ステップ11: macOSリカバリモードに起動し、SIPを有効にしてMacを 保護します。
ステップ12: Terminalを起動し、以下のコマンドラインを入力し、Returnキーを押してシステムインテグリティプロテクションを有効にします。
csrutil enable
今度こそ、コンピュータにiTunesを再インストールできます:
- 最新バージョンのiTunes 12.8.3をこちらからダウンロードしてください。
- インストーラを起動し、画面上の指示に従ってください。
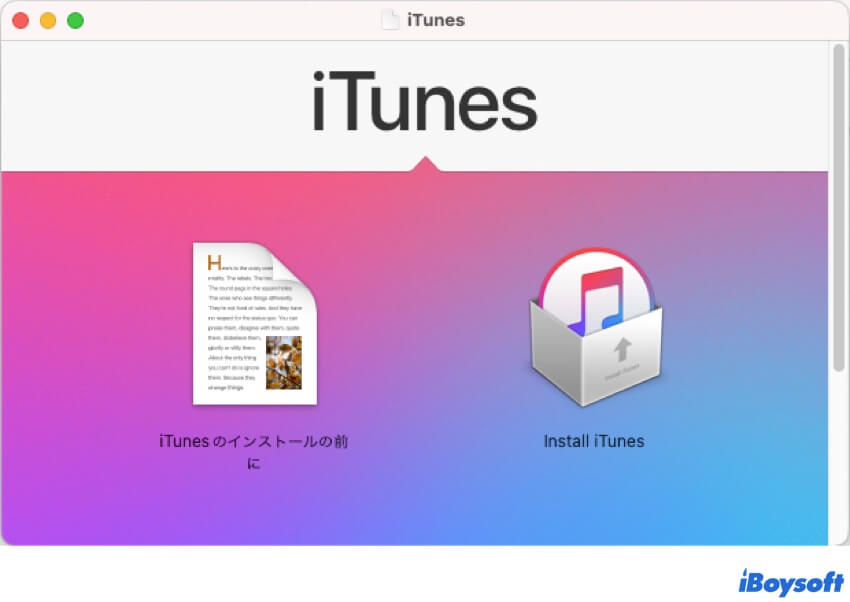
「このコンピュータは認証されていません」の問題を修正できたなら、喜びをフォロワーと共有してみませんか?
まとめ
「このコンピュータは認証されていません」という通知は非常に一般的であり、多くのユーザーがさまざまなシナリオで経験しているため、iPhoneやiPadで購入した本、曲、動画、アプリなどの場合でも、Macでのアクセスが拒否されることがあります。
幸いにも、この記事ではすべての作業可能な解決策を提供しており、この通知を消してApple MusicやiTunesへのアクセスを邪魔されることなく可能にします。もしこの問題に陥っている場合は、ためらわずにこの投稿の修正を試してみてください!
iTunes/Apple Music「このコンピュータは認証されていません」に関するFAQ
- QMacbook の承認方法は?
-
A
Mac の Books アプリで、アカウントを選択し、承認 > このコンピュータを承認するを選択してください。
- Qお使いのコンピュータは Apple TV が承認されていません、修正方法は?
-
A
1. Apple TV アプリを開きます。
2. メニューバーで、アカウントを選択し、Apple ID でサインインしていることを確認します。
3. アカウントを選択し、承認を選び、このコンピュータを承認または非承認にします。
4. Apple ID とパスワードでサインインしてください。
- QApple Music を使用する前に、このコンピュータを承認する必要があります。修正方法は?
-
A
1. Apple Music アプリまたは Apple TV アプリを開きます。
2. アカウントを選択し、承認を選び、このコンピュータを承認または非承認にします。
3. Apple ID とパスワードでサインインしてください。
4. 承認または非承認をクリックしてください。