Voir le message "Cet ordinateur n'est pas autorisé." affiché par Apple Music ou iTunes n'est pas une situation agréable, étant donné qu'il interrompt votre routine de travail et vous cause des problèmes ennuyeux. En réalité, ce problème se présente sous différentes formes selon les scénarios. Voici une collection :
- Cet ordinateur n'est pas autorisé. Vous devez autoriser cet ordinateur avant de pouvoir utiliser Apple Music ou iTunes Match sur cet ordinateur.
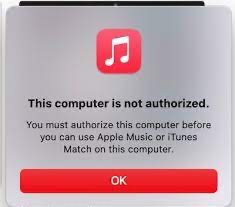
- Votre ordinateur n'est pas autorisé. Vous devez autoriser cet ordinateur dans le menu Compte avant de pouvoir télécharger les achats précédents.
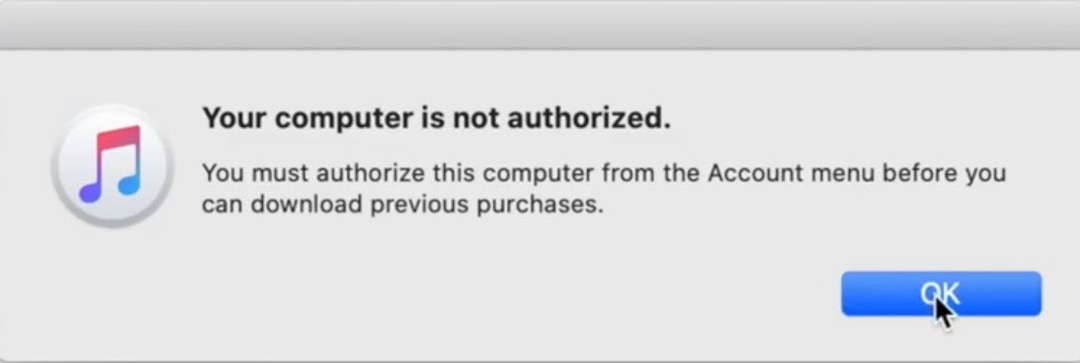
- Cet ordinateur avait déjà été autorisé, il vient d'être ré-autorisé. Vous avez autorisé 2 ordinateurs sur les 5 disponibles, y compris celui-ci.
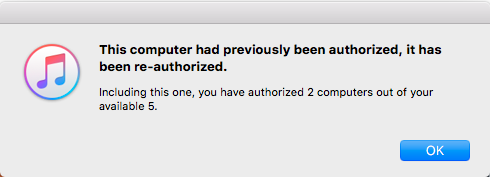
- Cet ordinateur est déjà autorisé. Vous avez autorisé un ordinateur sur les 5 disponibles, y compris celui-ci.
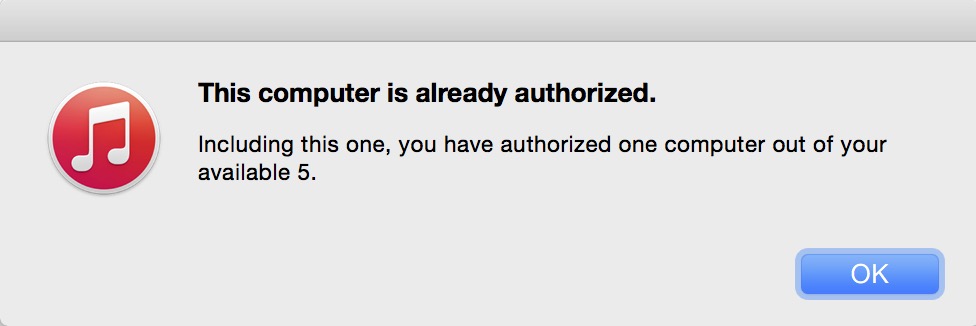
- Votre ordinateur n'est pas autorisé. Vous devez autoriser cet ordinateur dans le menu Magasin avant de pouvoir télécharger les achats précédents.
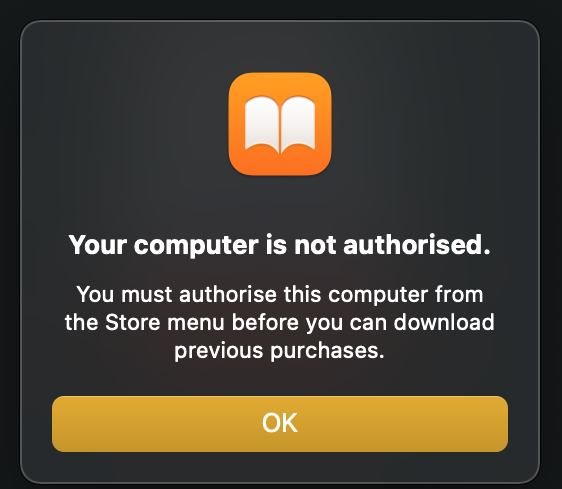
- Cet ordinateur n'est pas autorisé. Pour effectuer cette demande, vous devez autoriser cet ordinateur. Pour cela, accédez au menu Compte iTunes et sélectionnez Autorisation.
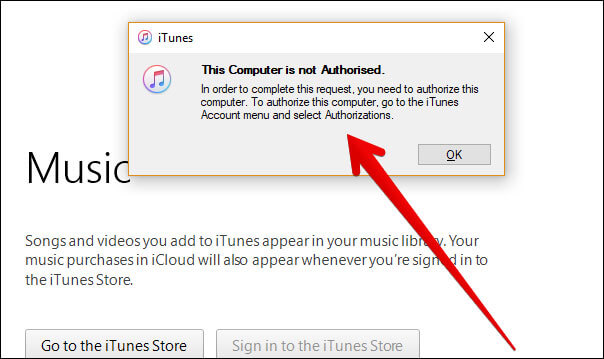
- Cet ordinateur n'est plus autorisé pour les applications installées sur l'iPhone "iPhone de xx". Souhaitez-vous autoriser cet ordinateur pour les éléments achetés sur l'iTunes Store ?
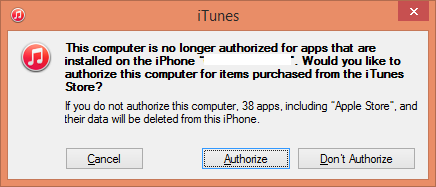
- L'iPhone "xxx" n'a pas pu être synchronisé car cet ordinateur n'est plus autorisé pour les articles achetés sur cet iPhone. Pour autoriser cet ordinateur pour les articles achetés sur l'iTunes Store, choisissez Magasin > Autoriser cet ordinateur.
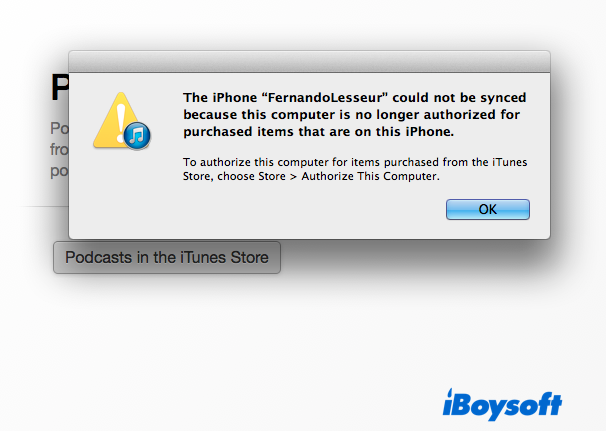
Ça vous semble complexe ? Pas de panique. Cet article va vous aider à résoudre complètement le problème Apple Music Cet ordinateur n'est pas autorisé. Il vous suffit de suivre les solutions proposées ici.
Pourquoi iTunes/Apple Music continue de demander d'autoriser mon ordinateur ?
Plusieurs raisons possibles peuvent expliquer pourquoi votre ordinateur continue de demander une autorisation, qui seront énumérées ici, pour vous donner un aperçu général :
1. Des demandes répétées d'autorisation sur un ordinateur déjà autorisé pour les téléchargements en magasin indiquent généralement que vous avez des copies corrompues ou incomplètes.
2. Les mises à jour de macOS telles que la mise à jour macOS Sonoma, la mise à jour macOS Ventura et les anciens systèmes d'exploitation Mac provoquent la perte d'autorisation d'Apple Music/iTunes sur votre appareil.
3. L'erreur ou les bugs d'Apple Music (ou d'iTunes) doivent être blâmés pour la demande répétée d'autorisation sur votre ordinateur Mac.
4. Vous avez autorisé trop d'appareils et cela ne laisse aucune position disponible pour autoriser votre ordinateur.
5. Apple ID fonctionne de manière incorrecte sur votre ordinateur portable/de bureau Mac et entraîne la demande d'autorisation intempestive.
Plus précisément, à part le fait qu'Apple Music demande toujours d'autoriser l'ordinateur, iTunes demande également de manière répétée d'autoriser l'ordinateur sur certains anciens Mac. Comme nous le savons tous, Apple a remplacé iTunes par des applications distinctes pour chaque type de média, y compris Apple Music, Livres, TV et Podcasts, avec la sortie de macOS Catalina.
Ne vous affolez pas pour ces raisons, car vous pouvez facilement résoudre le problème "Cet ordinateur n'est pas autorisé" par Apple Music. Si vous trouvez cet article instructif, veuillez le partager avec vos abonnés sur votre plateforme sociale !
FAQ sur iTunes/Apple Music 'Cet ordinateur n'est pas autorisé'
- Qcomment autoriser un Macbook pour les Livres ?
-
A
Dans l'application Livres sur votre Mac, choisissez Compte > Autorisations > Autoriser cet ordinateur.
- QVotre ordinateur n'est pas autorisé pour Apple TV, comment le réparer ?
-
A
1. Ouvrez l'application Apple TV.
2. Dans la barre de menu, choisissez Compte et assurez-vous que vous êtes connecté avec votre identifiant Apple.
3. Choisissez Compte > Autorisations, puis choisissez Autoriser cet ordinateur ou Annuler l'autorisation de cet ordinateur.
4. Connectez-vous avec votre identifiant Apple et votre mot de passe.
- QVous devez autoriser cet ordinateur avant de pouvoir utiliser Apple Music, comment le réparer ?
-
A
1. Ouvrez l'application Apple Music ou l'application Apple TV.
2. Choisissez Compte > Autorisations, puis choisissez Autoriser cet ordinateur ou Annuler l'autorisation de cet ordinateur.
3. Connectez-vous avec votre identifiant Apple et votre mot de passe.
4. Cliquez sur Autoriser ou Annuler l'autorisation
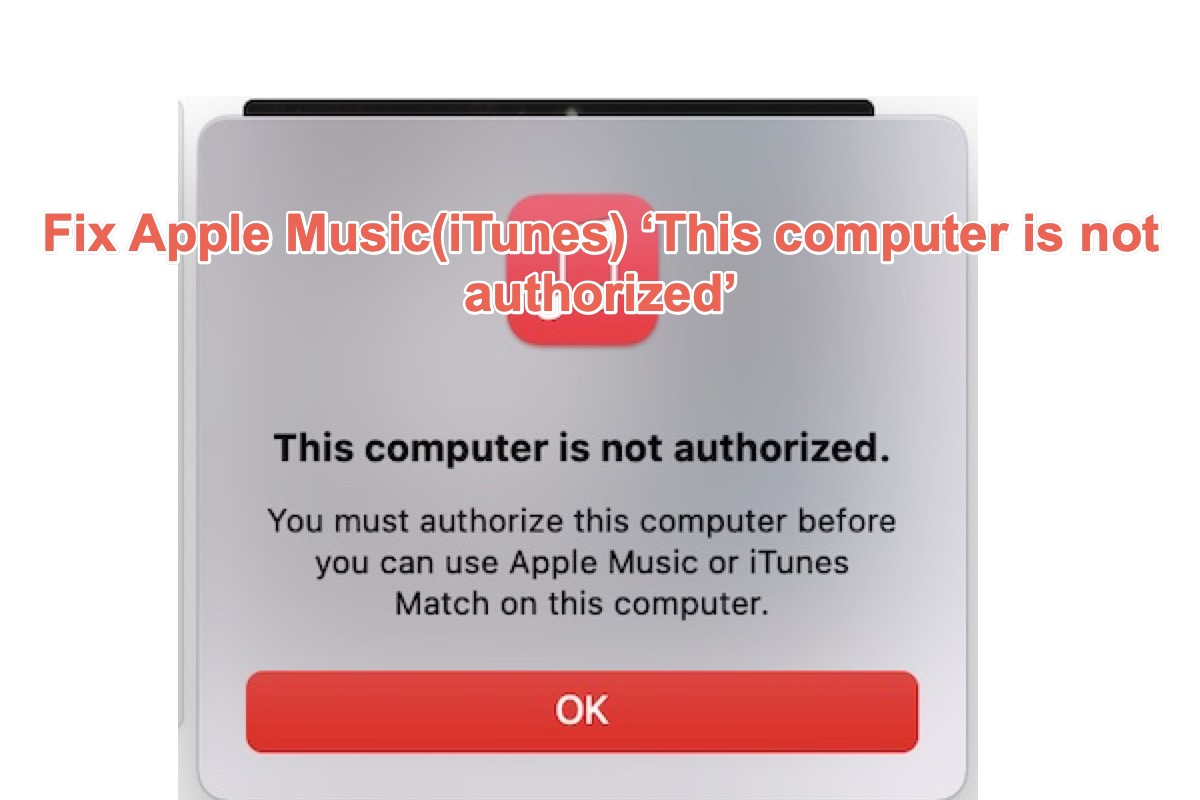
Comment résoudre le problème "Cet ordinateur n'est pas autorisé" d'iTunes/Apple Music sur Mac ?
Pour télécharger les applications ou fichiers précédemment achetés, tels que la musique, les vidéos, les livres, etc., avec succès, nous devons faire disparaître le message "Cet ordinateur n'est pas autorisé". Dans cet article, nous vous proposons toutes les solutions possibles parmi lesquelles vous pouvez choisir.
Solutions rapides pour résoudre "Cet ordinateur n'est pas autorisé" sur Apple Music ou iTunes :
Solution 1 : Analyser l'espace d'Apple Music
Solution 2 : Vérifier le compte Apple ID
Solution 3 : Désautoriser les appareils inutiles et indésirables
Solution 4 : Se connecter avec un compte administrateur
Solution 5 : Supprimer et télécharger à nouveau l'élément qui ne se lit pas
Solution 6 : Supprimer le dossier SC Info
Solution 7 : Réinstaller iTunes
Analyser l'espace d'Apple Music
Le système d'exploitation Mac vous permet en effet de visualiser l'état de stockage de votre appareil, mais il s'agit d'un résumé de toutes les applications installées et de leurs fichiers associés, vous n'avez pas de moyen de voir séparément l'utilisation de stockage de chaque application.
iBoysoft MagicMenu vous permet de visualiser l'utilisation de stockage d'une application spécifique et vous permet de supprimer facilement ses fichiers. Vous pouvez l'utiliser pour connaître les fichiers d'Apple Music et supprimer ceux qui posent problème.
Analyser l'espace d'Apple Music
Étape 1 : Téléchargez et installez iBoysoft MagicMenu sur votre ordinateur. Ce processus prend quelques dizaines de secondes.
Étape 2: Lancez iBoysoft MagicMenu et téléchargez l'extension Analyse d'Espace en la recherchant dans le coin supérieur droit.
Étape 3: Ouvrez Finder > Applications > Musique > Clic-droit pour sélectionner Analyse d'Espace dans le menu déroulant.
Étape 4: Attendez que iBoysoft vous réponde avec les détails du fichier de contenu où vous pouvez cliquer pour les connaître.
Étape 5: Faites glisser les contenus vers le cercle vert et cliquez sur Supprimer pour les déplacer tous en une seule fois. Cet outil est également applicable pour vous permettre de libérer de l'espace de stockage sur Macintosh HD, y compris les données système que vous ne pouvez pas nettoyer dans A propos de ce Mac > Stockage > Gérer.
Si vous avez reçu le message « Cet ordinateur n'est pas autorisé » affiché par iTunes, suivez les étapes mentionnées ci-dessus pour supprimer les fichiers problématiques directement dans iTunes.
Vérifiez le compte Apple ID
Lorsque votre identifiant Apple ID pose problème ou que l'appareil sur lequel vous l'utilisez n'est pas vérifié, cela a un impact sur les articles achetés dans votre Bibliothèque musicale ou d'autres applications incluses dans iTunes. Vous devez vérifier le compte Apple ID :
Désautorisez les appareils inutiles et indésirables
Apple Music ou iTunes a une limitation pour le nombre d'appareils autorisés, donc si le nombre d'appareils autorisés atteint la limite, vous ne pouvez pas autoriser votre ordinateur. Vous devez donc supprimer d'abord les appareils inutiles.
Maintenant, nous devons autoriser cet ordinateur à utiliser Apple Music comme vous le souhaitez :
Connectez-vous avec un compte administrateur
Un compte administrateur signifie que vous avez accès à toutes les fonctionnalités de votre ordinateur Mac, y compris les articles achetés dans Apple Music ou iTunes.
Vous pouvez vérifier si vous êtes connecté avec un compte administrateur ici :
Menu Apple > Préférences Système > Utilisateurs et groupes > puis vérifiez si le compte avec lequel vous êtes connecté affiche Admin à côté de son nom.
Si vous n'utilisez pas de compte administrateur, basculez dessus : Menu Apple > Déconnexion de xxx (nom du compte). Ensuite, connectez-vous immédiatement avec le compte administrateur !
Supprimez et téléchargez à nouveau l'élément qui ne se lit pas
Vous pouvez supprimer les éléments tels que les chansons, vidéos, livres, ou autres qui refusent votre accès depuis votre appareil et les télécharger à nouveau.
Étape 1 : Ouvrez Apple Music ou iTunes et localisez l'élément qui vous refuse l'accès.
Étape 2 : Faites un clic droit dessus ou sur eux et sélectionnez Supprimer de la bibliothèque dans le menu déroulant.
Étape 3 : Pour télécharger à nouveau un élément, vous pouvez le télécharger ou l'ajouter à votre ordinateur. Ensuite, double-cliquez dessus. L'application Apple Music devrait s'ouvrir et vous pourrez lire votre morceau à nouveau.
Supprimez le dossier SC Info
Le dossier SC Info contient tous les détails d'autorisation de votre compte iTunes. Le supprimer de votre Mac permettra à Apple Music/iTunes préinstallé de se préparer pour la prochaine routine de travail.
Veuillez suivre attentivement les étapes ci-dessous et ne supprimez pas le fichier par erreur.
Étape 1 : Lancez Terminal et exécutez la commande suivante pour afficher les fichiers. N'oubliez pas d'appuyer sur Entrée pour l'exécuter.
defaults write com.apple.finder AppleShowAllFiles TRUE
Étape 2 : Tapez la commande suivante et appuyez à nouveau sur Entrée.
killall Finder
Ces deux lignes de commande rendront le dossier SC Info visible dans Finder.
Étape 3 : Ouvrez Finder > Aller > Aller au dossier > /Utilisateurs/Partagés.
Étape 4 : Naviguez vers SC Info dans la fenêtre Finder, puis faites-le glisser vers Corbeille Mac.
Étape 5 : Relancez Apple Music ou iTunes et je parie que vous ne verrez plus le message "Cet ordinateur n'est pas autorisé".
Réinstaller iTunes
Cette méthode ne s'applique qu'à ceux qui reçoivent fréquemment le message "Cet ordinateur n'est pas autorisé" de la part d'iTunes, étant donné qu'Apple Music ne prend pas en charge la suppression sur Mac.
Notez que cette désinstallation complète réinitialisera iTunes à son état par défaut tel qu'il était lors de l'achat de votre Mac, et vous n'aurez plus de listes de lecture et une bibliothèque musicale vide. Il est donc préférable de faire une sauvegarde complète préalablement.
Étape 1 : Allez dans Finder, sélectionnez Applications et double-cliquez sur le dossier Utilitaires.
Étape 2 : Lancez Monitor d'activité à partir du dossier Utilitaires.
Étape 3 : Dans Monitor d'activité, double-cliquez sur iTunesHelper. Dans la fenêtre qui s'ouvre, cliquez sur Quitter.
Étape 4 : Démarrez votre appareil en mode Mode de récupération macOS selon le processeur de votre ordinateur (Intel ou Apple Silicon).
Étape 5 : Sélectionnez Utilitaires > Terminal pour ouvrir Terminal en mode de récupération macOS.
Étape 6 : Tapez la ligne de commande ci-dessous et appuyez sur la touche Entrée pour désactiver la Protection de l'intégrité du système.
csrutil disable
Remarque : La désactivation de SIP expose considérablement votre Mac aux risques d'attaque de logiciels malveillants/virus.
Étape 7 : Tapez la ligne de commande ci-dessous et appuyez sur Entrée pour monter le dossier en écriture.
sudo mount -uw/System/Applications
Étape 8 : Entrez le mot de passe administrateur de votre Mac pour continuer.
Étape 9 : Tapez la commande suivante et appuyez sur Entrée pour supprimer iTunes.
sudo rm -rf iTunes.app/
Étape 10 : Redémarrez votre Mac.
Étape 11 : Démarrez en mode de récupération macOS et activez SIP pour sécuriser votre Mac.
Étape 12 : Lancez Terminal, tapez la ligne de commande ci-dessous et appuyez sur la touche Entrée pour activer la Protection de l'intégrité du système.
csrutil enable
Maintenant, vous pouvez réinstaller iTunes sur votre ordinateur une fois de plus :
Si vous avez réussi à résoudre le problème "Cet ordinateur n'est pas autorisé", pourquoi ne pas partager votre joie avec vos abonnés ?
Mots finaux
La notification "Cet ordinateur n'est pas autorisé" est si courante que de nombreux utilisateurs ont signalé l'avoir rencontrée dans divers scénarios en ligne, elle peut se produire avec des livres, des chansons, des vidéos, des applications, etc. achetés sur iPhone ou iPad mais qui refusent l'accès sur Mac.
Heureusement, cet article vous offre toutes les solutions efficaces pour faire disparaître cette notification et accéder à Apple Music ou iTunes sans obstacles. Si vous êtes également confronté à cette question, n'hésitez pas à essayer les solutions proposées dans cet article !