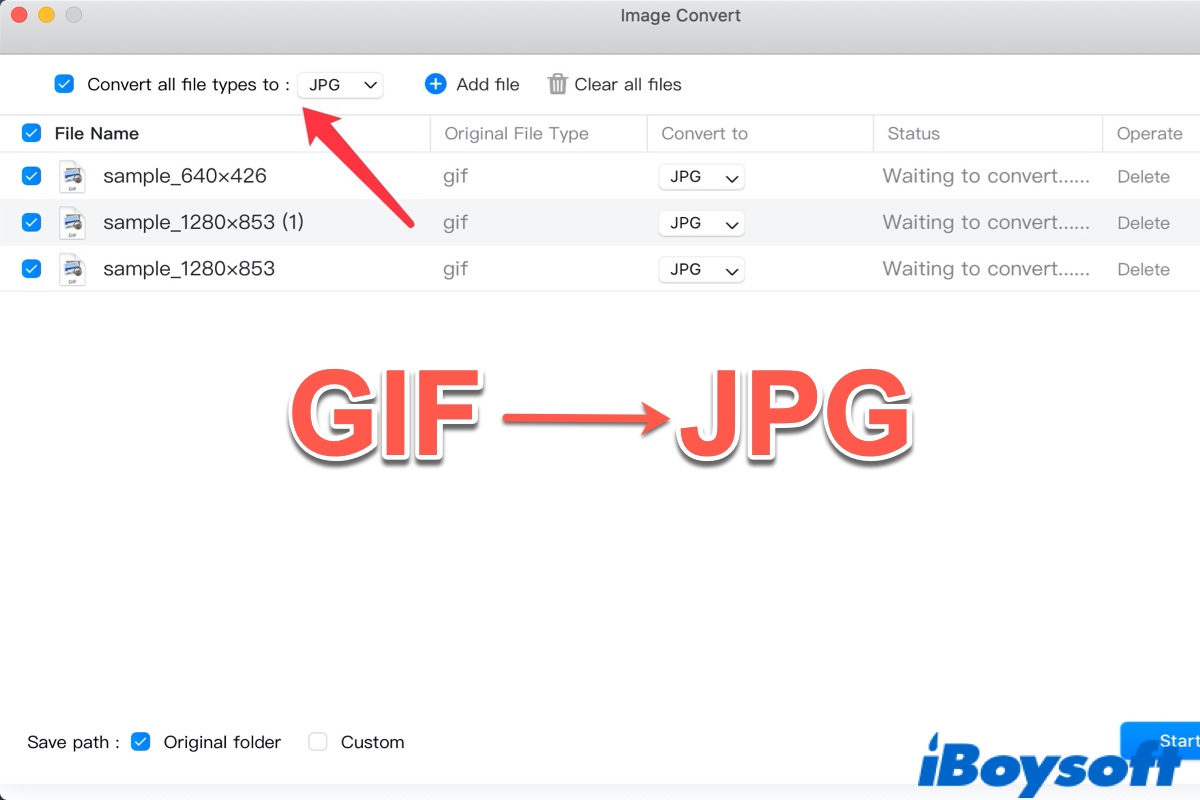Um GIF (formato de intercâmbio de gráficos) é um arquivo bitmap amplamente utilizado na internet. A grande diferença entre um GIF e outro arquivo de imagem bitmap, como um JPG, é que eles podem ser salvos como GIFs animados, que alternam entre imagens para criar uma animação curta e em loop. Você deve ter visto GIFs animados na internet antes, especialmente em mídias sociais e aplicativos de compartilhamento de imagens.
GIFs geralmente são grandes e demoram para carregar, enquanto arquivos JPG são um pequeno formato de arquivo de imagem comprimido que pode ser compartilhado rapidamente online. Se o seu GIF é apenas uma imagem fixa, em vez de uma animação, é melhor converter GIF para JPG no Mac para torná-lo mais fácil e conveniente para compartilhar amplamente e fazer upload em diferentes plataformas.
Continue lendo, você aprenderá como converter um GIF para JPG no Mac em 3 maneiras.
| Opções para converter GIF para JPG | Necessidade de baixar o aplicativo | Nível de dificuldade |
| iBoysoft MagicMenu | Sim | Fácil |
| Preview | Sim | Fácil |
| Conversor de imagem online | Não | Fácil |
Antes de converter GIF para JPG no Mac
Antes de começar a converter GIF para JPG no Mac com um conversor de imagem de terceiros ou uma ferramenta integrada do macOS, você terá que fazer alguns preparativos para ter um processo de conversão de imagem suave. Basta preparar as seguintes coisas:
- Um Mac ou MacBook que possa inicializar normalmente
- Serviço de internet estável ou serviço Wi-Fi
- Espaço de armazenamento suficiente para baixar o software de conversão de imagem
Se este post despertou seu interesse, por favor, compartilhe com mais pessoas!
Como converter GIF para JPG no Mac com um conversor de imagem de terceiros
Na verdade, usar um conversor de imagem para transformar GIF em JPG é a maneira mais eficaz e simples. Existem muitos dos melhores conversores de imagem para Mac no mercado, aqui usaremos o iBoysoft MagicMenu, um aplicativo profissional e organizado para Mac.
iBoysoft MagicMenu é uma extensão de menu de clique com o botão direito do mouse no Mac que é capaz de converter arquivos de imagem para diferentes formatos de maneira simples, incluindo GIF para JPG, TIFF para JPEG, WebP para JPG, e JPEG para JPG. Além disso, também é um compressor de imagens que pode comprimir fotos no Mac. Este aplicativo é compatível com Macs Intel e Macs Apple Silicon.
Agora, faça o seguinte para converter GIF para JPG em lote no Mac:
Passo 1: Faça o download gratuito, instale e execute o iBoysoft MagicMenu no seu Mac ou MacBook.
Passo 2: Abra o Localizador do Mac e vá para a pasta que contém os GIFs em massa que você deseja converter. Selecione todas as imagens GIF e clique com o botão direito do mouse nelas. Em seguida, escolha "Converter imagem" no menu suspenso do Localizador do macOS.
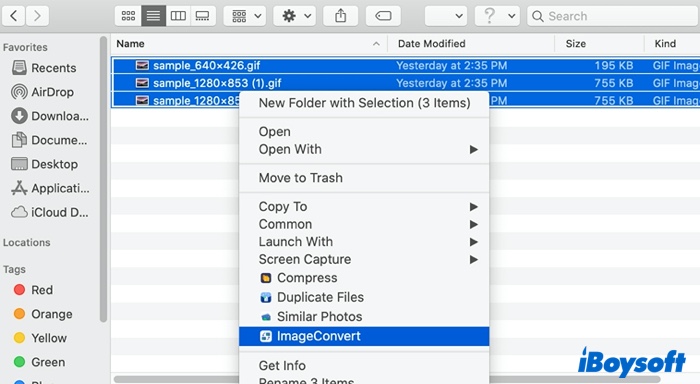
Passo 3: Marque a caixa ao lado de "Converter todos os tipos de arquivo para" e selecione "JPG". Se você também precisar converter GIF para PNG, pode escolher PNG aqui.
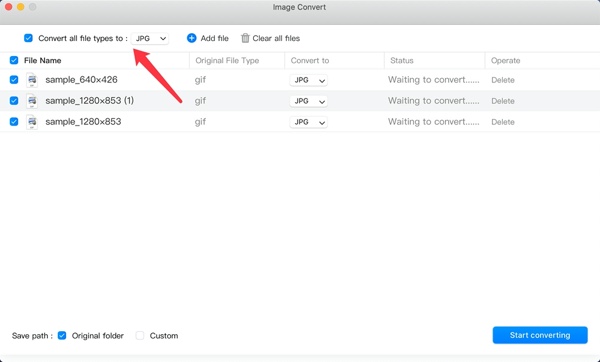
Passo 4: Escolha uma pasta de destino para salvar os arquivos JPG convertidos. Eles são configurados para serem armazenados na pasta original por padrão. Se você deseja manter as imagens JPG em uma pasta diferente, marque a caixa ao lado de "Personalizado" e selecione o local desejado.
Passo 5: Clique em "Iniciar conversão". A velocidade da conversão depende do número e tamanho dos arquivos GIF sendo processados. Depois que as imagens forem convertidas com êxito, receberá um aviso de "Concluído". Em seguida, você pode ir para a pasta que escolheu no Passo 4 para ver as imagens JPG convertidas.
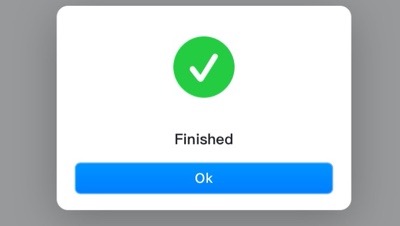
Se você acha este post útil, por favor compartilhe com mais pessoas, obrigado!
Como converter GIF para JPG no Mac com a ferramenta incorporada
Há outra maneira de converter GIF para JPG no Mac - usando o Preview. O Preview é um visualizador de imagens padrão do macOS para visualizar, editar, cortar e até mesmo anotar imagens no seu Mac. Além disso, pode ser usado para converter uma imagem GIF para JPG no seu Mac. Veja como fazer.
- Inicie o Preview no Mac, quando aparecer a janela, escolha a imagem GIF que deseja converter e clique em "Abrir".
- Agora, na barra de menu do Preview, clique em Arquivo > Exportar.
- Dentre as opções dadas, você pode escolher o formato de imagem a ser exportado. Há muitos formatos de imagem para escolher, incluindo JPEG, PNG, TIFF e até mesmo PDF. Escolha JPEG aqui.
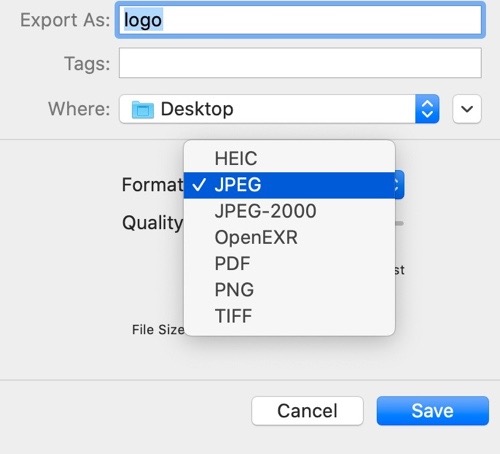
- Ajuste a qualidade da imagem usando o controle deslizante, se necessário. Quando terminar, clique em Salvar. Então, a imagem GIF deverá ser convertida para JPEG com sucesso.
Agradecemos se você puder compartilhar este post com mais pessoas.
Como converter GIF para JPG online no Mac
Além de converter GIF para JPG no Mac usando um software, você também pode fazer este trabalho online. Existem muitos conversores online de GIF para JPG no mercado. Online Convert é uma das opções para realizar esta conversão.
O Online Image Converter é capaz de converter seus arquivos de mais de 120 formatos para imagens JPG. Além disso, você também pode aplicar efeitos ou aprimorar imagens durante a conversão e o processo de conversão é fácil de lidar. Ele também suporta conversão de áudio, documentos, apresentações, planilhas, etc.
Para converter GIF para JPG no Mac usando o Online Convert, faça o seguinte:
- Abra o Online Convert no seu navegador Mac.
- Clique no símbolo de seta ao lado de Converter e escolha Imagem > GIF. Então você será direcionado para uma página de conversão de GIF, agora clique na seta ao lado de Para e selecione Imagem > JPG.
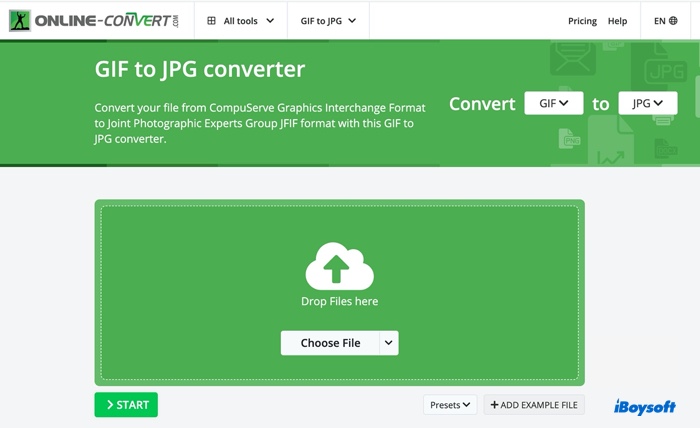
- Escolha a imagem GIF que deseja converter do seu HD do Mac, Dropbox, Google Drive ou URL. Você pode usar a tecla Shift/Command para selecionar todas as imagens GIF de uma vez, se precisar convertê-las em lote. Em seguida, selecione 'Abrir'. Opcionalmente, você pode arrastar os GIFs para lá.
- Aguarde o carregamento do(s) arquivo(s) GIF para serem enviados, então você pode modificar os parâmetros da imagem de acordo com suas preferências, como qualidade, filtro de cor e até especificar a unidade de resolução para o DPI. Uma vez escolhido, clique em Iniciar e aguarde a conversão da(s) imagem(ns) GIF.
- Quando terminar, você pode optar por enviar o(s) arquivo(s) JPG convertido(s) para o seu armazenamento em nuvem ou simplesmente baixá-lo no seu Mac. E você pode notar que o Online Convert até fornece uma opção para baixar um arquivo zip para o arquivo GIF, o que significa que este aplicativo também pode compactar fotos no Mac para reduzir o tamanho do arquivo.
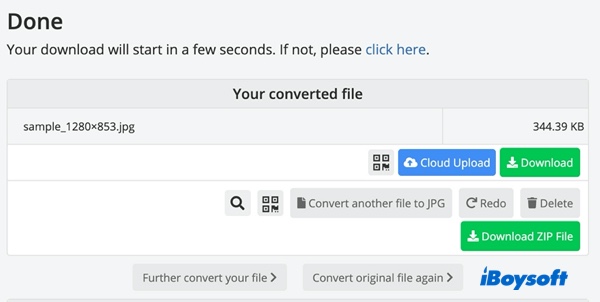
Até agora, você tem 3 maneiras de converter GIF para JPG no Mac. Em minha opinião, usar o iBoysoft MagicMenu para realizar a conversão de imagens é a melhor maneira e ele funciona excelentemente na conversão em lote de GIF para JPG no Mac.
Bônus: Como reproduzir GIF no Mac?
Às vezes, quando você clica duas vezes em um arquivo GIF no Mac, ele é aberto na visualização, no entanto, não é possível reproduzir o GIF. Não se preocupe, aqui vamos mostrar duas maneiras fáceis de abrir, reproduzir e visualizar arquivos GIF animados no Mac sem instalar visualizadores ou leitores de imagens ou GIF adicionais.
- Reproduzir GIF com a Quick Look
Localize o GIF no Finder do Mac, clique para selecioná-lo e pressione a tecla de espaço para abrir o GIF em uma nova janela e reproduzi-lo. Alternativamente, clique com o botão direito do mouse no arquivo GIF no Finder e escolha Quick Look no menu de contexto para abrir e visualizá-lo. - Abrir GIF no navegador Safari
Clique com o botão direito do mouse no arquivo GIF no Finder, escolha Abrir com > aplicativo Safari para abrir o GIF no navegador da web e reproduzir o GIF animado. Você também pode abrir uma nova guia no navegador Safari, em seguida, arrastar o arquivo GIF do Finder para a barra de endereço do navegador para abrir e reproduzir o arquivo GIF no navegador da web no Mac.
Agradeceríamos se você pudesse postar este tutorial em suas redes sociais.
Perguntas frequentes sobre como converter GIF para JPG no Mac
- QComo salvar um GIF como uma imagem no Mac?
-
A
Abra o GIF no macOS Preview e selecione Arquivo > Exportar no menu superior. Escolha exportar o GIF como um arquivo JPG.
- QComo converter um GIF para JPG no Mac?
-
A
Para converter um GIF em JPG no Mac, você pode usar um conversor de imagem para ajudar, como a extensão iBoysoft MagicMenu ImageConvert, o macOS Preview e um conversor de imagem online.