GIF(グラフィックス交換形式)は、インターネットで広く使用されているビットマップファイルです。GIFとJPGなどの他のビットマップ画像ファイルとの大きな違いは、GIFはアニメーションGIFとして保存できることです。アニメーションGIFは、画像を切り替えて短いループアニメーションを作成します。インターネット、特にソーシャルメディアや画像共有アプリで、アニメーションGIFを見たことがあるでしょう。
GIFは通常サイズが大きく読み込みに時間がかかりますが、JPGファイルは圧縮された小さな画像ファイル形式で、オンラインで簡単に共有できます。GIFがアニメーションではなく静止画である場合は、MacでGIFをJPGに変換すると、より簡単かつ便利に共有したり、さまざまなプラットフォームにアップロードしたりできます。
簡単な手順で、MacでGIFをJPGに変換する方法を3つ紹介します。
| GIFをJPGに変換するオプション | アプリをダウンロードする必要があるか | 難易度 |
| iBoysoft MagicMenu | はい | 簡単 |
| プレビュー | はい | 簡単 |
| オンライン画像変換 | いいえ | 簡単 |
MacでGIFをJPGに変換する前に
サードパーティ製の画像コンバーターまたはmacOS内蔵ユーティリティを使ってMacでGIFをJPGに変換する前に、スムーズな画像変換プロセスを実現するために、いくつか準備が必要です。以下の準備をしましょう。
- 正常に起動できるMacやMacBook
- 安定したインターネット接続やWi-Fi接続
- 画像変換ソフトウェアをダウンロードするための十分なストレージ容量
この投稿が興味を引いた場合は、多くの人々と共有してください!
サードパーティの画像変換ソフトウェアを使用してMacでGIFをJPGに変換する方法
実は、画像コンバータを使ってGIFをJPGに変換するのが最も効果的で簡単な方法です。Macには優れた画像コンバータが数多く存在しますが、ここではMac用のプロフェッショナルで洗練されたアプリ、iBoysoft MagicMenuを紹介します。
iBoysoft MagicMenu は、Macで右クリックメニューの拡張ユーティリティで、GIFからJPG、TIFFからJPEG、WebPからJPG、JPEGからJPGなど、画像ファイルを様々な形式に簡単に変換できます。さらに、Macで写真を圧縮できる画像圧縮機能も備えています。このアプリは、Intel MacとApple Silicon Macの両方に対応しています。
今すぐ、以下の手順でMacで一括でGIFをJPGに変換する ことができます:
ステップ1: iBoysoft MagicMenuをMacまたはMacBookに無料でダウンロード、インストール、起動します。
ステップ2: Mac Finderを開き、変換したいGIF画像が保存されているフォルダに移動します。GIF画像をすべて選択し、右クリックします。次に、macOS Finderのドロップダウンメニューから「画像変換」を選択します。

ステップ3: "Convert all file types to"の横にあるボックスにチェックを入れて、"JPG"を選択します。GIFをPNGに変換する必要がある場合は、ここでPNGを選択できます。
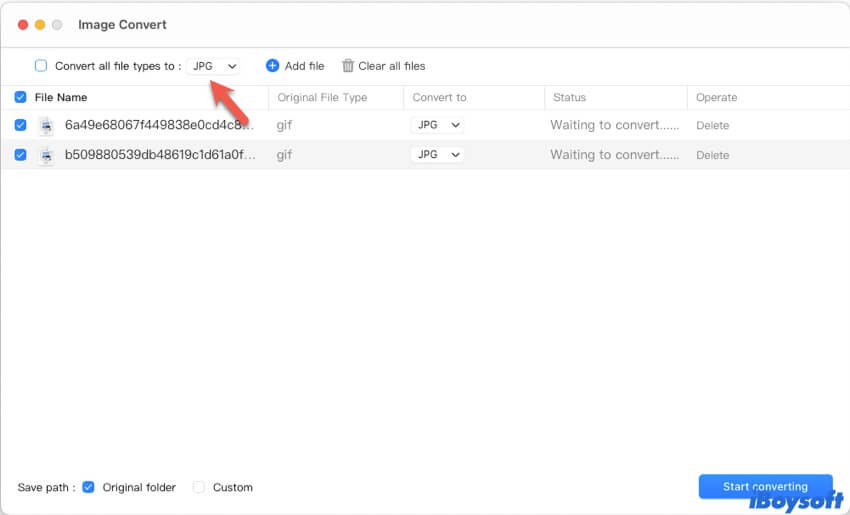
ステップ4: 変換したJPGファイルの保存先フォルダを選択します。デフォルトでは元のフォルダに保存されます。JPG画像を別のフォルダに保存したい場合は、「Custom」の横にあるチェックボックスをオンにして、保存先を選択してください。
ステップ5: "Start converting"をクリックします。変換速度は、処理されるGIFファイルの数とサイズによって異なります。画像が正常に変換された後、"Finished"のプロンプトが表示されます。それから、ステップ4で選択したフォルダに移動して、変換されたJPGイメージを確認してください。
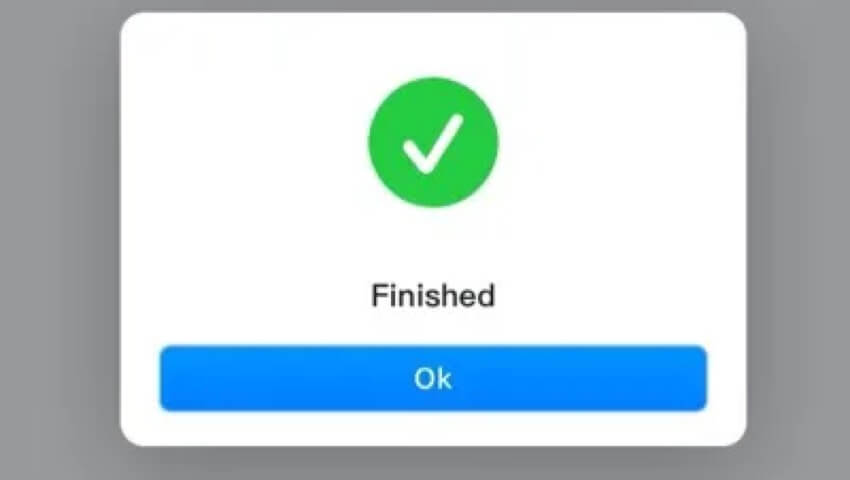
この投稿が役に立つと思ったら、多くの人々と共有してください。ありがとうございます!
Macのビルトインツールを使ってGIFをJPGに変換する方法
MacでGIFをJPGに変換するもう1つの方法は、プレビューを使うことです。プレビューは、Macで画像を表示、編集、トリミング、注釈付けなどを行うための、macOSに標準搭載された画像ビューアーです。そして、MacでGIF画像をJPGに変換することもできます。その方法は以下の通りです。
- Mac プレビューを起動し、ポップアップが表示されたら、変換したいGIF画像を選択し、「開く」をクリックします。
- プレビューのメニューバーで、ファイル > 書き出しをクリックします。
- 表示されたオプションから、書き出す画像形式を選択できます。JPEG、PNG、TIFF、PDFなど、豊富な画像形式から選択できます。ここでは、JPEGを選択します。
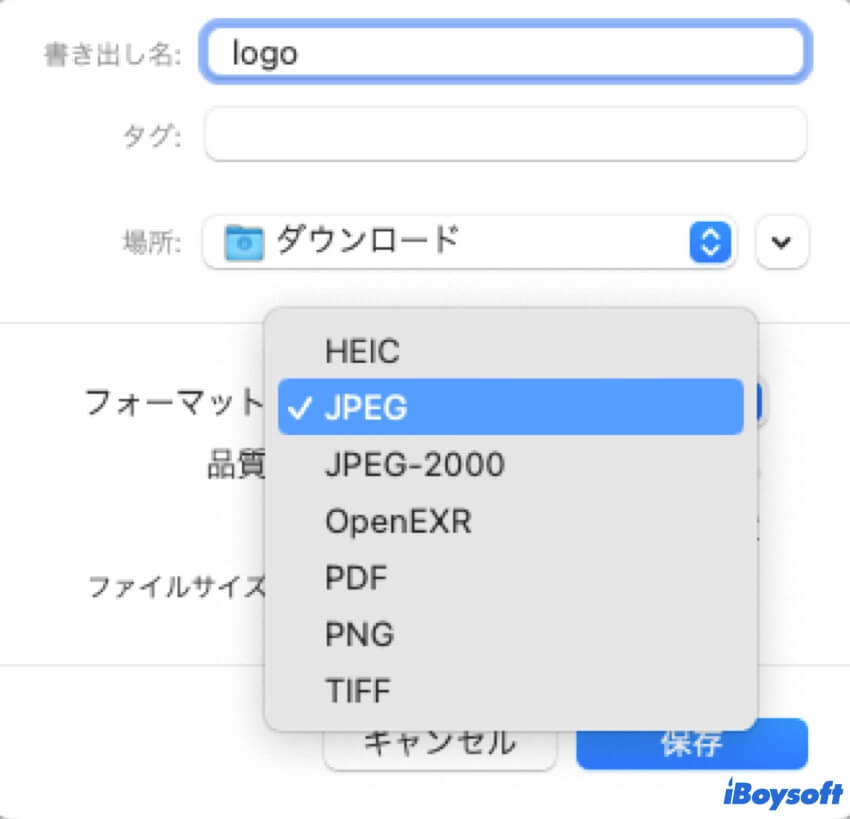
- 必要に応じてスライダーで画像の品質を調整し、完了したら、「保存」をクリックします。これでGIF画像がJPEGに変換されます。
もっと多くの人とこの投稿を共有していただけると幸いです。
MacでオンラインでGIFからJPGに変換する方法
MacでGIFをJPGに変換するには、ソフトウェアを使用するだけでなく、オンラインで変換することもできます。市場にはGIFからJPGへのオンラインコンバーターが多くあります。 Online Convertは、この変換を行うためのオプションの1つです。
Online Image Converterは、120種類以上の形式のファイルをJPG画像に変換できます。さらに、変換中にエフェクトを適用したり、画像を強調したりすることもでき、操作も簡単です。音声、ドキュメント、プレゼンテーション、スプレッドシートなどの変換にも対応しています。
Online Convertを使ってMacでGIFをJPGに変換する方法は、以下の手順に従ってください。
- MacのブラウザでOnline Convertを開きます。
- Convertの隣の矢印マークをクリックし、Image>GIFを選択します。GIFコンバーターのウェブページに移動し、Toの隣の矢印マークをクリックし、Image>JPGを選択します。
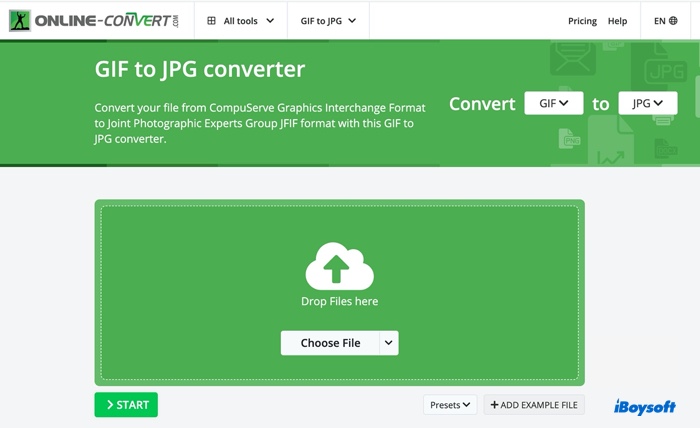
- Macintosh HD、Dropbox、Googleドライブ、またはURLから変換したいGIF画像を選択します。一度に複数の画像を変換したい場合は、Shift/Commandキーを使用してすべてのGIF画像を選択できます。 それから'Open'を選んでください。オプションとして、GIFをドラッグアンドドロップすることもできます。
- GIFファイルがアップロードされるまで待機し、その後イメージのパラメーターを好みに合わせて変更できます。たとえば、品質、色フィルター、DPIの解像度単位を指定することができます。選択したら、STARTをクリックし、GIF画像が変換されるのを待ちます。
- 変換が終わったら、変換されたJPGファイルをクラウドストレージにアップロードするか、Macにダウンロードするかを選択できます。また、Online Convertでは、GIFファイルをzipファイルでダウンロードできるオプションも提供しているため、このアプリを使ってMacで写真を圧縮することもできます。
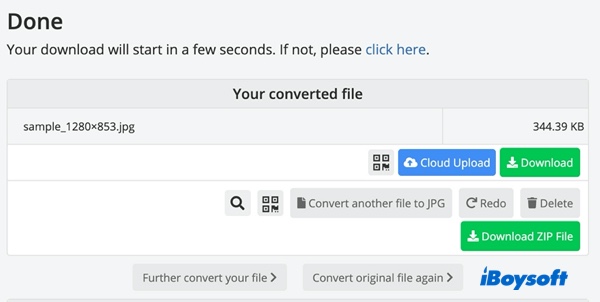
ここまで、MacでGIFをJPGに変換する方法は3つご紹介しました。個人的には、iBoysoft MagicMenuを使って画像変換を行うのが最適で、MacでGIFをJPGに一括変換する際に非常に優れたパフォーマンスを発揮します。
ボーナス: MacでGIFを再生する方法
MacでGIFファイルをダブルクリックするとプレビューで開くことがありますが、その場合アニメーションは再生されません。心配ありません、追加の画像/GIFビューアーやプレイヤーをインストールしなくても、MacでアニメーションGIFを開いて再生・表示する簡単な方法を2つご紹介します。
- Quick LookでGIFを再生
Mac FinderでGIFを検索し、選択してからスペースバーを押すと、新しいウィンドウでGIFが開かれて再生されます。または、FinderでGIFファイルを右クリックし、コンテキストメニューからQuick Lookを選択して開き、表示できます。 - SafariブラウザでGIFを開く
FinderでGIFファイルを右クリックし、このアプリケーションで開く>Safariアプリを選択して、WebブラウザでアニメーションGIFを開いて再生することができます。また、Safariブラウザで新しいタブを開き、FinderからGIFファイルをブラウザのアドレスバーにドラッグアンドドロップして、Mac上のWebブラウザでGIFファイルを開いて再生できます。
このチュートリアルをあなたのソーシャルメディアに投稿できると幸いです。
MacでGIFをJPGに変換する方法に関するFAQ
- QMacでGIFを画像として保存するにはどうすればよいですか?
-
A
macOSプレビューでGIFを開き、メニューバーからファイル>書き出しを選択します。GIFをJPGファイルとして書き出すように選択します。
- QMacでGIFをJPGに変換するにはどうすればよいですか?
-
A
MacでGIFをJPGに変換するには、iBoysoft MagicMenu ImageConvert拡張機能、macOSプレビュー、オンライン画像変換などの画像変換ツールを使用することができます。