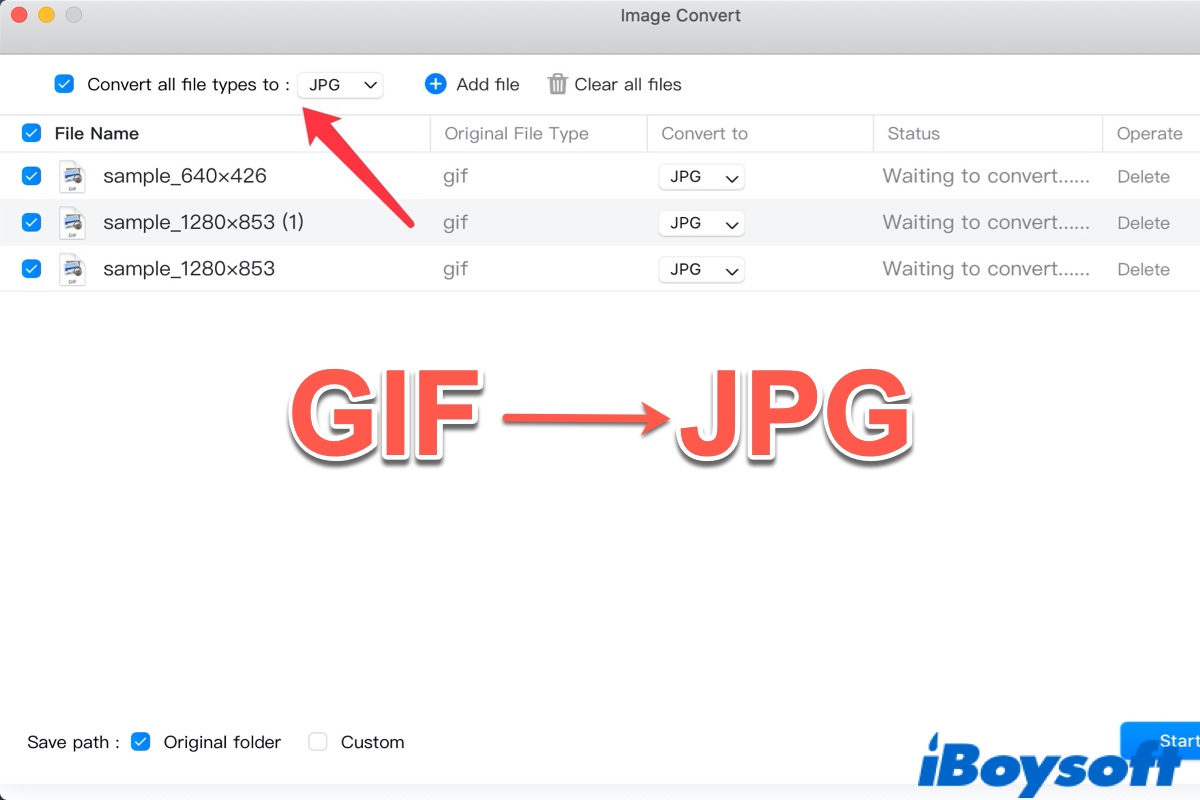Un archivo GIF (formato de intercambio de gráficos) es un archivo de mapa de bits que se usa ampliamente en internet. La gran diferencia entre un archivo GIF y otro archivo de imagen de mapa de bits, como un JPG, es que se pueden guardar como GIF animados, que se alternan entre imágenes para crear una animación corta y en bucle. Seguramente has visto GIF animados en internet antes, particularmente en las redes sociales y aplicaciones para compartir imágenes.
Los GIF suelen ser grandes y lentos de cargar, mientras que los archivos JPG son pequeños y se comprimen, lo que permite compartirlos rápidamente en línea. Si tu GIF es solo una imagen fija, en lugar de una animación, es posible que sea mejor convertir GIF a JPG en Mac para que sea más fácil y conveniente compartirlo ampliamente y cargarlo en diferentes plataformas.
Solo sigue leyendo, aprenderás cómo convertir un GIF a JPG en Mac en 3 formas.
| Opciones para convertir GIF a JPG | Necesita descargar la aplicación | Nivel de dificultad |
| iBoysoft MagicMenu | Sí | Fácil |
| Vista previa | Sí | Fácil |
| Convertidor de imágenes en línea | No | Fácil |
Antes de convertir GIF a JPG en Mac
Antes de comenzar a convertir GIF a JPG en Mac con un convertidor de imagen de terceros o con una utilidad integrada de macOS, tendrás que hacer algo de trabajo de preparación para tener un proceso de conversión de imágenes sin problemas. Simplemente prepara las siguientes cosas:
- Un Mac o MacBook que pueda iniciar normalmente
- Servicio de internet estable o servicio Wi-Fi
- Suficiente espacio de almacenamiento para descargar el software de conversión de imágenes
Si este post despierta tu interés, ¡compártelo con más personas!
Cómo convertir GIF a JPG en Mac con un conversor de imágenes de terceros
De hecho, usar un conversor de imágenes para convertir GIF en JPG es la manera más efectiva y simple. Hay muchos conversores de imágenes para Mac en el mercado, aquí usaremos iBoysoft MagicMenu, una aplicación profesional y ordenada para Mac.
iBoysoft MagicMenu es una utilidad de extensión de menú de clic derecho en Mac que es capaz de convertir archivos de imagen a diferentes formatos de manera simple, incluyendo GIF a JPG, TIFF a JPEG, WebP a JPG, y JPEG a JPG. Además de esto, también es un compresor de imágenes que puede comprimir fotos en Mac. Esta aplicación es compatible con Macs Intel y Macs de Apple Silicon.
A continuación, sigue estos pasos para convertir en lote GIF a JPG en Mac:
Paso 1: Descarga gratuita, instala y ejecuta iBoysoft MagicMenu en tu Mac o MacBook.
Paso 2: Abre el Finder de Mac y ve a la carpeta que contiene los GIF a granel que deseas convertir. Selecciona todas las imágenes GIF y haz clic con el botón derecho sobre ellas. Luego, elige "Convertir imagen" del menú desplegable de Finder de macOS.
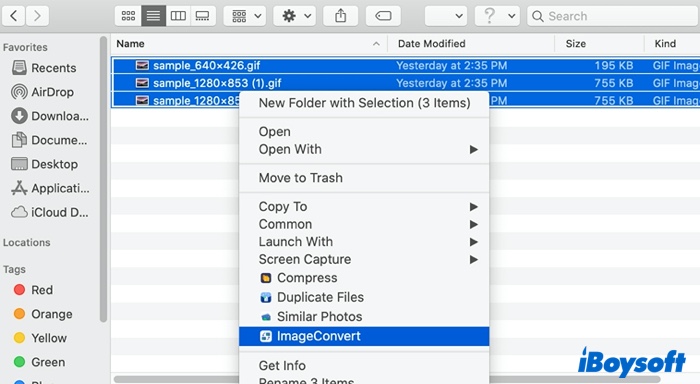
Paso 3: Marca la casilla junto a "Convertir todos los tipos de archivos a" y selecciona "JPG". Si también necesitas convertir GIF a PNG, puedes elegir PNG aquí.
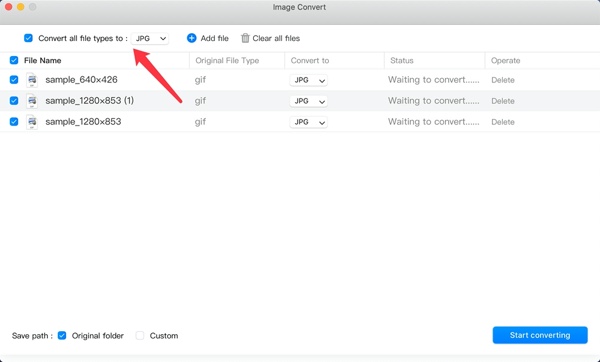
Paso 4: Elige una carpeta de destino para guardar los archivos JPG convertidos. Están configurados para almacenarse en la carpeta original de manera predeterminada. Si deseas mantener las imágenes JPG en una carpeta diferente, marca la casilla junto a "Personalizado" y selecciona la ubicación deseada.
Paso 5: Haz clic en "Comenzar a convertir". La velocidad de la conversión depende del número y tamaño de los archivos GIF que estén siendo procesados. Después de que las imágenes se conviertan correctamente, te devolverá una indicación de "Terminado". Luego, puedes ir a la carpeta que elegiste en el Paso 4 para ver las imágenes JPG convertidas.
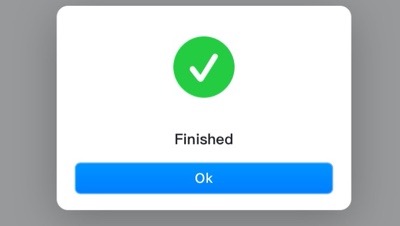
Si consideras que este post es útil, por favor compártelo con más personas, ¡gracias!
Cómo convertir GIF a JPG en Mac con la herramienta incorporada
Hay otra forma de convertir GIF a JPG en Mac - utilizando Preview. Preview es un visualizador de imágenes predeterminado de macOS para ver, editar, recortar y hasta anotar imágenes en tu Mac. Además, se puede utilizar para convertir una imagen GIF a JPG en tu Mac. Así es cómo hacerlo.
- Inicia Mac Preview, cuando aparezca la ventana emergente, selecciona la imagen GIF que deseas convertir y haz clic en 'Abrir'.
- Ahora, en la barra de menú de Preview, haz clic en Archivo > Exportar.
- De las opciones dadas, puedes seleccionar el formato de imagen que se exportará. Hay muchos formatos de imagen para elegir, incluyendo JPEG, PNG, TIFF e incluso PDF. Selecciona JPEG aquí.
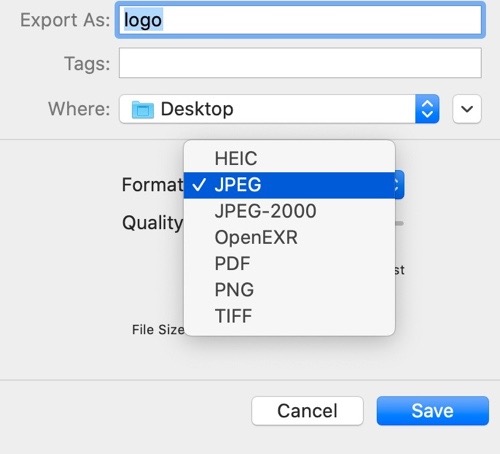
- Ajusta la calidad de imagen con el control deslizante si es necesario. Una vez hecho, haz clic en Guardar. Entonces, la imagen GIF debería convertirse a JPG con éxito.
Agradeceríamos que puedas compartir este post con más personas.
Cómo convertir GIF a JPG en Mac en línea
Además de convertir GIF a JPG en Mac utilizando un software, también puedes hacer este trabajo en línea. Hay muchos conversores en línea de GIF a JPG disponibles en el mercado. Online Convert es una de las opciones para realizar esta conversión.
Online Image Converter puede convertir tus archivos desde más de 120 formatos de imagen a imágenes JPG. Además, también puedes aplicar efectos o mejorar imágenes durante la conversión y el proceso de conversión también es fácil de manejar. También admite la conversión de audio, documentos, presentaciones, hojas de cálculo, etc.
Cómo convertir GIF a JPG en Mac utilizando Online Convert, sigue los siguientes pasos:
- Abre Online Convert en tu navegador de Mac.
- Haz clic en la flecha al lado de Convertir y selecciona Imagen > GIF. Luego, irás a una página web de conversión de GIF, ahora haz clic en la flecha al lado de A y selecciona Imagen > JPG.
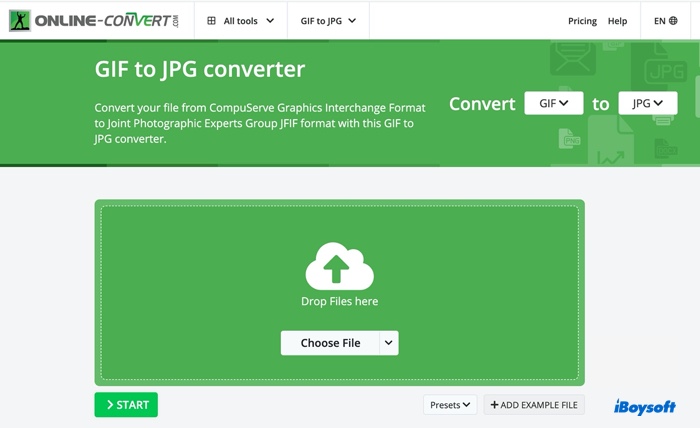
- Elige la imagen GIF que deseas convertir desde tu Macintosh HD, Dropbox, Google Drive o URL. Si necesitas convertir en lote, puedes usar la tecla Shift/Command para seleccionar todas las imágenes GIF a la vez. Luego selecciona "Abrir". Opcionalmente, también puedes arrastrar los GIF allí.
- Espera a que se cargue el archivo o archivos GIF y luego puedes modificar los parámetros de la imagen según tus preferencias, como la calidad, el filtro de color e incluso especificar la unidad de resolución para DPI. Una vez elegidas, haz clic en Comenzar y espera a que se conviertan las imágenes GIF.
- Cuando haya terminado, puedes optar por cargar el archivo o archivos JPG convertidos en tu almacenamiento en la nube o simplemente descargarlos en tu Mac. Y es posible que notes que Online Convert incluso te proporciona la opción de descargar un archivo zip para el archivo GIF, lo que significa que esta aplicación también puede comprimir fotos en Mac para reducir su tamaño de archivo.
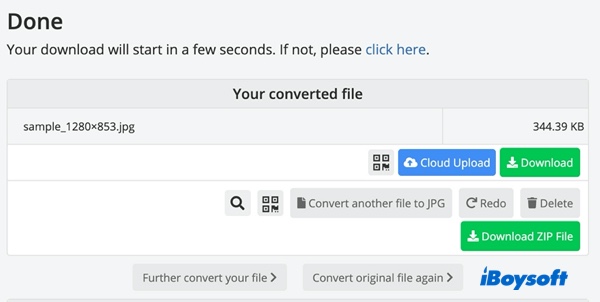
Hasta ahora, has obtenido 3 formas de convertir GIF a JPG en Mac. En mi opinión, utilizar iBoysoft MagicMenu para realizar la conversión de imagen es la mejor manera, y se desempeña excepcionalmente en la conversión por lotes de GIF a JPG en Mac.
Bono: Cómo reproducir GIF en Mac
A veces, cuando haces doble clic en un archivo GIF en Mac, se abre en Previsualización, sin embargo, no puede reproducir el GIF. No te preocupes, aquí te diremos dos formas sencillas de abrir, reproducir y ver archivos GIF animados en Mac sin instalar visores o reproductores de imágenes o GIF adicionales.
- Reproducir GIF con Vista rápida
Ubica el GIF en Finder de Mac, haz clic para seleccionarlo y luego presiona la barra espaciadora para abrir el GIF en una nueva ventana y reproducirlo. Alternativamente, haz clic derecho en el archivo GIF en Finder y elige Vista rápida en el menú contextual para abrirlo y verlo. - Abrir GIF en el navegador Safari
Haz clic derecho en el archivo GIF en Finder, elige Abrir con > Aplicación Safari para abrir el GIF en el navegador web y reproducir el GIF animado. También puedes abrir una pestaña nueva en el navegador Safari, luego arrastrar el archivo GIF desde Finder hasta la barra de direcciones del navegador para abrir y reproducir el archivo GIF en el navegador web en Mac.
Agradeceríamos que compartieras este tutorial en tus redes sociales.
Preguntas frecuentes sobre cómo convertir GIF a JPG en Mac
- Q¿Cómo guardo un GIF como imagen en Mac?
-
A
Abre el GIF en macOS Preview, luego selecciona Archivo > Exportar en la barra de menú. Elige exportar el GIF como un archivo JPG.
- Q¿Cómo convierto un GIF a JPG en Mac?
-
A
Para convertir un GIF a JPG en Mac, puedes usar un convertidor de imágenes para ayudarte, como la extensión iBoysoft MagicMenu ImageConvert, macOS Preview y un convertidor de imágenes en línea.