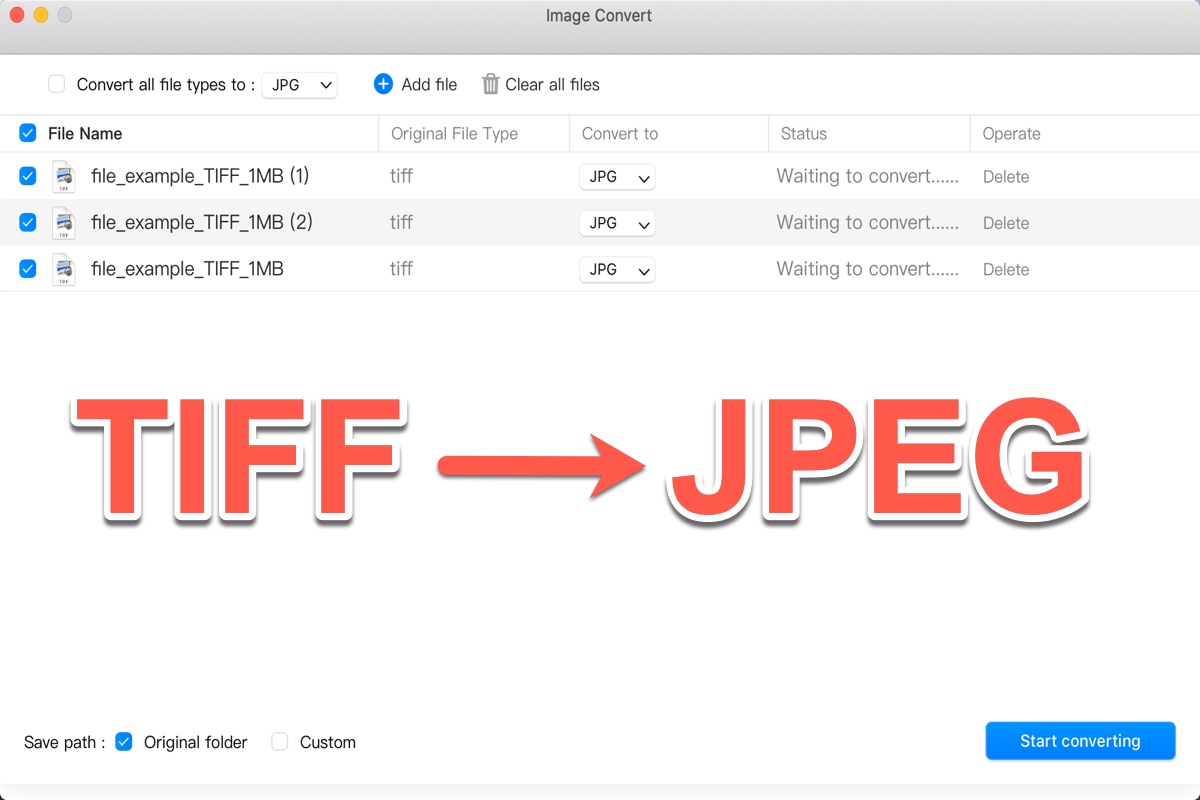TIFF or TIF images (tagged image file format) are raster graphics that use lossless compression, which means they're typically used for large files that contain a lot of visual information. If you need the picture to have a small size with good quality, you can choose to convert TIFF to JPEG on Mac so that it can be better for use online or as an E-mail attachment.
To make a TIFF image become JPG, the most direct way is to convert TIFF to JPG on Mac with a converting application. You can use third-party software, macOS built-in app, and even an online converter to do this work without any problem. Just keep reading.
How to convert TIFF to JPEG on Mac:
| Options to convert TIFF to JPEG | Need to Download the App | Difficulty Level |
| iBoysoft MagicMenu | Yes | Easy |
| Preview | Yes | Easy |
| Convertio | No | Easy |
Before converting TIFF to JPEG/JPG on Mac
Before starting to convert TIFF to JPG on Mac with either a third-party app or a macOS built-in utility, you'll have some preparation work to do in order to have a smooth image-converting process. Simply prepare the below things:
- A Mac or MacBook that can boot up normally
- Stable internet service or Wi_Fi service
- Enough storage space for downloading the third-party software
If this post attracts your interest, please share it with more people!
How to convert TIFF to JPEG on Mac with a third-party app
As mentioned above the most effective and simplest way to convert TIFF to JPEG is using a third-party app. There are many of the best image converters for Mac in the market, here we will use iBoysoft MagicMenu, a professional and neat app for Mac.
iBoysoft MagicMenu is a macOS context menu extension utility that is capable of converting image files to different formats in a simple way, including TIFF to JPEG, WebP to JPG, JPEG to JPG, and PNG to JPG on Mac. In addition to this, it's also an image compressor that is able to compress photos on Mac. This app is compatible with both Intel Macs and Apple Silicon Macs.
Now, do the following to batch convert TIFF to JPEG on Mac:
Step 1: Free download, install, and launch iBoysoft MagicMenu on your Mac or MacBook.
Step 2: Open Mac Finder, and go to the folder which contains the bulk TIFF images you want to convert. Select all the TIFF pictures and right-click on them. Then, choose "Image Convert" from the macOS Finder right-click menu.
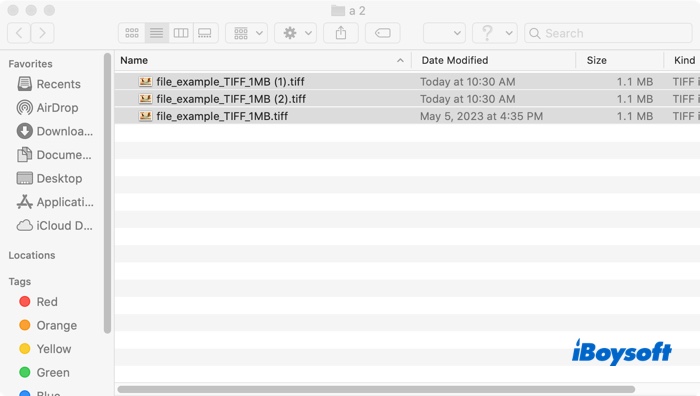
Step 3: Check the box next to "Convert all file types to" and select "JPG". JPEG and JPG are essentially the same file formats, thus converting TIFF to JPG equals converting TIFF to JPEG.
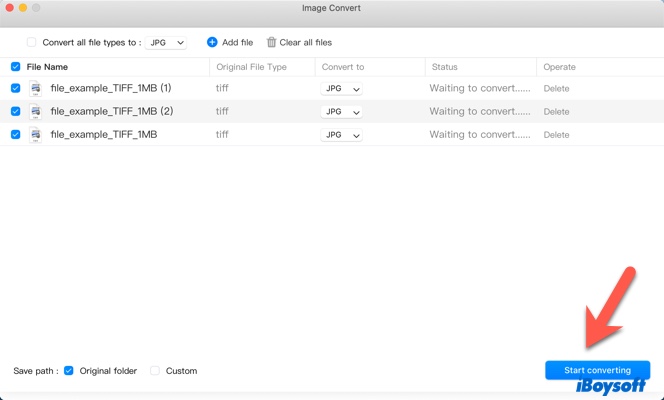
Step 4: Choose a destination folder to save the converted JPG files. They're set to be stored in the original folder by default. If you'd like to store the JPG images in a different folder, check the box next to "Custom" and select the desired location.
Step 5: Click "Start converting." The speed of the conversion depends on the number and size of files being processed. After the images are converted successfully, it will return you a "Finished" prompt. Then, you can go to the folder you choose in Step 4 to see the converted images.
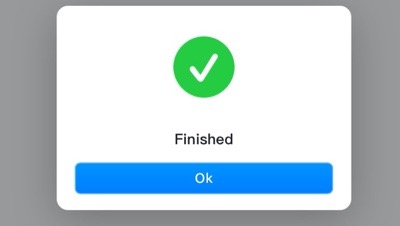
If you think this post is useful, please share it with more people, thanks!
How to convert TIFF to JPEG on Mac with the built-in tool
Another way to convert TIFF to JPEG on Mac is to use Mac Preview, a macOS default image viewer to view, edit, crop, and even annotate images on your Mac. Also, it can be used to convert a TIFF image to JPG on your Mac. Here's how to do it.
- Open Mac Finder, and click Applications > Preview.
- From the pop-up Preview gives, choose the TIFF image and click 'Open'.
- Now, in the Preview's menu bar, click File > Export.
- From the options given, you can select the image format to be exported. There are plenty of image formats to choose from, including JPEG, PNG, and even PDF. Choose JPEG here.
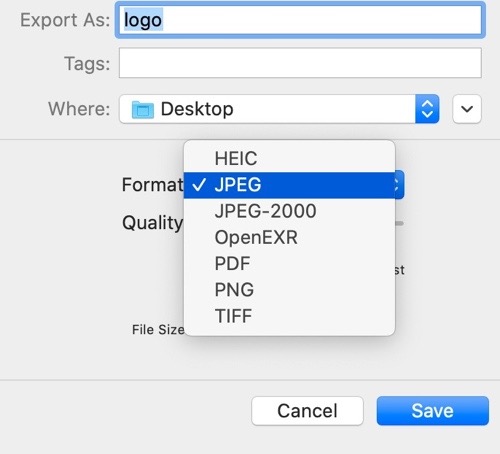
- Adjust the image quality using the slider if needed. Once done, click Save. Then the TIFF image should be converted to JPEG successfully.
We'd be appreciated it if you can share this post with more people.
How to convert TIFF to JPEG/JPG on Mac online
In addition to converting TIFF to JPEG on Mac using software, you can also do this work online. There are a lot of TIFF to JPG online converters in the market. Convertio is one of the options to perform this conversion.
Convertio is a cloud-based solution which means that conversion is done online and this doesn't slow down your Mac operating system. It not only has an easy-to-use interface but also lets you save images directly to My Dropbox and Google Drive. Moreover, it supports nearly converting all audio, video, document, ebook, archive, and spreadsheets.
How to convert TIFF to JPEG on Mac using Convertio, do the following:
- Open CloudConvert on your Mac browser.
- Click the 'Choose Files' option from the center of the webpage, and choose the TIFF image you want to convert from your Macintosh HD, Dropbox, or Google Drive. You can use the Shift/Command key to select all TIFF images at once if you need to batch-convert them. Then select 'Open'.
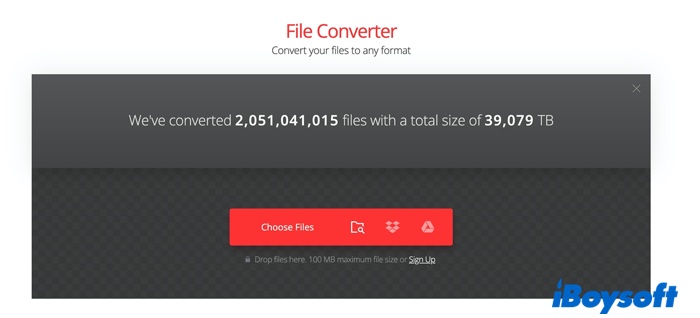
- Click the arrow next to the three dots to show all the formats you can select for the TIFF image to be converted.
- Select JPEG and then click Convert.
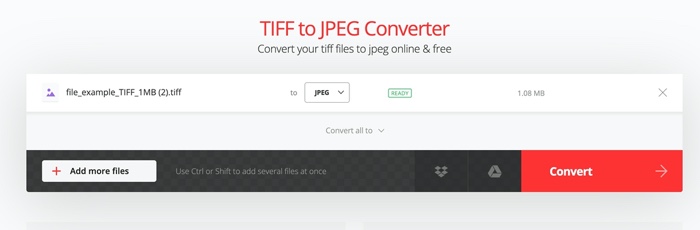
- Waiting for the converting process to be finished, then choose Download to store the converted JPEG image(s) on your Mac.
Up to now, you'll get 3 ways to convert TIFF to JPEG on Mac. For my respective, using iBoysoft MagicMenu to perform image conversion is the best way, and it performs outstandingly in batch converting TIFF to JPG on Mac.
Bonus part: JPEG vs. JPG
No matter what way you use to convert TIFF to JPEG on Mac, you may wonder which one you should choose when converting. JPEG or JPG? Since they're so similar.
JPEG, which stands for Joint Photographic Experts Group, is a widely used format for storing and sharing digital images. Meanwhile, JPG is a shortened version of JPEG. The reason why JPG exists is that earlier versions of Windows operating systems (MS-DOS 8.3 and FAT-16) don't support extensions with more than 3 letters.
So .jpeg was shortened to .jpg. While Windows and/or DOS had this limitation, UNIX did not, so the UNIX and Mac users continued using the .jpeg extension. Therefore, JPEG and JPG are almost the same file formats with the only difference being the number of characters used in the file extension. No matter you choose to convert TIFF to JPEG or JPG, all the above-mentioned ways should help you a lot.
We's be appreciated it if you can post this tutorial on your social media.
FAQs about how to convert TIFF to JPEG on Mac
- QIs it possible to convert multiple TIFF files to JPEG at once on Mac?
-
A
Yes, with the help of iBoysoft MagicMenu, you can batch-convert TIFF files to JPEG at one time.
- QHow do I open a TIFF File on a Mac?
-
A
TIFF can be opened by macOS Preview by default.
- QIs A TIFF file a JPEG?
-
A
Like JPEGs, TIFFs are raster graphic files, but this format uses lossless compression to retain image data. This means that TIFF files are generally large.