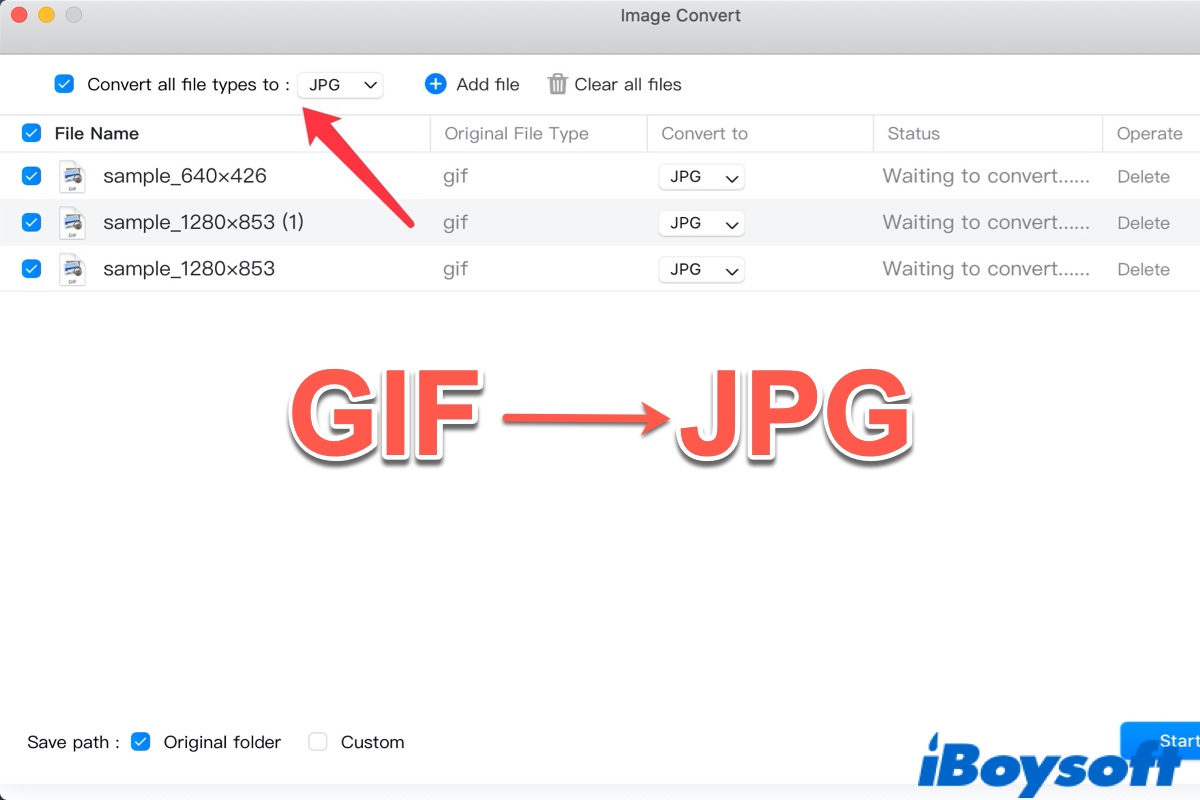Ein GIF (Graphics Interchange Format) ist eine Bitmap-Datei, die im Internet weit verbreitet ist. Der große Unterschied zwischen einem GIF und einem anderen Bitmap-Image-Dateiformat wie einem JPG besteht darin, dass GIFs als animierte GIFs gespeichert werden können, die zwischen Bildern wechseln und eine kurze, sich wiederholende Animation erstellen. Sie haben bestimmt schon einmal animierte GIFs im Internet gesehen, insbesondere auf sozialen Medien und Bild-Sharing-Apps.
GIFs sind in der Regel groß und laden langsam, während JPG-Dateien ein kleines, komprimiertes Bild-Dateiformat sind, das schnell online geteilt werden kann. Wenn Ihr GIF nur ein Standbild ist, anstatt eine Animation zu sein, ist es besser, es in JPG auf Mac zu konvertieren, um es einfacher und bequemer für eine breite Öffentlichkeit zu teilen und auf verschiedenen Plattformen hochzuladen.
Lesen Sie weiter, um zu erfahren, wie Sie ein GIF in JPG auf Mac in 3 Schritten konvertieren können.
| Optionen zur Konvertierung von GIF in JPG | App-Download erforderlich | Schwierigkeitsgrad |
| iBoysoft MagicMenu | Ja | Einfach |
| Vorschau | Ja | Einfach |
| Online-Bildkonverter | Nein | Einfach |
Bevor Sie GIF in JPG auf Mac konvertieren
Bevor Sie entweder mit einem Drittanbieter-Bildkonverter oder einem macOS-internen Dienstprogramm GIF in JPG auf Mac konvertieren, gibt es einige Vorbereitungen, die Sie treffen müssen, um einen reibungslosen Bildkonvertierungsprozess zu gewährleisten. Bereiten Sie einfach die folgenden Dinge vor:
- Ein Mac oder MacBook, das normal starten kann
- Stabiler Internetdienst oder WLAN-Dienst
- Genügend Speicherplatz zum Herunterladen der Bildumwandlungssoftware
Wenn Ihnen dieser Beitrag gefällt, teilen Sie ihn bitte mit mehr Menschen!
Wie man GIF auf dem Mac mit einem Drittanbieter-Bildkonverter in JPG umwandelt
Tatsächlich ist die Verwendung eines Bildkonverters, um aus GIF JPG zu machen, der effektivste und einfachste Weg. Es gibt viele beste Bildkonverter für Mac auf dem Markt, wir werden hier iBoysoft MagicMenu verwenden, eine professionelle und saubere App für Mac.
iBoysoft MagicMenu ist ein Kontextmenü-Erweiterungsdienstprogramm auf dem Mac, das in der Lage ist, Bilddateien in verschiedenen Formaten auf einfache Weise umzuwandeln, einschließlich GIF in JPG, TIFF in JPEG, WebP in JPG und JPEG in JPG. Darüber hinaus ist es auch ein Bildkompressor, der das Komprimieren von Fotos auf dem Mac erleichtert. Diese App ist mit Intel Macs und Apple Silicon Macs kompatibel.
So konvertieren Sie batchweise GIF in JPG auf Mac:
Schritt 1: Laden Sie iBoysoft MagicMenu kostenlos herunter, installieren Sie es und starten Sie es auf Ihrem Mac oder MacBook.
Schritt 2: Öffnen Sie den Mac Finder und gehen Sie zum Ordner, der die zu konvertierenden GIFs enthält. Wählen Sie alle GIF-Bilder aus und klicken Sie mit der rechten Maustaste darauf. Wählen Sie dann "Bild konvertieren" aus dem macOS Finder Dropdown-Menü.
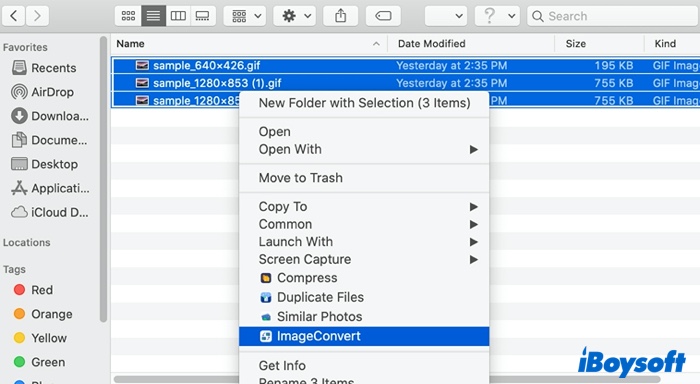
Schritt 3: Markieren Sie das Kästchen neben "Alle Dateitypen konvertieren in" und wählen Sie "JPG". Wenn Sie auch GIF in PNG konvertieren möchten, können Sie hier PNG auswählen.
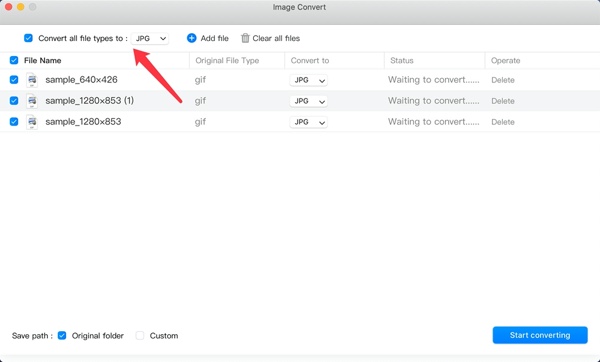
Schritt 4: Wählen Sie einen Zielordner aus, um die konvertierten JPG-Dateien zu speichern. Standardmäßig sind sie im Originalordner gespeichert. Wenn Sie die JPG-Bilder in einem anderen Ordner behalten möchten, markieren Sie das Kästchen neben "Benutzerdefiniert" und wählen Sie den gewünschten Speicherort aus.
Schritt 5: Klicken Sie auf "Konvertierung starten". Die Geschwindigkeit der Konvertierung hängt von der Anzahl und Größe der zu bearbeitenden GIF-Dateien ab. Nachdem die Bilder erfolgreich konvertiert wurden, erhalten Sie eine "Fertig"-Meldung. Gehen Sie dann zu dem Ordner, den Sie in Schritt 4 ausgewählt haben, um die konvertierten JPG-Bilder zu sehen.
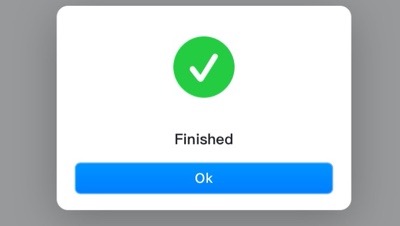
Wenn Sie diesen Beitrag nützlich finden, teilen Sie ihn bitte mit mehr Menschen, vielen Dank!
Wie man GIF in JPG auf dem Mac mit dem eingebauten Werkzeug konvertiert
Es gibt einen weiteren Weg, um GIF in JPG auf dem Mac zu konvertieren - mit Preview. Preview ist ein macOS-Standardbildbetrachter zum Anzeigen, Bearbeiten, Beschneiden und sogar Annotieren von Bildern auf Ihrem Mac. Es kann auch verwendet werden, um ein GIF-Bild in JPG auf Ihrem Mac umzuwandeln. So geht's:
- Starten Sie das Mac Preview, wenn das Pop-up erscheint, wählen Sie das GIF-Bild aus, das Sie konvertieren möchten, und klicken Sie auf "Öffnen".
- Jetzt klicken Sie in der Menüleiste von Preview auf Datei > Exportieren.
- Aus den gegebenen Optionen können Sie das zu exportierende Bildformat auswählen. Es gibt viele Bildformate zur Auswahl, einschließlich JPEG, PNG, TIFF und sogar PDF. Wählen Sie hier JPEG.
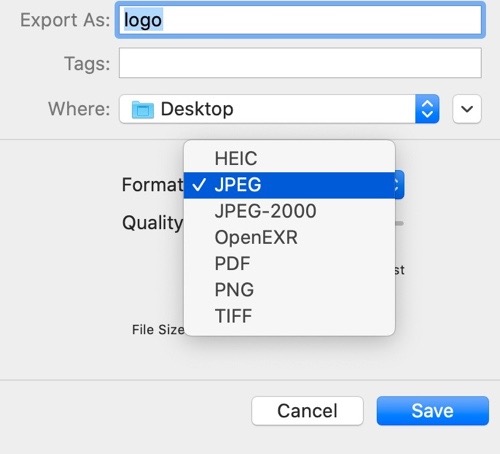
- Stellen Sie die Bildqualität mit dem Schieberegler ein, falls erforderlich. Sobald Sie fertig sind, klicken Sie auf Speichern. Dann sollte das GIF-Bild erfolgreich in JPEG konvertiert werden.
Wir würden es sehr schätzen, wenn Sie diesen Beitrag mit mehr Menschen teilen könnten.
Wie man GIF in JPG auf dem Mac online konvertiert
Zusätzlich zur Konvertierung von GIF in JPG auf dem Mac mit der Software können Sie diese Arbeit auch online erledigen. Es gibt viele GIF-zu-JPG-Online-Konverter auf dem Markt. Online Convert ist eine der Optionen, um diese Konvertierung durchzuführen.
Online Image Converter ist in der Lage, Ihre Dateien von über 120 Formaten in JPG-Bilder umzuwandeln. Außerdem können Sie während der Konvertierung Effekte anwenden oder Bilder verbessern, und der Konvertierungsprozess ist ebenfalls einfach zu handhaben. Es unterstützt auch die Konvertierung von Audio-, Dokumenten-, Präsentations- und Tabellenkalkulationsdateien usw.
So konvertieren Sie GIF in JPG auf dem Mac mit Online Convert, führen Sie folgende Schritte aus:
- Öffnen Sie Online Convert in Ihrem Mac-Browser.
- Klicken Sie auf das Pfeilsymbol neben Konvertieren und wählen Sie Image > GIF. Dann gelangen Sie auf eine GIF-Konverter-Webseite. Klicken Sie nun auf das Pfeilsymbol neben Zu und wählen Sie Image > JPG.
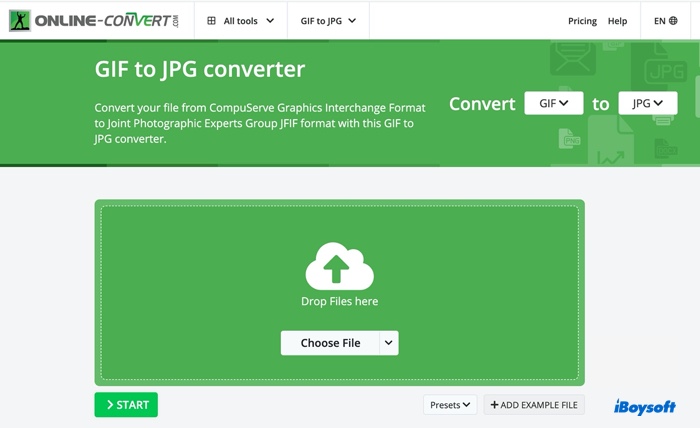
- Wählen Sie das zu konvertierende GIF-Bild von Ihrem Macintosh HD, Dropbox, Google Drive oder URL aus. Wenn Sie mehrere GIF-Bilder auf einmal konvertieren möchten, können Sie die Shift/Befehl-Taste verwenden, um sie alle auf einmal auszuwählen. Wählen Sie dann 'Öffnen'. Optional können Sie die GIFs auch dorthin ziehen.
- Warten Sie, bis die GIF-Datei(en) hochgeladen wurden, und passen Sie dann die Parameter des Bildes nach Ihren Wünschen an, wie z. B. Qualität, Farbfilter und sogar die Auflösungseinheit für DPI. Sobald Sie Ihre Wahl getroffen haben, klicken Sie auf Start und warten Sie, bis das/die GIF-Bild(er) konvertiert ist/sind.
- Wenn die Konvertierung abgeschlossen ist, können Sie die konvertierte(n) JPG-Datei(en) in Ihrer Cloud-Speicher oder direkt auf Ihrem Mac herunterladen. Sie können auch bemerken, dass Online Convert Ihnen sogar die Möglichkeit bietet, eine Zip-Datei für die GIF-Datei herunterzuladen, was bedeutet, dass diese App auch in der Lage ist, Fotos auf dem Mac zu komprimieren, um die Dateigröße zu reduzieren.
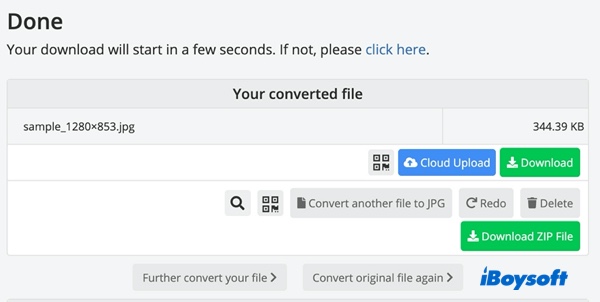
Bis jetzt haben Sie drei Möglichkeiten, um GIF in JPG auf dem Mac zu konvertieren. Nach meiner Meinung ist die Verwendung von iBoysoft MagicMenu zur Durchführung von Bildkonvertierung die beste Methode und sie funktioniert hervorragend bei der Batch-Konvertierung von GIF in JPG auf dem Mac.
Bonus: Wie spielt man ein GIF auf dem Mac ab?
Manchmal, wenn Sie auf eine GIF-Datei auf dem Mac doppelklicken, öffnet sie sich in der Vorschau, kann aber das GIF nicht abspielen. Keine Sorge, hier zeigen wir Ihnen zwei einfache Möglichkeiten, um animierte GIF-Dateien auf dem Mac zu öffnen, abzuspielen und anzuzeigen, ohne zusätzliche Bild- oder GIF-Viewer oder -Player zu installieren.
- GIF mit Quick Look abspielen
Suchen Sie das GIF in Mac Finder, klicken Sie darauf, um es auszuwählen, und drücken Sie die Leertaste, um das GIF in einem neuen Fenster zu öffnen und abzuspielen. Alternativ klicken Sie mit der rechten Maustaste auf die GIF-Datei im Finder und wählen Sie Quick Look aus dem Kontextmenü, um es zu öffnen und anzuzeigen. - GIF im Safari Browser öffnen
Klicken Sie mit der rechten Maustaste auf die GIF-Datei im Finder, wählen Sie Öffnen mit > Safari-App, um das GIF im Webbrowser zu öffnen und abzuspielen. Sie können auch einen neuen Tab im Safari-Browser öffnen und die GIF-Datei aus dem Finder in die Adressleiste des Browsers ziehen, um die GIF-Datei im Webbrowser auf dem Mac zu öffnen und abzuspielen.
Wir würden es sehr schätzen, wenn Sie dieses Tutorial in Ihren sozialen Medien teilen könnten.
FAQs zum Konvertieren von GIF in JPG auf Mac
- QWie speichere ich ein GIF als Bild auf einem Mac?
-
A
Öffne das GIF in macOS Preview und wähle dann Datei > Exportieren aus dem Menü. Wähle aus, das GIF als JPG-Datei zu exportieren.
- QWie konvertiert man ein GIF in JPG auf dem Mac?
-
A
Um ein GIF in JPG auf dem Mac zu konvertieren, kannst du einen Bildkonverter verwenden, wie zum Beispiel die iBoysoft MagicMenu ImageConvert Erweiterung, macOS Preview und einen Online-Bildkonverter.