Un fichier GIF (Graphics Interchange Format) est un fichier bitmap largement utilisé sur Internet. La différence majeure entre un fichier GIF et les autres fichiers bitmap, comme le JPG, est qu'ils peuvent être stockés sous forme d'animations GIF, qui passent entre des images pour créer une courte et bouclante animation. Vous avez sûrement déjà vu des animations GIF sur Internet, notamment sur les réseaux sociaux et les applications de partage d'images.
Les fichiers GIF sont généralement lourds et longs à charger, tandis que les fichiers JPG sont de petit format d'image compressée qui peuvent être partagés rapidement en ligne. Si votre fichier GIF n'est qu'une simple image fixe, plutôt qu'une animation, il est mieux de le convertir en JPG sur Mac pour faciliter le partage et le téléchargement sur différentes plateformes.
Continuez simplement votre lecture, vous allez découvrir comment convertir un fichier GIF en JPG sur Mac en 3 étapes différentes.
| Options pour convertir un fichier GIF en JPG | Doit-on télécharger une application? | Niveau de difficulté |
| iBoysoft MagicMenu | Oui | Facile |
| Preview | Oui | Facile |
| Convertisseur d'image en ligne | Non | Facile |
Avant de convertir un fichier GIF en JPG sur Mac
Avant de commencer à convertir un fichier GIF en JPG sur Mac à l'aide d'un convertisseur d'images tiers ou d'un utilitaire intégré à macOS, il est important de préparer certains éléments pour avoir un processus de conversion d'image fluide. Préparez simplement les éléments suivants:
- Un Mac ou MacBook capable de démarrer normalement
- Un service internet stable ou un service Wi-Fi
- Un espace de stockage suffisant pour télécharger le logiciel de conversion d'images
Si ce post vous intéresse, veuillez le partager avec plus de personnes!
Si vous trouvez ce post utile, veuillez le partager avec plus de gens, merci !
Comment convertir un GIF en JPG sur Mac avec l'outil intégré
Il existe une autre façon de convertir un GIF en JPG sur Mac - en utilisant Aperçu (Preview en anglais). Aperçu est un visualiseur d'image par défaut de macOS pour afficher, éditer, rogner et même annoter des images sur votre Mac. Il peut également être utilisé pour convertir une image GIF en JPG sur votre Mac. Voici comment faire.
- Lancez Aperçu Mac, lorsque la fenêtre contextuelle apparaît, choisissez l'image GIF que vous souhaitez convertir et cliquez sur « Ouvrir ».
- Maintenant, dans la barre de menu d'Aperçu, cliquez sur Fichier > Exporter.
- Des options proposées, vous pouvez choisir le format d'image à exporter. Il y a beaucoup de formats d'image parmi lesquels choisir, y compris JPEG, PNG, TIFF et même PDF. Choisissez JPEG ici.
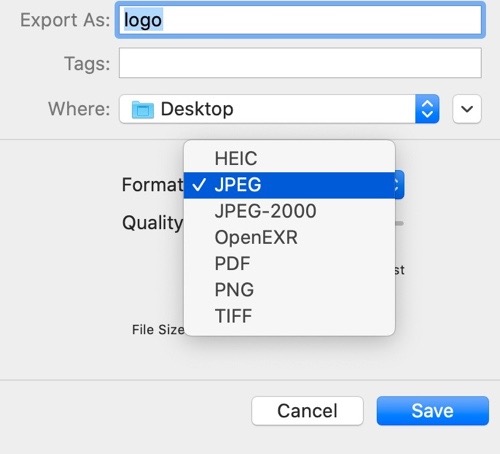
- Réglez la qualité de l'image en utilisant le curseur si nécessaire. Une fois terminé, cliquez sur Enregistrer. L'image GIF doit être convertie en JPEG avec succès.
Nous vous serions reconnaissants si vous pouviez partager ce post avec plus de gens.
Comment convertir un GIF en JPG sur Mac en ligne
En plus de convertir un GIF en JPG sur Mac en utilisant des logiciels, vous pouvez également effectuer cette opération en ligne. Il existe beaucoup de convertisseurs en ligne de GIF en JPG sur le marché. Online Convert est l'une des options pour effectuer cette conversion.
Online Image Converter peut convertir vos fichiers de plus de 120 formats en images JPG. En outre, vous pouvez également appliquer des effets ou améliorer des images pendant la conversion et le processus de conversion est également facile à gérer. Il prend également en charge la conversion audio, de documents, de présentations, de feuilles de calcul, etc.
Comment convertir un GIF en JPG sur Mac en utilisant Online Convert, faire ce qui suit :
- Ouvrez Online Convert sur votre navigateur Mac.
- Cliquez sur le symbole flèche à côté de Convertir et choisissez Image > GIF. Vous arriverez alors sur une page de conversion GIF. Maintenant, cliquez sur le symbole flèche à côté de Vers et sélectionnez Image > JPG.
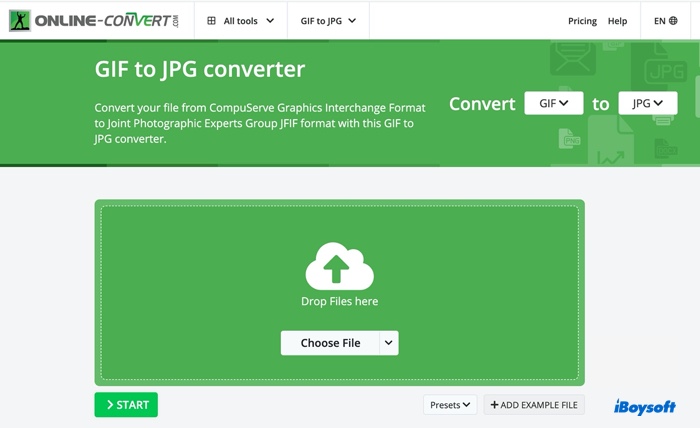
- Choisissez l'image GIF que vous voulez convertir à partir de votre Macintosh HD, de Dropbox, Google Drive ou d'une URL. Vous pouvez utiliser les touches Maj/Commande pour sélectionner toutes les images GIF à la fois si vous souhaitez les convertir en lot. Ensuite, sélectionnez "Ouvrir". Vous pouvez aussi faire glisser les GIFs ici.
- Attendez que le(s) fichier(s) GIF soit ou soient téléchargé(s), puis vous pouvez modifier les paramètres de l'image selon vos préférences, tels que la qualité, le filtre de couleur et même spécifier l'unité de résolution pour le DPI. Une fois choisi, cliquez sur Démarrer et attendez que l'image(s) GIF soit(soient) convertie(s).
- Lorsque la conversion est terminée, vous pouvez choisir de télécharger le(s) fichier(s) JPG converti(s) sur votre stockage Cloud ou simplement le(s) télécharger sur votre Mac. Vous remarquerez peut-être également qu'Online Convert vous propose une option pour télécharger un fichier zip pour le fichier GIF, ce qui signifie que cette application peut également compresser des photos sur Mac pour réduire leur taille.
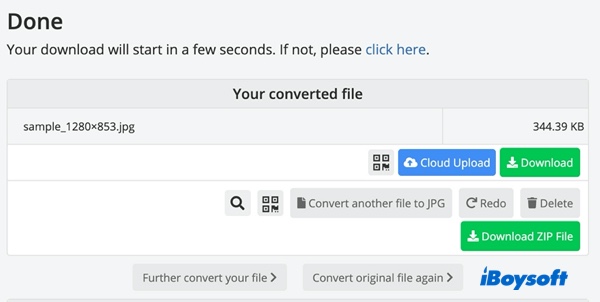
Jusqu'à présent, vous avez 3 façons de convertir un GIF en JPG sur Mac. Pour ma part, utiliser iBoysoft MagicMenu pour effectuer une conversion d'image est la meilleure façon, et il fonctionne de manière exceptionnelle en convertissant des GIF en JPG par lot sur Mac.
Bonus : Comment lire un GIF sur Mac ?
Parfois, lorsque vous double-cliquez sur un fichier GIF sur Mac, il s'ouvre dans Preview, mais il ne peut pas le lire. Ne vous inquiétez pas, nous allons vous expliquer deux façons faciles d'ouvrir, de lire et de visualiser des fichiers GIF animés sur Mac sans installer de visionneuses ou de lecteurs d'images ou de GIF supplémentaires.
- Lire un GIF avec Quick Look
Trouvez le GIF dans le Finder de Mac, cliquez pour le sélectionner, puis appuyez sur la barre d'espace pour l'ouvrir dans une nouvelle fenêtre et le lire. Alternativement, cliquez avec le bouton droit de la souris sur le fichier GIF dans Finder, puis choisissez Aperçu rapide dans le menu contextuel pour l'ouvrir et le visualiser. - Ouvrir un GIF dans le navigateur Safari
Cliquez avec le bouton droit de la souris sur le fichier GIF dans Finder, choisissez Ouvrir avec > l'application Safari pour ouvrir le GIF dans le navigateur Web et le lire. Vous pouvez également ouvrir un nouvel onglet dans le navigateur Safari, puis faire glisser le fichier GIF depuis Finder sur la barre d'adresse du navigateur pour l'ouvrir et le lire dans le navigateur Web sur Mac.
Nous apprécierions que vous puissiez poster ce tutoriel sur vos réseaux sociaux.
FAQ sur la conversion de GIF en JPG sur Mac
- QComment enregistrer un GIF en tant qu'image sur un Mac ?
-
A
Ouvrez le GIF dans macOS Preview, puis sélectionnez Fichier > Exporter dans la barre de menu. Choisissez d'exporter le GIF en tant que fichier JPG.
- QComment convertir un GIF en JPG sur Mac ?
-
A
Pour convertir un GIF en JPG sur Mac, vous pouvez utiliser un convertisseur d'image pour vous aider, tel que l'extension iBoysoft MagicMenu ImageConvert, macOS Preview et un convertisseur d'image en ligne.
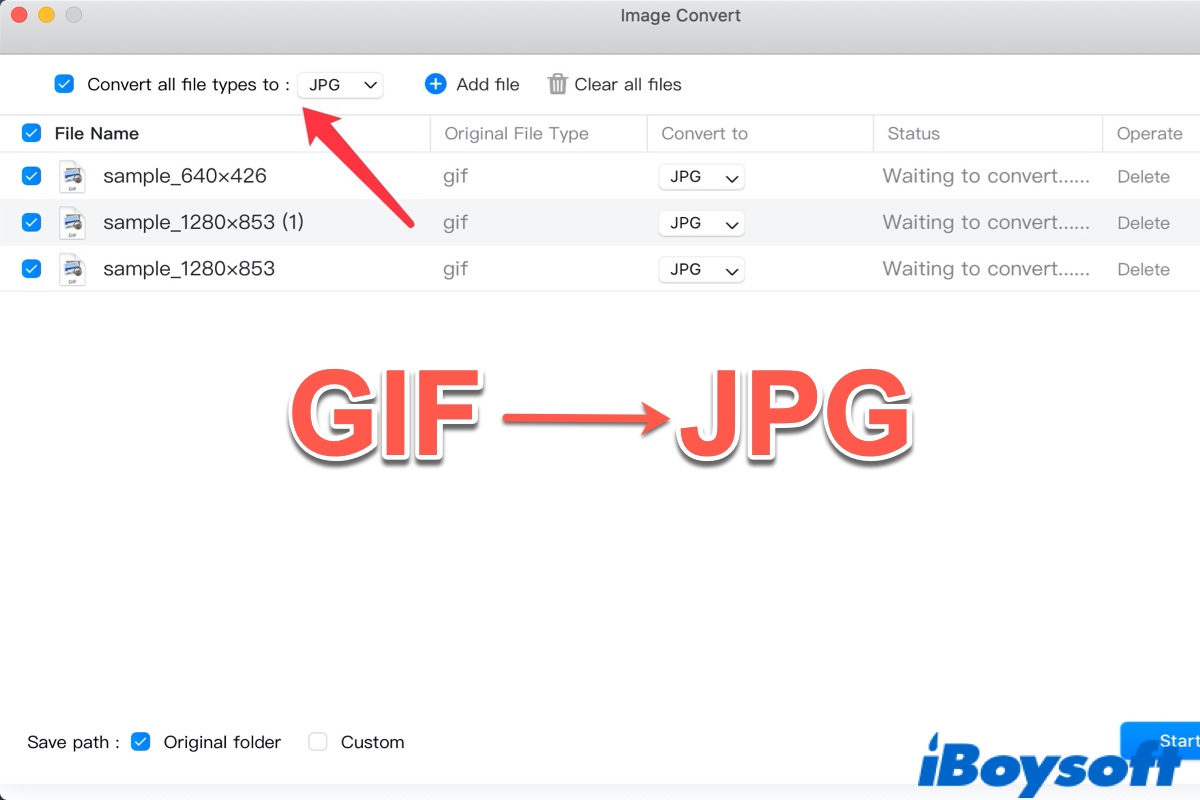
Comment convertir des GIF en JPG sur Mac avec un convertisseur d'images tiers
En fait, utiliser un convertisseur d'images pour transformer les GIF en JPG est le moyen le plus efficace et le plus simple. Il existe de nombreux meilleurs convertisseurs d'images pour Mac sur le marché, nous utiliserons ici iBoysoft MagicMenu, une application professionnelle et soignée pour Mac.
iBoysoft MagicMenu est une extension de menu clic-droit sur Mac capable de convertir des fichiers d'images en différents formats de manière simple, notamment GIF en JPG, TIFF en JPEG, WebP en JPG, et JPEG en JPG. En plus de cela, c'est aussi un compresseur d'images capable de compresser des photos sur Mac. Cette application est compatible avec les Mac Intel et les Mac Apple Silicon.
Maintenant, procédez comme suit pour convertir en masse des GIF en JPG sur Mac:
Étape 1: Téléchargez gratuitement, installez et lancez iBoysoft MagicMenu sur votre Mac ou MacBook.
Download
iBoysoft MagicMenu
Rating:4.8
Étape 2: Ouvrez le Finder de Mac et accédez au dossier contenant les GIF en vrac que vous souhaitez convertir. Sélectionnez toutes les images GIF et cliquez avec le bouton droit dessus. Ensuite, choisissez "Convertir l'image" dans le menu déroulant Finder macOS.
Étape 3: Cochez la case à côté de "Convertir tous les types de fichier en" et sélectionnez "JPG". Si vous avez également besoin de convertir des GIF en PNG, vous pouvez choisir PNG ici.
Étape 4: Choisissez un dossier de destination pour enregistrer les fichiers JPG convertis. Ils sont configurés pour être stockés dans le dossier d'origine par défaut. Si vous souhaitez conserver les images JPG dans un dossier différent, cochez la case à côté de "Personnalisé" et sélectionnez l'emplacement souhaité.
Étape 5: Cliquez sur "Démarrer la conversion". La vitesse de la conversion dépend du nombre et de la taille des fichiers GIF en cours de traitement. Après la réussite de la conversion, une invite "Terminé" s'affichera. Ensuite, vous pouvez accéder au dossier que vous avez choisi à l'étape 4 pour consulter les images JPG converties.