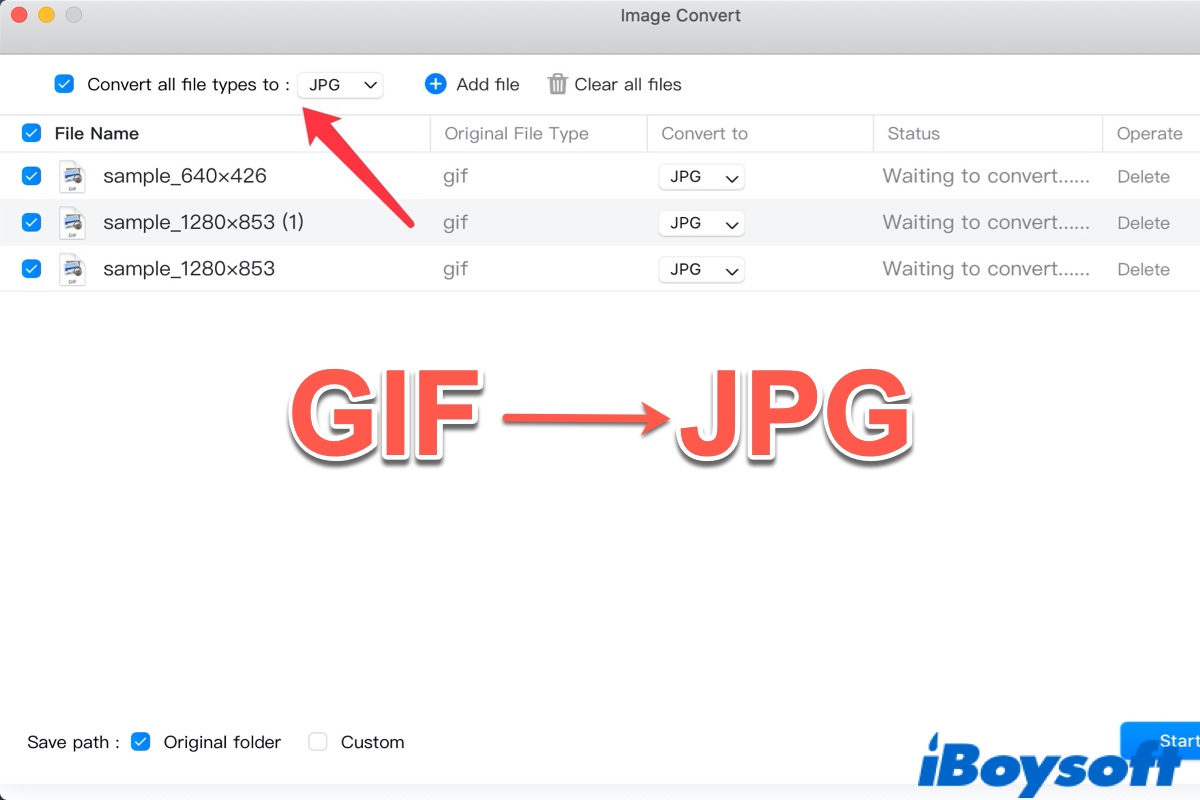A GIF(graphics interchange format) is a bitmap file that is widely used around the internet. The big difference between a GIF and another bitmap image file, like a JPG, is that they can be saved as animated GIFs, which cycle between images to create a short, looping animation. You must have seen animated GIFs on the internet before, particularly on social media and image-sharing apps.
GIFs are usually large and slow to load while JPG files are a small, compressed image file format that can be shared quickly online. If your GIF is just a still image, rather than an animation, you might be better convert GIF to JPG on Mac to make it easier and more convenient to share widely and upload to different platforms.
Just keep reading, you'll learn how to convert a GIF to a JPG on Mac in 3 ways.
| Options to convert GIF to JPG | Need to Download the App | Difficulty Level |
| iBoysoft MagicMenu | Yes | Easy |
| Preview | Yes | Easy |
| Online Image Converter | No | Easy |
Before converting GIF to JPG on Mac
Before starting to convert GIF to JPG on Mac with either a third-party image converter or a macOS built-in utility, you'll have some preparation work to do in order to have a smooth image-converting process. Simply prepare the below things:
- A Mac or MacBook that can boot up normally
- Stable internet service or Wi_Fi service
- Enough storage space for downloading the image-converting software
If this post attracts your interest, please share it with more people!
How to convert GIF to JPG on Mac with a third-party image converter
Actually, using an image converter to make GIF become JPG is the most effective and simplest way. There are many of the best image converters for Mac in the market, here we will use iBoysoft MagicMenu, a professional and neat app for Mac.
iBoysoft MagicMenu is a right-click menu extension utility on Mac that is capable of converting image files to different formats in a simple way, including GIF to JPG, TIFF to JPEG, WebP to JPG, and JPEG to JPG. In addition to this, it's also an image compressor that is able to compress photos on Mac. This app is compatible with both Intel Macs and Apple Silicon Macs.
Now, do the following to batch convert GIF to JPG on Mac:
Step 1: Free download, install, and launch iBoysoft MagicMenu on your Mac or MacBook.
Step 2: Open Mac Finder, and go to the folder which contains the bulk GIFs you want to convert. Select all the GIF pictures and right-click on them. Then, choose "Image Convert" from the macOS Finder drop-down menu.
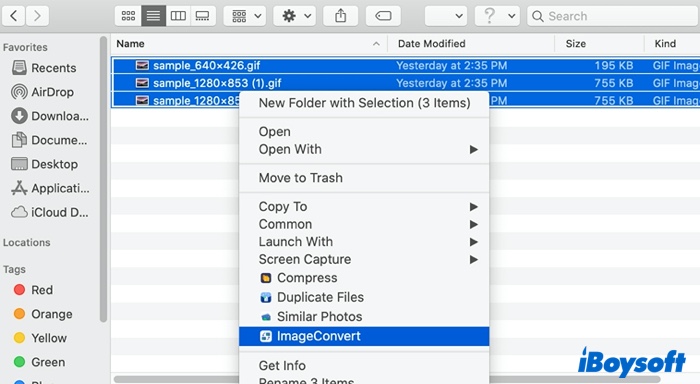
Step 3: Tick the box next to "Convert all file types to" and select "JPG". If you also need to convert GIF to PNG, you can choose PNG here.
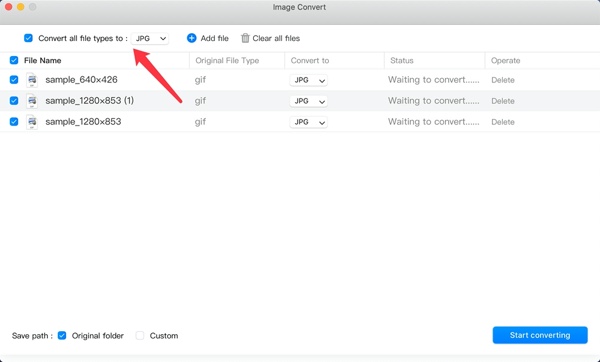
Step 4: Choose a destination folder to save the converted JPG files. They're set to be stored in the original folder by default. If you'd like to keep the JPG images in a different folder, check the box next to "Custom" and select the desired location.
Step 5: Click "Start converting." The speed of the conversion depends on the number and size of GIF files being processed. After the images are converted successfully, it will return you a "Finished" prompt. Then, you can go to the folder you choose in Step 4 to see the converted JPG images.
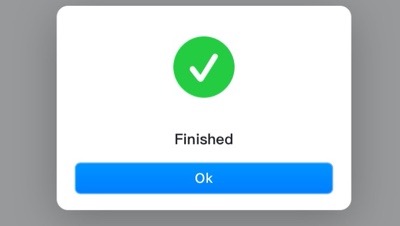
If you think this post is useful, please share it with more people, thanks!
How to convert GIF to JPG on Mac with the built-in tool
There is another way to convert GIF to JPG on Mac - using Preview. Preview is a macOS default image viewer to view, edit, crop, and even annotate images on your Mac. Also, it can be used to convert a GIF image to JPG on your Mac. Here's how to do it.
- Launch Mac Preview, when the pop-up appears, choose the GIF image you want to convert and click 'Open'.
- Now, in the Preview's menu bar, click File > Export.
- From the options given, you can select the image format to be exported. There are plenty of image formats to choose from, including JPEG, PNG, TIFF and even PDF. Choose JPEG here.
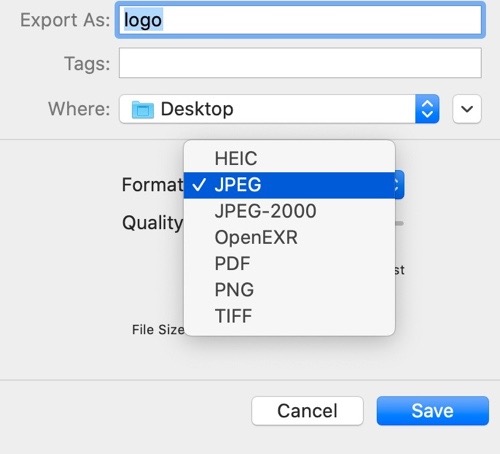
- Adjust the image quality using the slider if needed. Once done, click Save. Then the GIF image should be converted to JPEG successfully.
We'd be appreciated it if you can share this post with more people.
How to convert GIF to JPG on Mac online
In addition to converting GIF to JPG on Mac using software, you can also do this work online. There are a lot of GIF to JPG online converters in the market. Online Convert is one of the options to perform this conversion.
Online Image Converter is able to convert your files from over 120 formats to JPG images. Besides, you can also apply effects or enhance images during conversion and the converting process is also easy to handle. It also supports converting audio, documents, presentations, spreadsheets, etc.
How to convert GIF to JPG on Mac using Online Convert, do the following:
- Open Online Convert on your Mac browser.
- Click the arrow symbol next to Convert and choose Image > GIF. Then you'll go to a GIF converter webpage, now click the arrow symbol next to To and select Image > JPG.
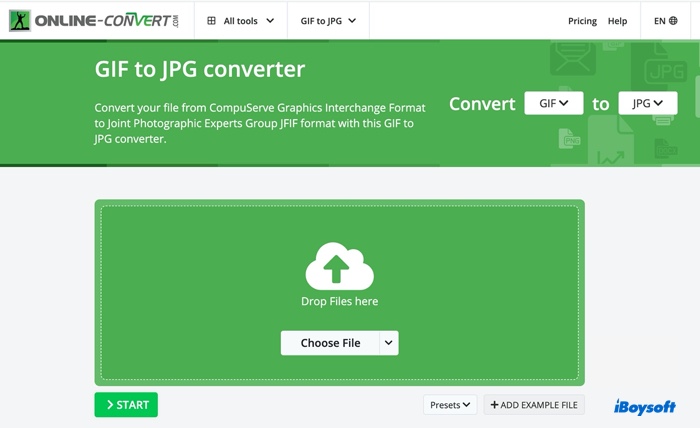
- Choose the GIF image you want to convert from your Macintosh HD, Dropbox, Google Drive, or URL. You can use the Shift/Command key to select all GIF images at once if you need to batch-convert them. Then select 'Open'. Optionally, you can drag GIFs there.
- Waiting for the GIF file or files to be uploaded, then you can modify the image's parameters according to your preferences, such as quality, color filter, and even specify the resolution unit for the DPI. Once chosen, click Start and wait for the GIF image(s) to be converted.
- When finished, you can choose to upload the converted JPG file(s) to your cloud storage or just download it on your Mac. And you may notice that Online Convert even provide you with an option to download a zip file for the GIF file, which means this app also can compress photos on Mac to reduce its file size.
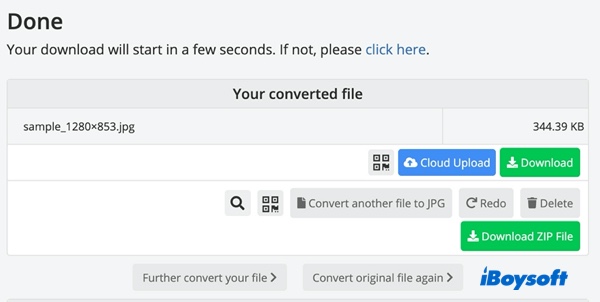
Up to now, you have got 3 ways to convert GIF to JPG on Mac. For my respective, using iBoysoft MagicMenu to perform image conversion is the best way, and it performs outstandingly in batch converting GIF to JPG on Mac.
Bonus: How to play GIF on Mac?
Sometimes, when you double-click on a GIF file on Mac, it opens in Preview, however, it cannot play the GIF. Don't worry, here we will tell you two easy ways to open, play and view animated GIF files on Mac without installing additional image or GIF viewers or players.
- Play GIF with Quick Look
Locate the GIF in Mac Finder, click to select it then press the Space bar to open the GIF in a new window and play it. Alternatively, right-click on the GIF file in Finder, then choose Quick Look from the context menu to open and view it. - Open GIF in the Safari browser
Right-click on the GIF file in Finder, choose Open with > Safari app to open the GIF in the web browser, and play the animated GIF. You can also open a new tab in the Safari browser, then drag the GIF file from Finder to the browser address bar to open and play the GIF file in the web browser on Mac.
We's be appreciated it if you can post this tutorial on your social media.
FAQs about how to convert GIF to JPG on Mac
- QHow do I save a GIF as a picture on a Mac?
-
A
Open GIF in macOS Preview, then select File > Export from the menu bar. Choose to export the GIF as a JPG file.
- QHow do I convert a GIF to a JPG on Mac?
-
A
To convert a GIF to a JPG on Mac, you can use an image converter to help you, such as iBoysoft MagicMenu ImageConvert extension, macOS Preview and online image conventer.