Using a macOS built-in app to take a screenshot on Mac is quite simple. But If you take a lot of screenshots on a Mac, do you know where to find screenshots on Mac and easily pick the one you need or how to delete the screenshots on MacBook?
If you question “where do screenshots go on Mac”, in this article, we'll show how to change where screenshots are saved on Mac. If you want to make screenshots go to the pasteboard or a specific folder, we'll also give a workaround.
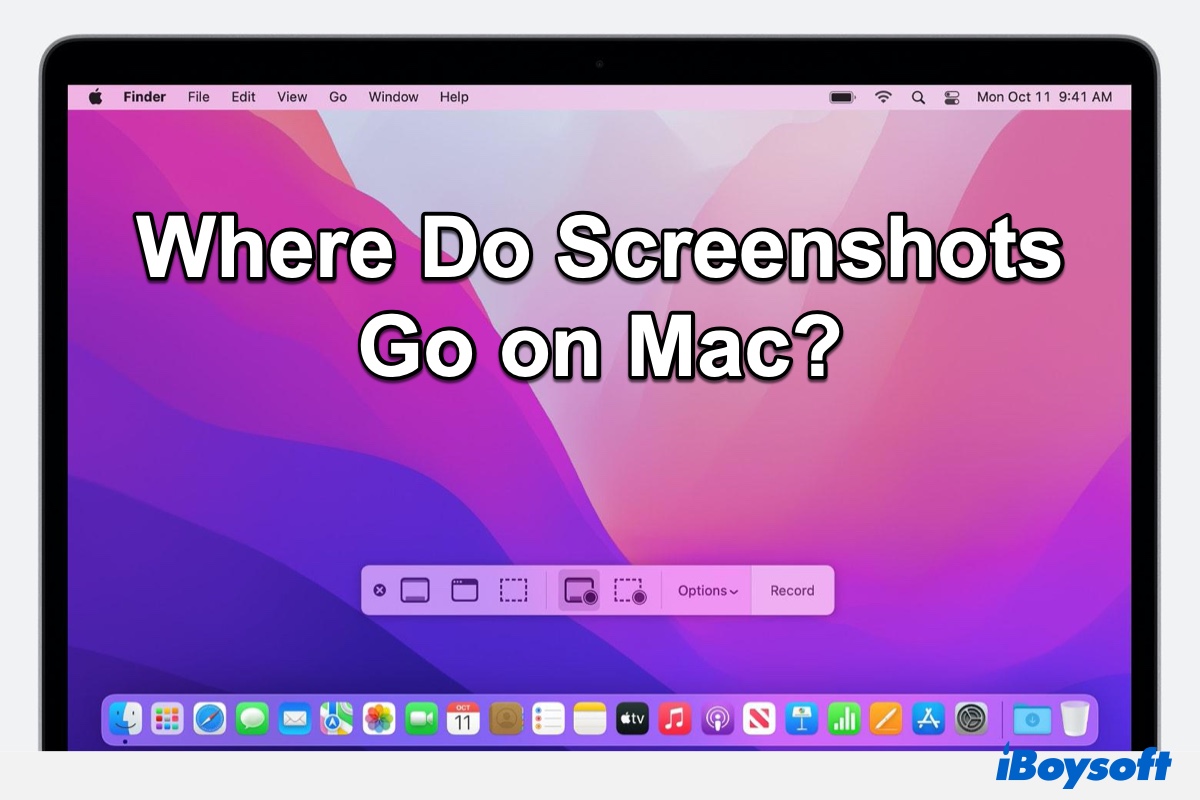
Where do screenshots go on Mac
When you take a screenshot on Mac with its built-in tools, by default, it is saved automatically to your desktop. The macOS snapshot will get a name like "Screenshot 2024-05-06 a“ 10.02.55 AM", indicating the date an” time it was taken, and saved in PNG format.
However, too many screenshots could mess up your Mac desktop. Therefore, if you are using Finder Use Stacks to organize your Mac Desktop, your screenshots are neatly tidied away into one screenshot folder and you can access all the screenshots on Mac by opening this folder.
How to change where screenshots are saved on a Mac
If you don't want your screenshots saved to the Mac desktop, you can change the default screenshot save directory so that your Mac desktop should not be cluttered and you can easily know where do screenshots go on Mac.
Change screenshots location with Screenshot app
If you have macOS Mojave and later installed on your Mac, it is very easy to change where screenshots are saved, just do the following:
- Open Finder, go to Applications > Utilities > Screenshot, or you can press Command + Shift + 5 to open the Screenshot app.
- Click on Options. Select a folder as the screenshot location from the list: Desktop, Documents, Mail, Messages, QuickTime Player, Other Location.
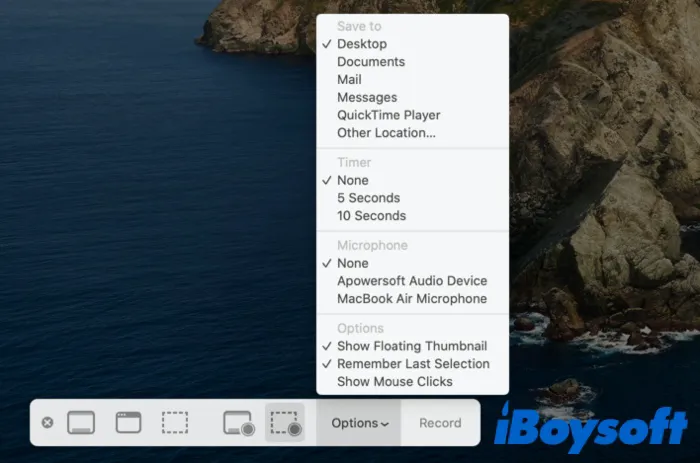
- If you choose Other Location, you can navigate to the folder you wish the screenshot to go to or create a new folder if required. Once you have changed the location, that is where to find screenshots on Mac until you change the location again.
The fastest way to change screenshot location
Maybe every time when you wanna take a screenshot, you will open the app Screenshot with the little-troublesome steps, can we take screenshots directly on Mac? Absolutely yes! You are suggested to utilize the delicate right-click tool iBoysoft MagicMenu, which allows taking screenshots and changing screenshot location with the context menu.
- Free download, install, and open iBoysoft MagicMenu.
- Right-click anywhere on the desktop or inside an open folder.
- Choose Screen Capture > Choose the option you like.
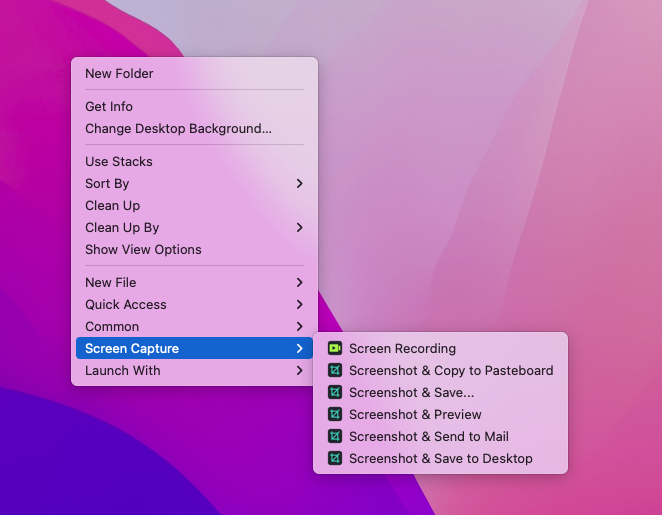
It can directly change the screenshot location without too many steps, which realizes the goal "where do screenshots go on Mac" with the fastest operation. Moreover, this tool provides you with many useful functions like new file creation, app uninstallation, similar photo clearing…
Download it now and save your time and share it to help more people~
Change screenshot location with Terminal
If you're using a Mac running macOS High Sierra and earlier, the process to change the screenshots save directory is a bit more complicated. You need to use the Terminal app to help you. Here's how to do it:
- Launchpad > Others > Terminal.
- When the command window appears, type the following command:defaults write com.apple.screencapture location Please be noted that there needs to be a space after the word location, otherwise the command won't work.
- Drag the folder you want to use as the screenshot location into the Terminal command window.
(You will see that the file path will now be inserted as another command line in Terminal.) - Now press the Return key and then type the below command to make sure the change takes effect.killall SystemUIServer
- Press the Return key on your keyboard.
(The next time you take a screenshot, it will be saved to the new folder you have selected instead of the desktop.)
If you'd like to revert to the default screenshot location one day, still go back to Terminal, type the following and press the Return key:
defaults write com.apple.screencapture location ~/Desktop
And then type the below command and hit the Return key:
killall SystemUIServer
How to save screenshots to the pasteboard
Instead of saving a screenshot directly to the desktop, if you want to save the screenshots to the pasteboard and paste the screenshot on Mac whenever you want to, here's what to do:
- Hold down Command + Shift + 4. When the crosshairs appear, release the keys.
- Press the Control key and drag the crosshairs across an area of the screen you want to screenshot.
- Let go of the mouse button and the resultant screenshot will be saved to the pasteboard.
- You can then paste the screenshot somewhere else. Or use Universal Clipboard to paste it on another Apple device.
Can't find screenshots on Mac, what to do
If you haven't changed the screenshot save location before, but can't find screenshots on Mac desktop, then, try to use Mac Finder to help you find screenshots on Mac.
Open Finder, and click on Macintosh HD (your Mac internal disk). From the top-right corner of the window, type "Screen Shot YYYY" in the search box. If you can recall a specific date when the screenshot was taken, you can type "Screen Shot YYYY-MM-DD" instead. If everything goes well, you can find the related screenshots listed below.
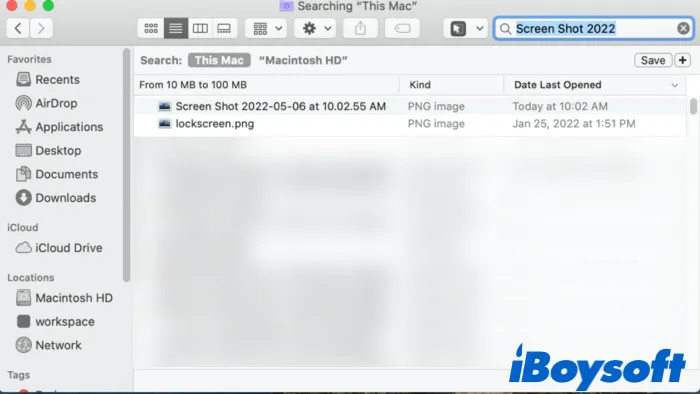
Select the screenshot you need and right-click on it, click Get Info, and you'll see where the screenshot is stored.
Note: If you have changed the default name of your Mac screenshot, the above method may not work.
Another reason why you can't find screenshots on Mac could be that you may not use the macOS built-in tool to take a screenshot. Instead, you possibly use a third-party screenshot app to take snapshots, like iBoysoft MagicMenu, Snagit, or Monosnap.
If you're using iBoysoft MagicMenu to capture screens, you can easily find the screenshots on Mac Desktop or Pasteboard. Hope you can enjoy your use of macOS in the later days. Share this post if you find it useful.