One of the most remarkable features of the Apple Ecosystem is Universal Clipboard. However, many iPhone and Mac users don't seem to know it exists and not to mention how to use it. Universal Clipboard makes it seamless to copy and paste on Mac, iPhone, and iPad. But it requires a little setup.
Luckily, our post gives a clear guide on how to set up Universal Clipboard as well as how to use it. Even when the universal clipboard not working on Mac or other Apple devices, here gives some solutions. Just keep reading.
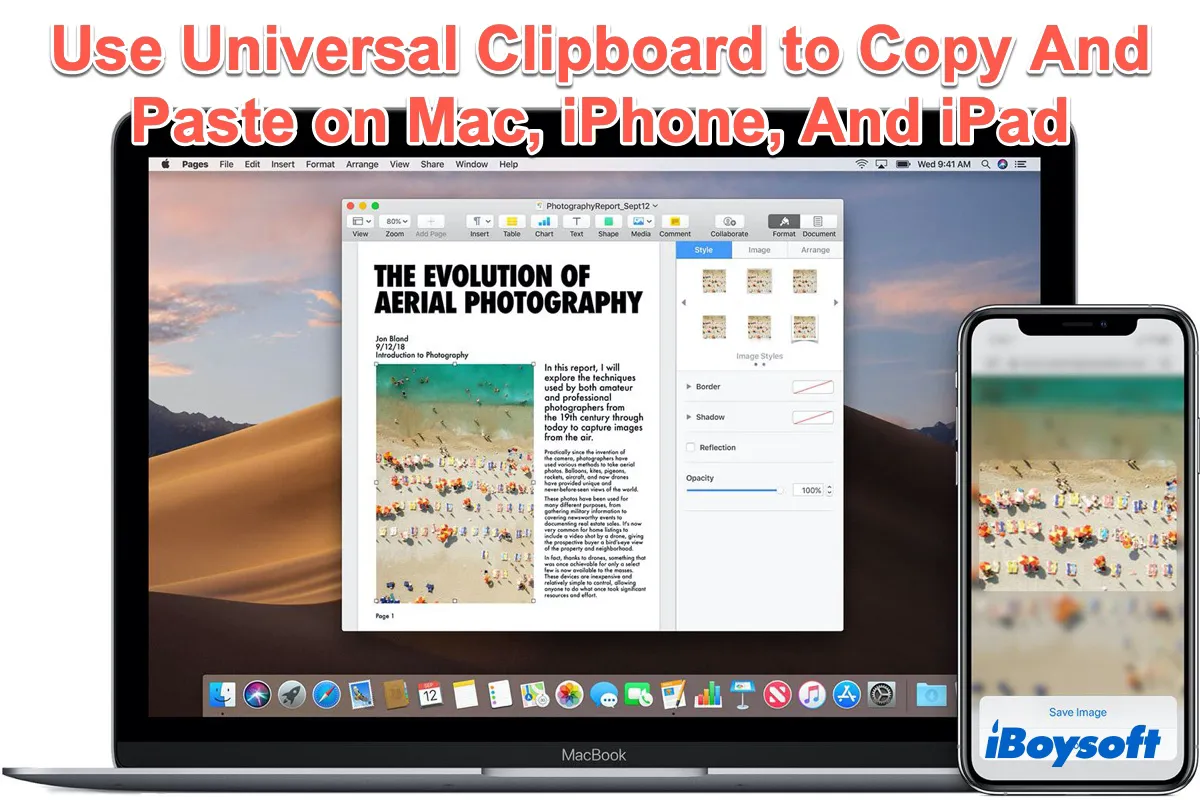
What is Universal Clipboard
Universal Clipboard is a feature that Apple has built into the macOS and iOS that allows you to copy-paste content from one Apple device to another. It works with everything from simple text to videos and images.
This could come in handy when working on a presentation on your Mac, and you need to transfer several photos from iPhone to Mac. Instead of using AirDrop, you can directly copy and paste your images. Isn't it magic? For Mac only, you can see the clipboard history for the last copy.
How to set up Universal Clipboard on Mac and iOS devices
To enjoy the magic feature on Mac and iOS devices, you need to set up Universal Clipboard correctly. Here's how to enable Universal Clipboard across Apple devices:
- First, make sure your Apple device is running the right operating system version.
Macs need to run macOS Sierra (10.12) or newer.
iOS devices need to run iOS 10 or newer. - Next, sign in to iCloud with the same Apple ID on all devices.
On Macs, go to Apple menu > System Preferences > Apple ID > Sign In.
On iOS devices, go to Settings > your name > iCloud > Sign In. - Turn on Bluetooth.
On Macs, go to the Apple menu > System Preferences > Bluetooth > Turn Bluetooth On.
On iOS devices, go to Settings > Bluetooth > move the slider to green. - Turn on Wi-Fi and connect all devices to the same network.
On Macs, go to the Wi-Fi menu in the top right and select Turn Wi-Fi On.
On iOS devices, go to Settings > Wi-Fi > move the slider to green. - Enable Handoff. This is a crucial step to enabling Universal Clipboard to work.
On Macs, go to the Apple menu > System Preferences > General > check the box next to Allow Handoff between this Mac and your iCloud devices.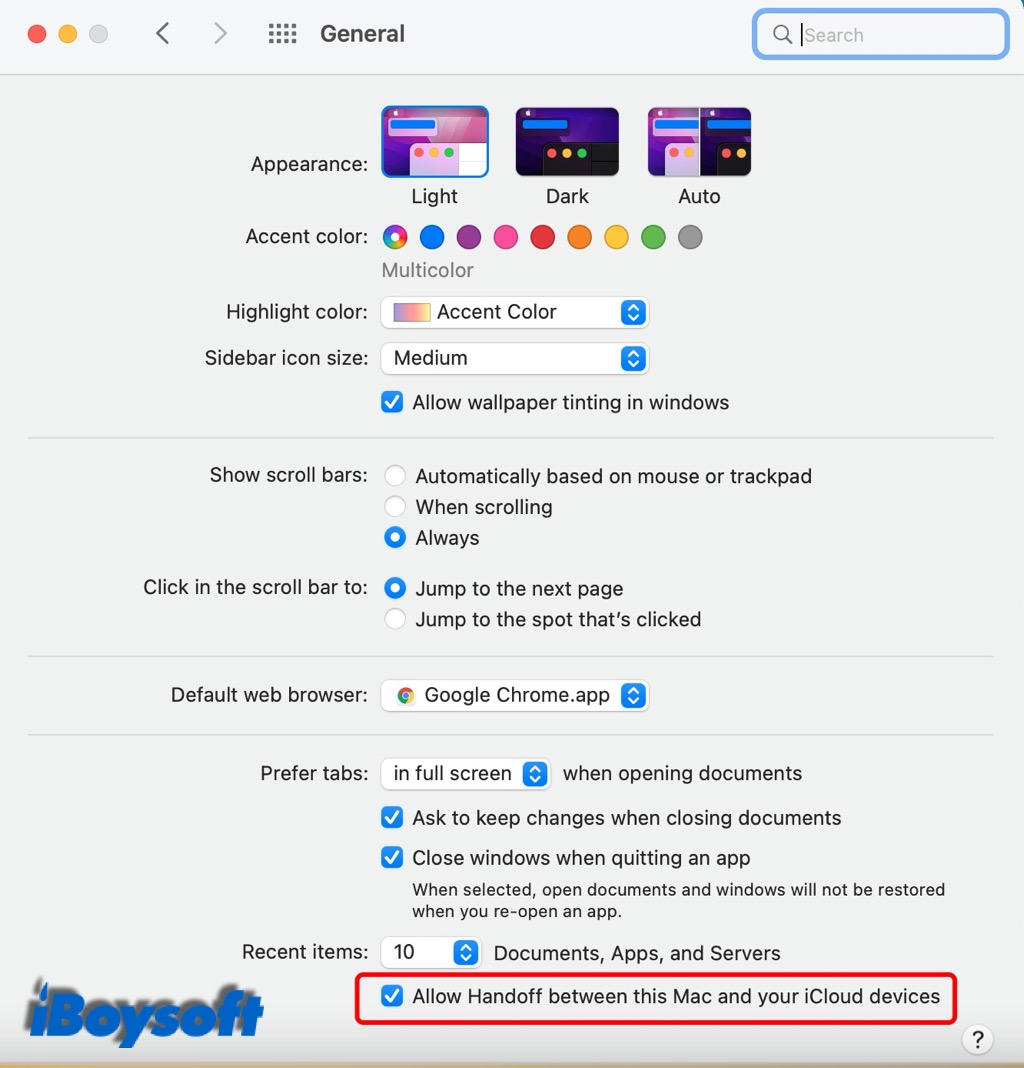
On iOS devices, go to Settings > General > Handoff > move the slider to green. - Place your devices within about 30 feet (10 meters) of each other.
How to use Universal Clipboard to copy and paste on Mac, iPhone, and iPad
If you have set up Universal Clipboard correctly according to the above steps, now you can use it to copy and paste on Mac, iPhone, and iPad seamlessly. Here take using Universal clipboard on Mac and iPhone as an example.
- Copy content on your iPhone. The content could be a block of text, an image, a link, or other content that can be copied.
- The copied content is now saved to the iPhone clipboard. It's also automatically added to the Mac clipboard.
- Paste the copied content on your Mac where it's available in the same way that you normally paste content - using Command + V or click the Paste option from the right-click context menu.
Using the above steps, you can easily copy contents from your iPhone and then copy them to your Mac. You can also use these steps to copy and paste from a MacBook to an iPad, from an iPhone to an iMac, from an iPhone to an iPad, and or any other combination you can come up with including transferring files from Mac to Mac with Universal Clipboard.
Universal Clipboard not working, how to fix
When you find that the Universal Clipboard is not working on your Mac such as "Sorry, no manipulations with clipboard allowed", iPhone, or iPad, first check if you have correctly set up the Universal Clipboard and meet the requirements to use it. If yes, then try the below solutions to fix this issue.
- Turn off Wi-Fi and Bluetooth and switch them on again.
- Disable and enable Handoff.
- Sign out of iCloud and sign in again.
- Restart your Mac, iPhone, and iPad.
- Update your Mac, iPhone, and iPad.
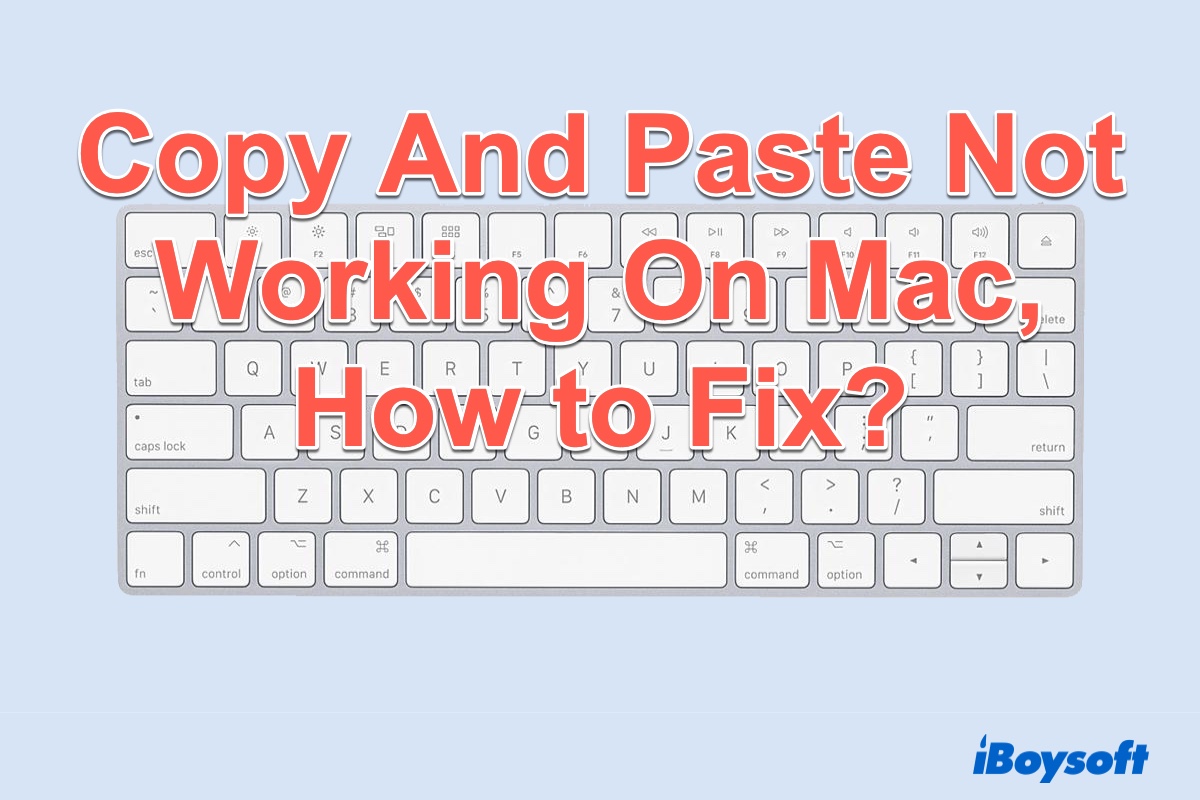
Copy And Paste Not Working On Mac, Here You Can Get 4 Quick Solutions!
Copy and paste not working on your Mac? This post gives 4 solutions to help you quickly fix the issue. Read more >>